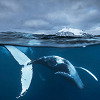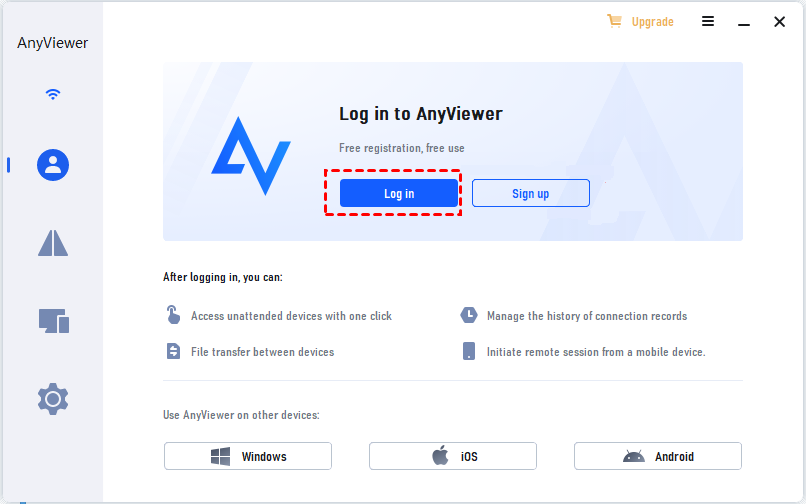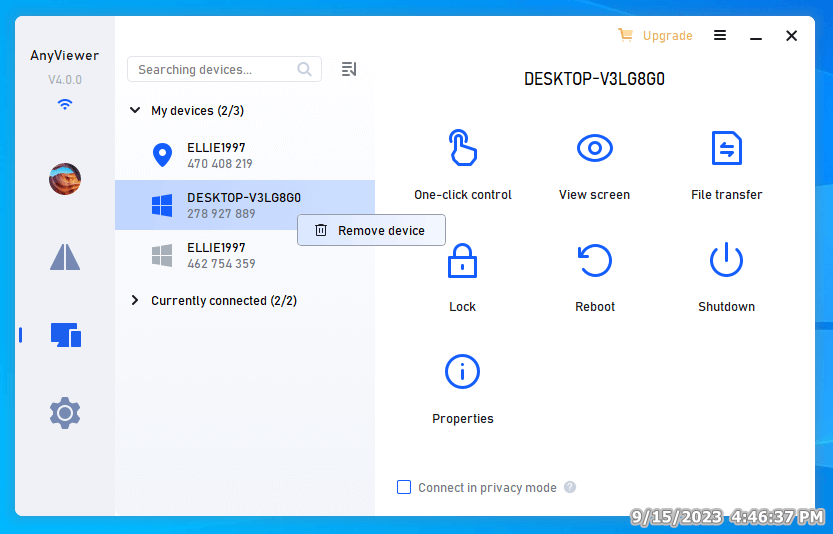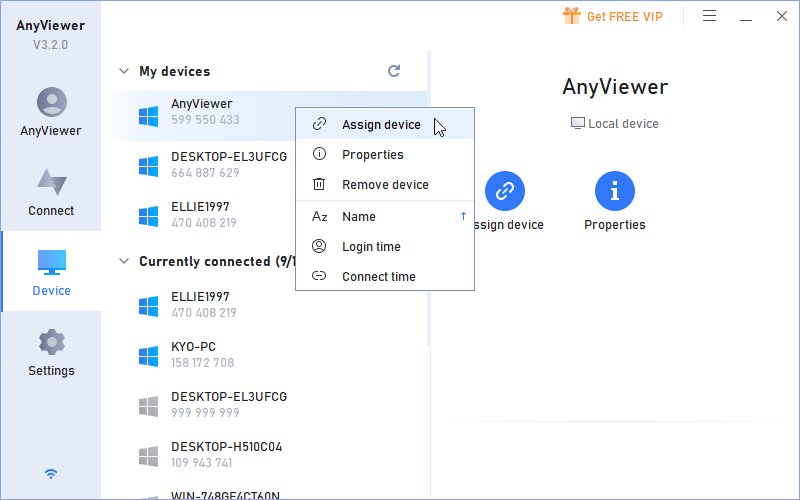なぜAnyViewerアカウントにデバイスを割り当てるか?
AnyViewerは、Windowsコンピュータ用の優れたリモートデスクトップソフトウェアで、どこからでもリモートPCに接続することができます。AnyViewrのアカウントにデバイスを割り当てると、割り当てられたコンピュータ間でこれらの操作を完了することができます。
✔ 1クリックでコンピュータに無人アクセス
✔ 1クリックでリモート画面を表示
✔ 1クリックでリモートコンピュータをロック、再起動、シャットダウン
✔ リモートPCのデバイスプロパティを確認
✔ リモートデバイスがオンラインまたはオフラインであることを確認
【自動的】AnyViewerアカウントにデバイスを割り当てる
ステップ 1. AnyViewerアカウントを作成します。公式ウェブサイトまたはソフトウェアのインターフェースからAnyViewerアカウントにサインアップできます。
ステップ 2. その後、コンピュータでAnyViewerアカウントにログインします。そうすると、コンピュータは自動的にアカウントに割り当てられます。そして、「デバイス」に行って、前述した操作を行うことができます。
注:デフォルトでは、「自動ログイン」にチェックが入っています。チェックを外すと、ソフトを再起動するたびにログアウトされます。
【手動】AnyViewerアカウントにデバイスを割り当てる
無料アカウントの場合、割り当てられるデバイスの数は最大3台です。 AnyViewerアカウントの割り当てデバイス数が上限に達し、新しいデバイスでアカウントにログインした場合、デバイスは割り当てられずに「マイデバイス」リストに追加されるだけです。
このような場合、10台までのデバイス割り当てをサポートするProfessionalプラン、または100台までのデバイス割り当てをサポートするEnterpriseプランに「アップグレード」することができます。その後、新しいコンピュータを手動で割り当てることができます。または、他のデバイスの割り当てを解除してから、デバイスを手動でバインドすることもできます。
注意:アドバンスドプランにアップグレードすると、割り当てられたリモートコンピュータにプライバシーモード(リモートコンピュータの画面を黒くして、リモートコンピュータのキーボードとマウスを無効にする)で接続することができるようになります。
ステップ 1. 「デバイス」→「マイデバイス」で割り当てられたデバイスを選択し、右クリックして「割り当てを解除」を選択し、「割り当てを解除」をクリックします。
ステップ 2. 「デバイス」>「マイデバイス」で割り当てたい新しいデバイスをクリックし、「デバイスの割り当て」をクリックして割り当てます。