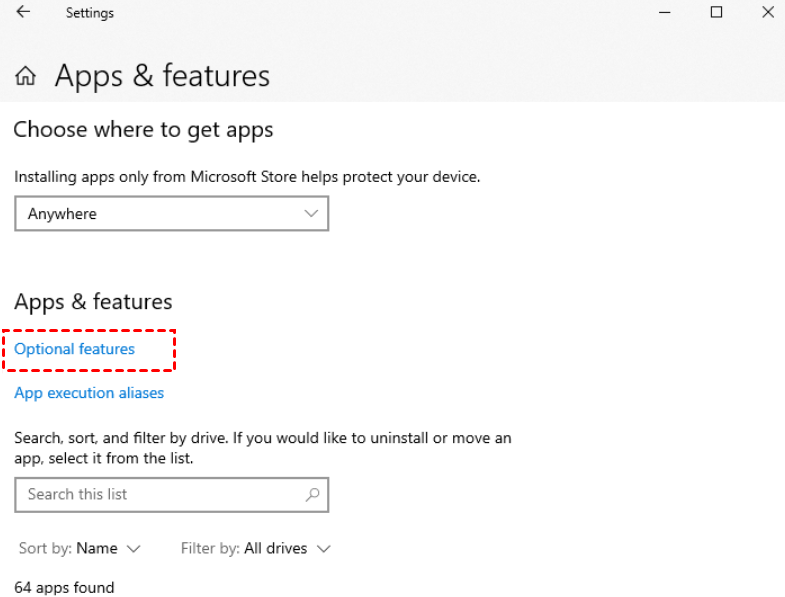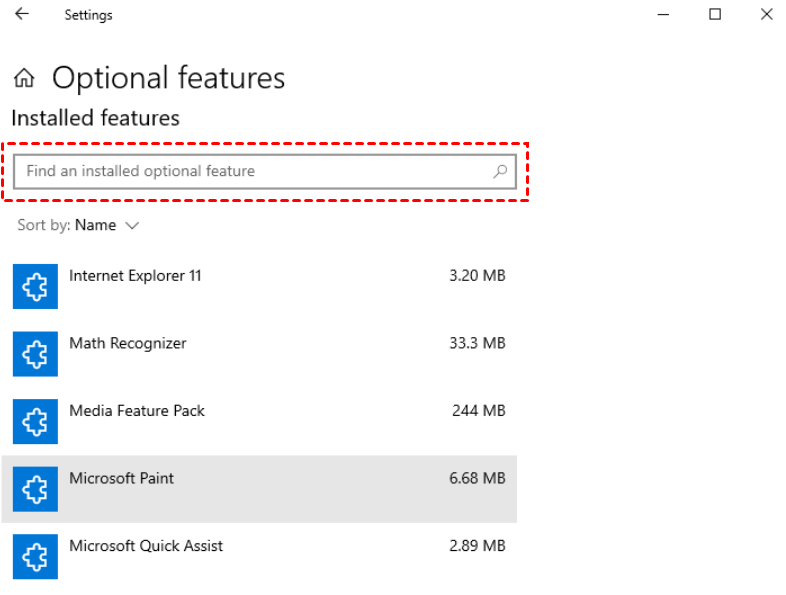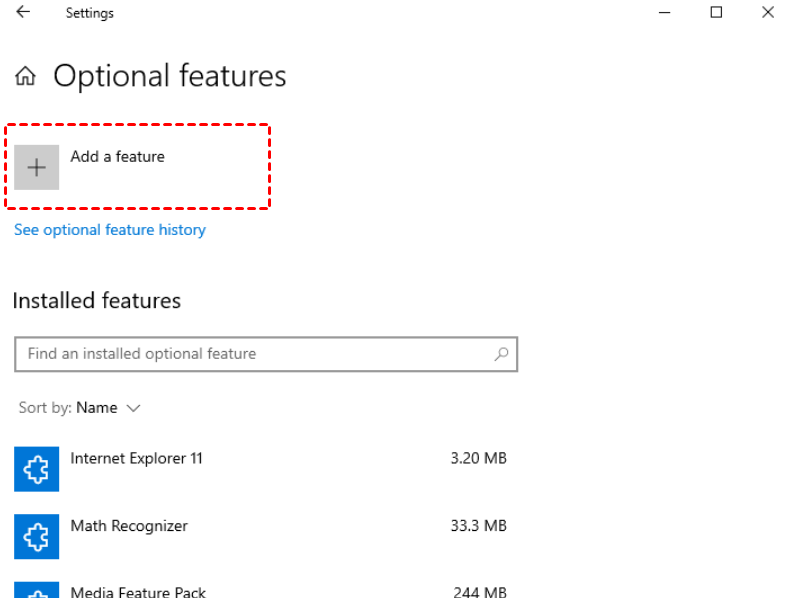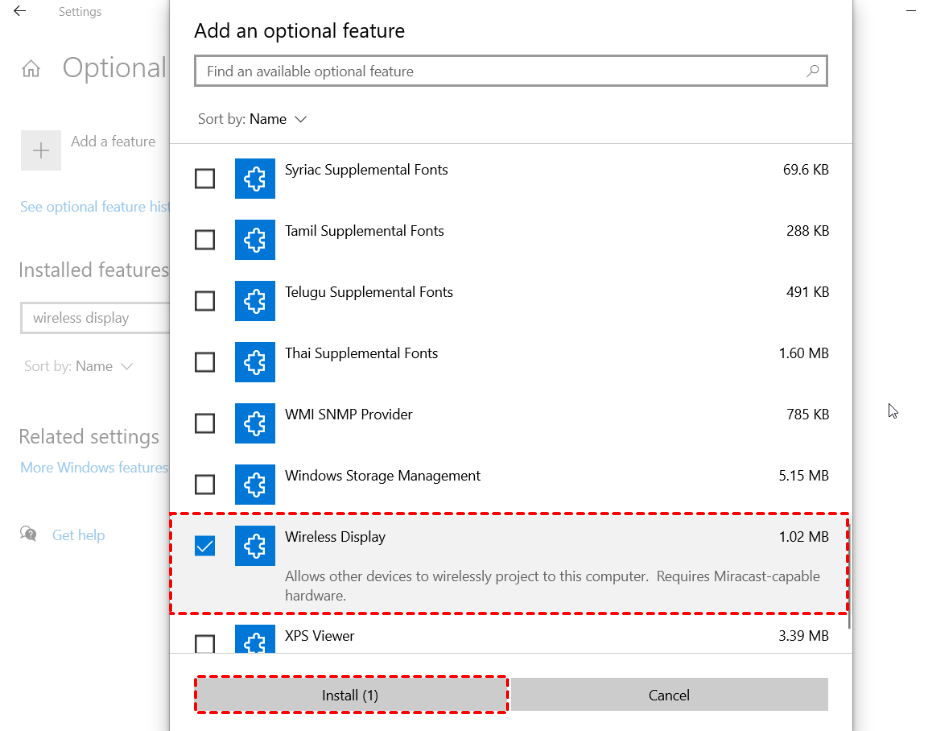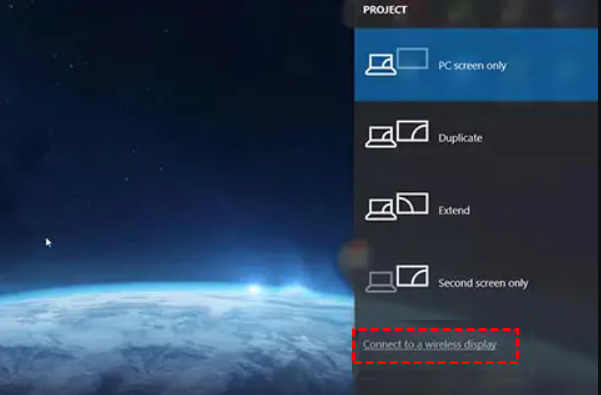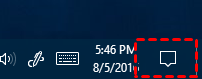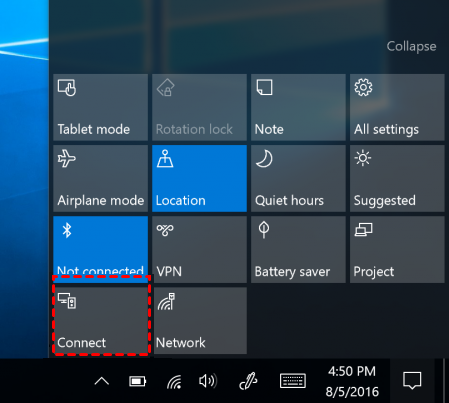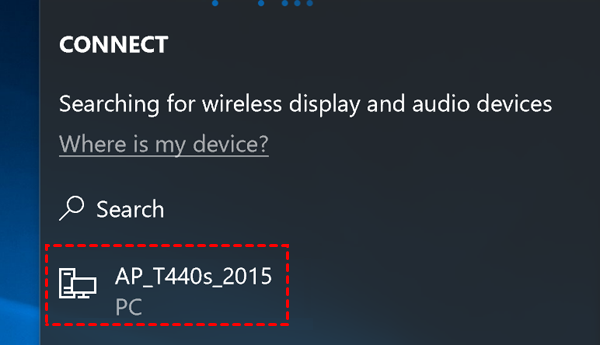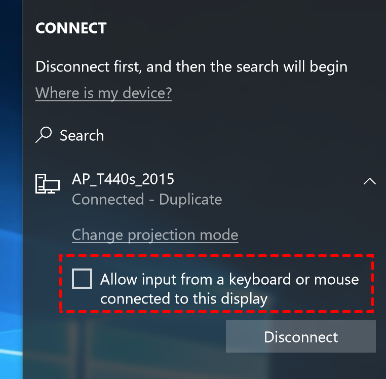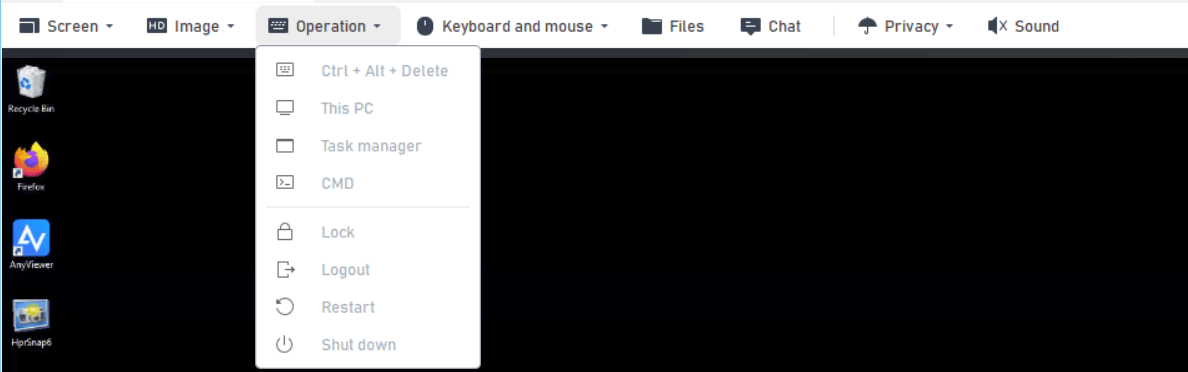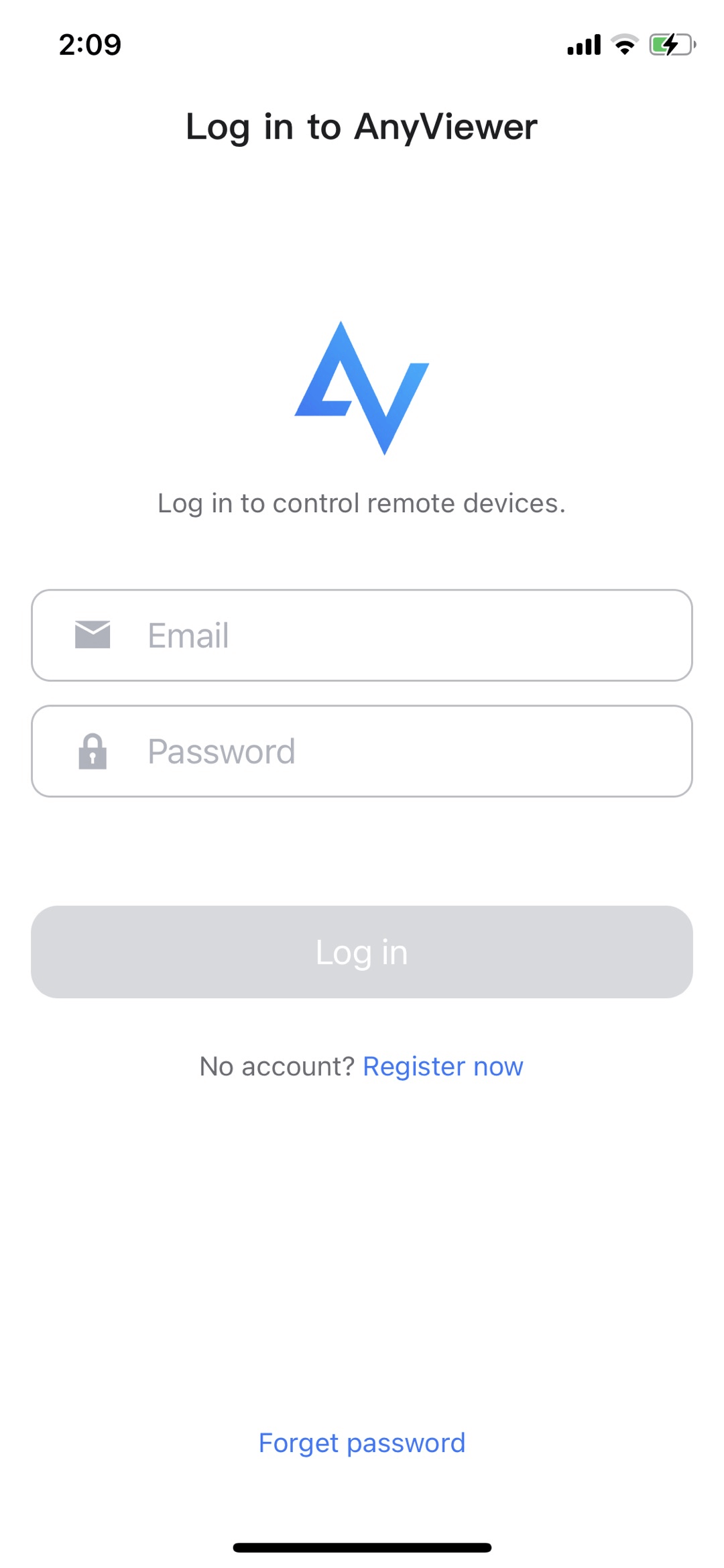Does Windows 10 allow screen sharing?
Hi, I have a Windows 10 computer, and I want to mirror the screen to another Windows computer. I don’t know what to do. Does Windows 10 allow screen sharing? How do I screen share between Windows devices? Thanks in advance.”
- Question from Windows Forum
If you have a desktop or laptop computer with the Microsoft Windows 10/11 operating system installed, you can extend or display your computer screen on a Miracast-compatible device by using the wireless Screen mirroring feature.
In the following part we will cover how to grant screen share permissions Windows and how to perform screen sharing with Screen mirroring.
How to grant screen share permissions Windows
Screen mirroring is very useful in performing screen sharing in Windows 10/11. You can easily enable screen share by installing Wireless Display feature with the following steps.
Step 1. Navigate to Settings > Apps > Optional features.
Step 2. Search “Wireless Display” to check whether the feature is installed on your computer. If it is, you can directly project your screen.
Step 3. If not, click Add a feature tab at the top.
Step 4. Locate and tick Wireless Display, and click Install.
How to share screen via Screen mirroring
When you granted screen share permissions Windows, here is how to mirror your screen to other Miracast-compatible devices.
- Both devices are connected to the same network.
- Both devices are compatible with Miracast technology.
To check whether or not your device is compatible, press Win + P, if you see the option “Connect to a wireless display”, your computer is Miracast compatible.
Step 1. On the remote computer, click the Action center from the right bottom corner.
Step 2. Click Connect to see the nearby devices.
Step 3. Locate and select the device you want to project to.
Step 4. Based on your demand, you can also choose Allow input from a keyboard or mouse connected to this display.
AnyViewer - An easier way to share screen over the Internet
It is convenient to perform screen sharing via Screen mirroring, however, it has limitations for many users. It only allows connection in the same network, and not every device has Miracast technology. Therefore, you may need another tool to share screen in an easier way. Here we recommend you use the professional remote desktop software AnyViewer.
AnyViewer supports one-click screen sharing option, and it allows connection in different network without extra configurations. Besides, as all-in-one remote access tool, it also enables unattended remote access, files transfer, remote lock/restart/shut down, etc.
Download, install, and launch AnyViewer on your devices:
Step 1. On the host computer, click Log in from the left pane, and click Sign up.
Step 2. Type in the required information and click Sign up.
Step 3. On the client computer, log in to the same account. When you successfully logged in, you can see yourassigned devices of the same account.
Step 4. Go to Device, select the computer you want to view screen, and click View the screen.
Step 5. Then you can see the host computer without taking control of it. In a screen sharing session, there are several operations are still available, for example, you can change screen resolution, transfer files, etc.
If you want to view and remotely control someone’s screen, back to the Device interface and click One-click control.
- Notes:✎...You can also upgrade to a Professional or Enterprise plan then the following rights will thereafter be yours:
- Assign more devices.
- Enjoy more concurrent connection channels for an Enterprise plan.
- Enjoy more simultaneous sessions.
- Connect in privacy mode to strongly protect your privacy.
- ...
Further reading: AnyViewer for mobile is compatible with Android and iOS devices. With it, you can also share screen or remote control your computer from iOS, Android phone or tablets.
Conclusion
This post introduce how to grant screen share permissions Windows. Since you installed wireless display feature, you can use Windows built-in tool Screen mirroring to project your computer screen to other Miracast-compatible devices in the same local Internet. If your devices do not support Miracast and they are in different network, AnyViewer could be the best choice for you.