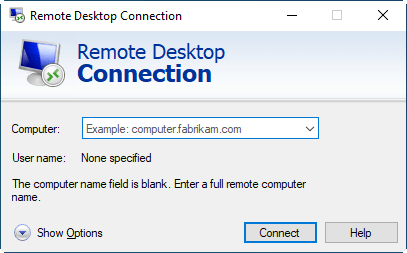How to Access Work Computer from Home Windows 10 [2 Tools]
To access work computer from home in Windows 10 computer, you can use Windows 10 built-in Remote Desktop or turn to third-party remote access software.
How do I access work computer from Home Windows 10?
I need to remote desktop into my office computer for working from my home laptop. The laptop is installed with Windows 10 Home Version. But I have been told that Windows 10 Home doesn't support Remote Desktop. Then, can I remote desktop work PC from Windows 10 Home?
Access work computer from Windows 10 Home over Remote Desktop
Remote Desktop, a Windows feature, enables a computer to be accessed remotely with RDP client apps, like Remote Desktop Connection (RDC). It's only available on Windows advanced editions, like Windows Professional or Enterprise while Windows 11/10 Home doesn't support Remote Desktop. Remote Desktop Connection is available on Windows Home, Professional, etc.
That is to say, you can't access Windows 10 Home using RDP client apps or as it doesn't support Remote Desktop and you can access a PC from Windows 10 Home as long as the to-be-accessed PC supports RDP.
Preparation work: enable remote access to work computer
Step 1. On the work computer, press Windows + R, input "sysdm.cpl" and click "OK" to open System Properties window.
Step 2. Switch to the Remote tab and choose "Allow connections to this computer" and click "OK".
Notes:
- Make sure that the remote connection is allowed; otherwise, you can encounter the RDP error - Remote Desktop can’t find the computer.
- If there is no Allow remote connections to this computer option, you can switch to third-party remote desktop software.
Access the office computer from Home Windows 10 with RDC
Step 1. On the Windows 10 Home computer, press Windows + R, input "mstsc" to open RDC
Step 2. On the pop-up window, input the computer name or the IP address of the work computer and then click the "Connect" button.
Step 3. Input the user name and password of the account that you need to log in to. Then, click "OK".
Now, you should access your work computer remotely. And you’ll see the desktop of the remote work computer as if you are in the office. If you need to finish the remote control to work computer from Windows 10 Home, you can click the Close icon to close the connection.
☞ Tip: When your work computer and the Windows 10 Home Edition computer are not on the same network, you need to be granted by your company remote access to the network via VPN or set up port forwarding, as most companies have security measures to prevent accessing resources from outside the company network. And you may need to ask the help of the IT member in your company.
Access work computer from Windows 10 Home computer using AnyViewer
Now, surely you have realized how to access work computer from Home Windows 10/11 with RDC. It's recommended to use a free and safe remote control software, AnyViewer, if you access your office PC from a different network or the office PC doesn't support RDP.
AnyViewer supports all editions of Windows 11/10/8.1/8/7. That is to say, whether your work PC is running Windows 10 Professional or Windows 7 Home, you can access it using AnyViewer. It enables you to access a PC from a local device both over LAN or the internet without port forwarding / VPN.
What's more, it supports Windows Server 2022/2019/2016/2012R2. You can click the following button to free download it on your office and Windows 10 Home computers.
Step 1. On your work computer and the Windows 10 Home computer, install and run AnyViewer. Sign up for an AnyViewer account and log in to this account on the two computers. Once logged in, the computer will be assigned to the account automatically.
Step 2. On the Windows 10 Home computer, go to "Device" and find the work computer; click it and choose "One-click control" to take full control of it.
Once a remote connection is established, you can open Windows Explorer, Task Manager, and Command-Line of the office computer from the client computer.
✍ Notes:
✓ For attended remote access, you can send a control request to your partner and your partner need to allow the control request.
✓ One-click control is available only between assigned computers; Free account can assign up to 3 devices; to assign more devices and enjoy advanced features, including privacy mode and high-quality image, you can upgrade to Professional or Enterprise plan.
✓ To access work computer from iPhone/iPad or Android device, you can download AnyViewer for mobile version from Apple Store or Google Play.