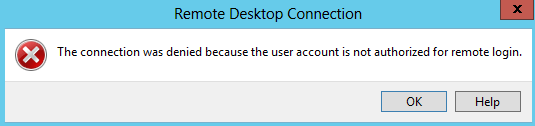The Connection Was Denied Because the User Account Is Not Authorized for Remote Login [Fixed]
This post mainly introduces the fixes of “The connection was denied authorized because the user account is not for remote login”. If you happen to encounter this problem, you can check out the solutions here to solve the problem or choose a RDP alternative.
The connection was denied authorized because the user account is not for remote login
“I was trying to use Remote Desktop to a Windows 10 computer from a Windows Server 2012. But I only got the following error message:
The connection was denied because the user account is not authorized for remote login.
What causes this problem and how can I fix it?”
What causes the “The Connection was Denied Because the User Account is not Authorized for Remote Login” on Windows 10, 11
Generally, there are two possible reasons for this error:
- If your user account does not have enough permissions to connect to the destination host, the error will appear.
- If your Remote Desktop service has the wrong Log On user configured, the error will appear as well.
Therefore, according to these two possible causes, you need to allow users to RDP on Windows 10, 11. Here we provide you with three solutions below. But before reading the following, you need to check out the three things to make sure it is able to successfully establish a remote desktop connection:
- You need to enable RDP on the device.
- You have the server name and get the IP address of the device you’re connected to.
- You must make sure that the two devices are under the same network, otherwise, you need to set up port forwarding.
How to fix “The Connection was Denied Because the User Account is not Authorized for Remote Login”
Here in this part, we’ll introduce three solutions to you to fix “The Connection was Denied Because the User Account is not Authorized for Remote Login” on Windows Server 2012 and Windows 10.
Method 1. Add the user to the remote user group on the local computer
Step 1. Right-click Start, find Computer Management, and open it.
Step 2. Navigate here: Local Users and Groups > Groups > Remote Desktop Users.
Step 3. On the Remote Desktop Users Properties window, click Add.
Step 4. Enter the object name and click Check Names, then click OK.
Step 5. Then you can see the added user appearing here, click OK, and then Apply.
Method 2. Create a new Security Group for Remote Desktop Services
Step 1. Press Win + R to invoke the Run dialog box, then type in “secpol.msc” and press OK.
Step 2. Navigate here: Local Policies > Users Right Assignment. Find Allow log on through Remote Desktop Services on the right pane, and double-click it.
Step 3. Check if the user name has listed here. If not, click Add User or Group.
Step 4. Enter the user name, and click OK.
Step 5. Restart your system for it to take effect.
Method 3. Give Access to your User Account
Step 1. Press Win + R to invoke the Run dialog box, then type in “lusrmgr.msc” and press OK.
Step 2. Click Users, then right-click your user account and then choose Properties.
Step 3. Switch to the Member Of tab and click Add.
Step 4. Click Advanced first, then click Find Now in the pop-up window. From the list, find and double-click Remote Desktop Users and then click OK.
Best Remote Desktop Connection alternative: AnyViewer
If your connection has been denied using Remote Desktop Connection, you can try an RDP alternative, for example, AnyViewer. According to the user feedback, AnyViewer works really fast and stable, and it has the easiest operating process. Among many other Remote Desktop Connection alternatives, it is the most worthy-trying one.
Step 1. Download, install, and launch AnyViewer on both computers.
Step 2. Go to Log in, and then click Sign up. (If you already have signed up on its official website, you can log in directly.)
Step 3. Fill in the signup information.
Step 4. Then you can see you successfully logged in to AnyViewer. Your device will automatically be assigned to the account you've logged in to.
Step 5. Log in to the same AnyViewer account on the two devices, then click One-click control to achieve unattended remote access.
Conclusion
This post mainly introduces three methods to fix “The Connection was Denied Because the User Account is not Authorized for Remote Login” on different versions of Windows computers. In the end, we also provide you with another option. If you’re tired of the Remote Desktop error, you can also use AnyViewer, the alternative to RDP.