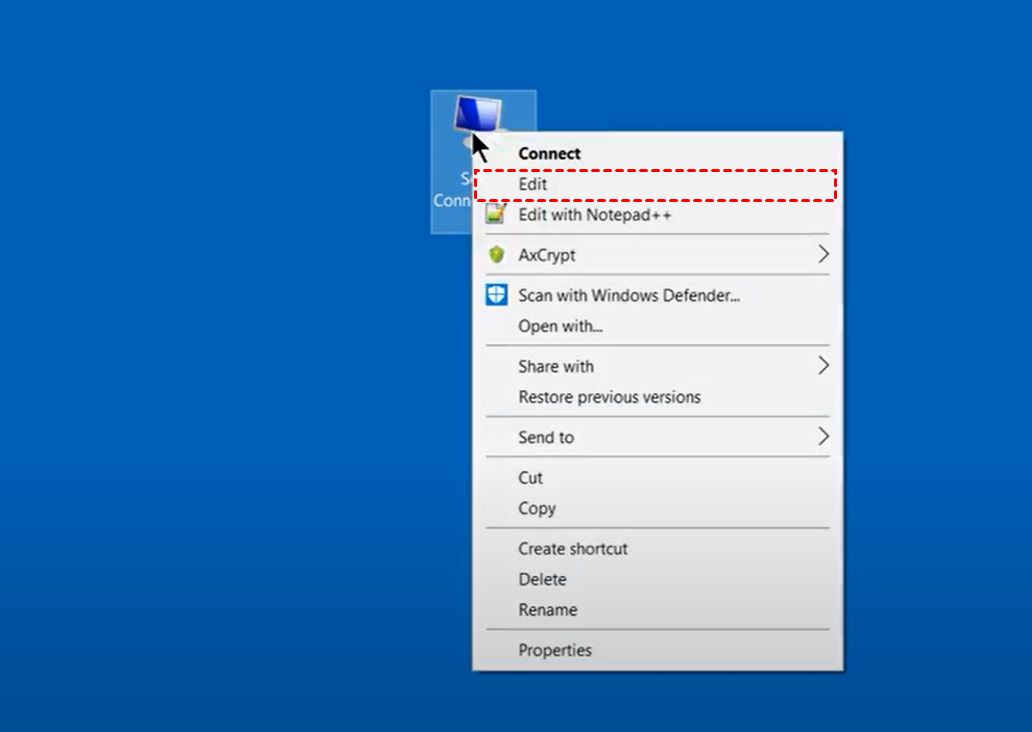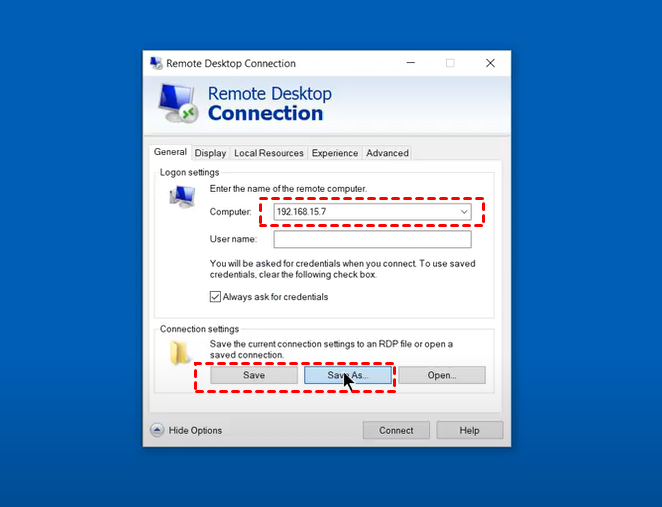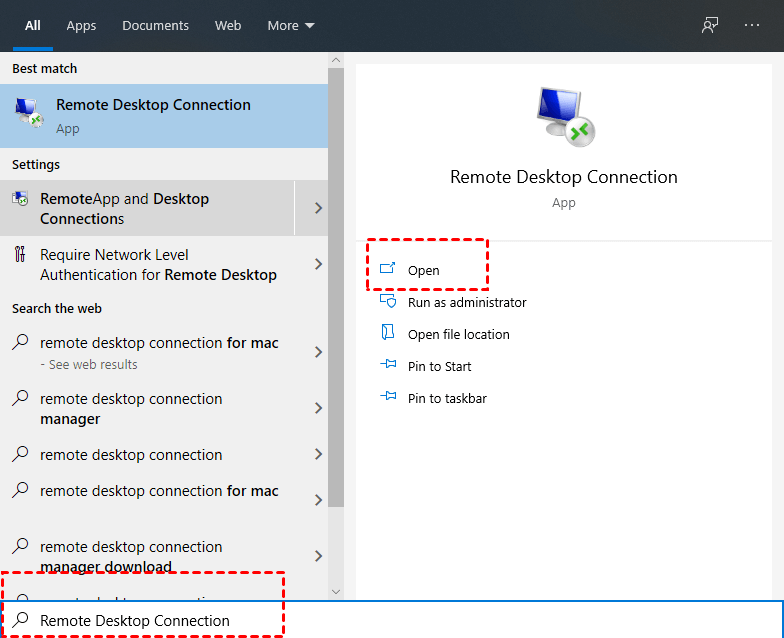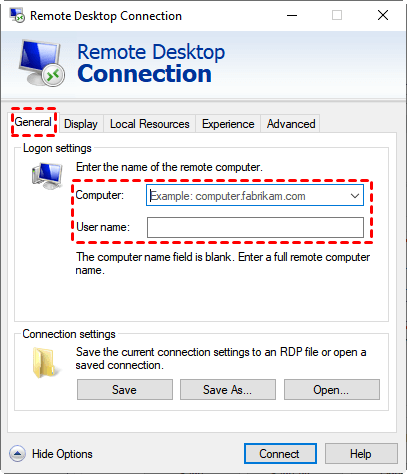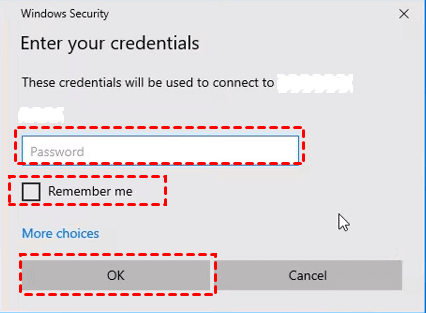How do I change my IP address on Windows 10 for Remote Desktop?
I have an RDP desktop shortcut for my colleague's computer, and now I wonder how I change the IP address for another Remote Desktop connection.”
- Question from Microsoft Forum
How to change IP address for Remote Desktop connection
How to change IP address for Remote Desktop connection? To change the IP address of the RDP shortcut, follow the detailed instructions in this section. Before doing anything, make sure you get the IP address of the host PC.
Step 1. Right-click on the RDP desktop shortcut and select Edit.
Step 2. Type in the new IP to change IP address in Remote Desktop. Click Save to replace the previous shortcut, or click Save As to create a new shortcut.
Bonus tip: How to achieve RDP connection with IP address
Make sure you enabled Remote Desktop on your computer, then you can follow the next steps to establish an RDP connection with an IP address.
- It’s not supported for Windows Home editions to receive remote control, you need to upgrade to Pro or Enterprise.
- Connecting your PC to the public network is not recommended. If you must, make sure your computer has a strong password.
- You must set up a VPN or perform port forwarding if you plan to utilize RDP over the Internet.
Step 1. On the client PC, Search for Remote Desktop Connection in the Search box and then click Open.
Step 2. Type in the IP and username of the host computer and click Connect. You can click Save or Save As to create a desktop shortcut.
Step 3. If there is a pop-up window, input your password and then click OK.
AnyViewer: Get remote connection between PCs without IP address
Now you may have grasped how to change IP address on RDP. If you are confused about the operations and worry about IP security. You can use this professional remote access software AnyViewer to achieve remote connection easily and safely.
AnyViewer allows you to have a remote session without complicated requisites, such as IP address, VPN, port forwarding, etc. Besides, it has several advantages as follows.
- Compatible. It supports several Windows versions, including Windows Home editions, which are not available on RDP.
- User-friendly. It offers text chat and shortcuts of operations during remote connection while RDP doesn’t have such functionality.
- Multi-session. It supports multiple remote sessions while for RDP you need to buy CALs to have the rights.
- Multi-function. In addition to having a remote control, you can also use AnyViewer to share screen, and transfer files directly with one click.
- iOS supported. It also supports iOS devices, you can remotely access Windows PC from iPhone or iPad.
- Secure. It is secured by Elliptic Curve Cryptography (ECC) encryption, protecting your data during the whole connection.
Step 1. On the client computer, click Log in on the left pane, and click Sign up (log in directly if you already have signed up).
Step 2. Fill in the sign-up information.
Step 3. When you successfully logged in to AnyViewer, your devices will automatically be assigned to the same account.
Step 4. Log in to the same AnyViewer account on the other devices, and click One-click control to achieve unattended remote access.
- Notes:
- You can also upgrade to a Professional or Enterprise plan then the following rights will thereafter be yours:
- Assign more devices to achieve remote connections.
- Enjoy more concurrent connections. Only 2 channels are allowed for free and professional use, therefore, we recommend you upgrade to the enterprise version to enjoy 10 concurrent connections.
- Connect to other devices in privacy mode to protect your data and privacy during the connection.
- Transfer unlimited files at once at a higher speed up to 10 MB/s.
Go to the AnyViewer Pricing website to get more detailed information.
Conclusion
This post introduces how to change the IP address for Remote Desktop connection. However, we recommend you use another easy and safe way to connect to other PCs without complicated settings. Try AnyViewer.