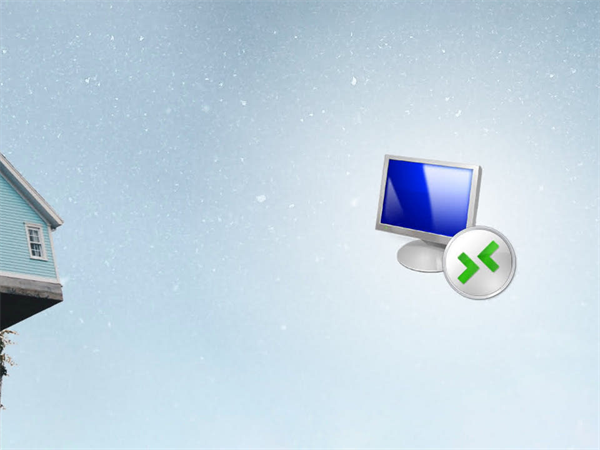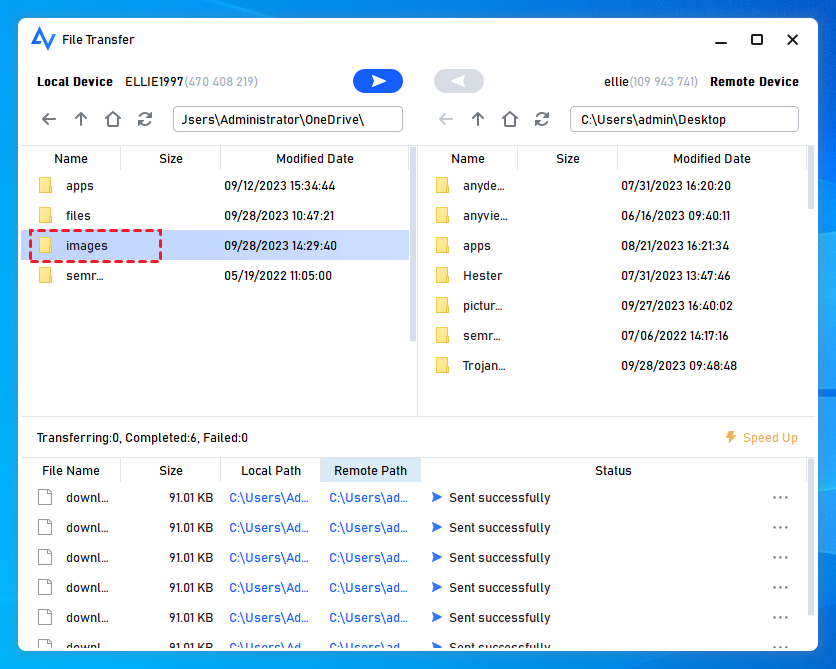Is there an alternative to RDP Client on Windows 10?
“Hey guys, I'm looking for an RDP client alternative on Windows 10. I would like to have the option to securely save passwords for machines that I would like to manage multiple computers via RDP. Are there any good choices?”
Why do you need an alternative to RDP Client?
RDP Client is a Windows built-in feature that allows you to remotely access a PC from another PC on the same network. However, as the user in this case mentioned, it’s a little bit hard to securely save passwords for machines to manage multiple PCs with RDP Client. Moreover, some users claim that they encounter different errors such as RDP stuck on Please wait on Windows 10 when they use RDP to connect to the remote PC. Last but not the least, some versions are not supported to remotely access a PC with Remote Desktop such as Windows 10 Home Edition and Windows 7 Home Premium. Under the circumstance, an alternative for RDP Client on Windows 10 is needed to easily reach the goal.
AnyViewer: The best alternative to RDP Client on Windows 10
There is a free and professional alternative to RDP Client on Windows 10 for you, AnyViewer. AnyViewer is a third-party remote access software that could help you remotely access a PC without being limited on the same LAN. With it you could enjoy the following advantages:
- Manage PCs and assign devices for free. With AnyViewer, you can manage 10 PCs and assign 3 PCs for free as well as get a remote connection with 1-click if you log into the same AnyViewer account on these PCs. If you have more PCs to manage, you can also upgrade your account to higher versions.
- Get unattended access. Logging into the same AnyViewer account allows you to get unattended access with one-click. Of course, you’re able to give remote assistance without permission. It does useful for the young or the old who have no idea about the way to use the computer to receive help.
- Realize file transfer. You can also get fast file transfer with AnyViewer within or without in remote sessions.
- High compatibility. AnyViewer is applicable to Windows 11, 10, 8, 7 and Windows Server, including Windows 10 Home edition and Windows 7 Home Premium.
Now get AnyViewer and follow me to know the operations.
Step 1. Download, install and launch AnyViewer on the computers. Go to Log in, and then click Sign up. (If you already have signed up on its official website, you can log in directly.)
Step 2. Fill in the signup information.
Step 3. Then you can see you successfully logged in to AnyViewer. Your device will automatically be assigned to the account you've logged in to.
Step 4. Log in to the same AnyViewer account on the other devices, then you can achieve a direct connection by clicking One-click control. And you can assign 3 devices to get a remote control and manage 10 devices if you have ever logged into your AnyViewer account on that computer.
Note: You can also upgrade your account to Professional or Enterprise edition to assign more devices and to connect to another computer in privacy mode. With Privacy Mode, the screen of the remote PC will be blackened in case of information leakage.
It’s also accessible to transfer files with AnyViewer. Once you click on the option File Transfer, send the control request or enter the security code to achieve the goal. And then choose the files you need to transfer and then click on the arrow icon.
Conclusion
RDP is undoubtedly a great remote access feature on Windows. However, it has some flaws that will hamper our work or study efficiency. As a result, many people are looking for an alternative for Windows 10 RDP client. In this post, we strongly recommend AnyViewer as your best option for easily obtaining a remote control, managing multiple computers, transferring files, and so on. What exactly are you waiting for? Get one and try your luck.