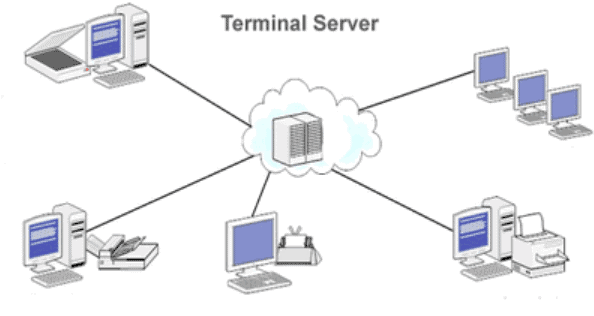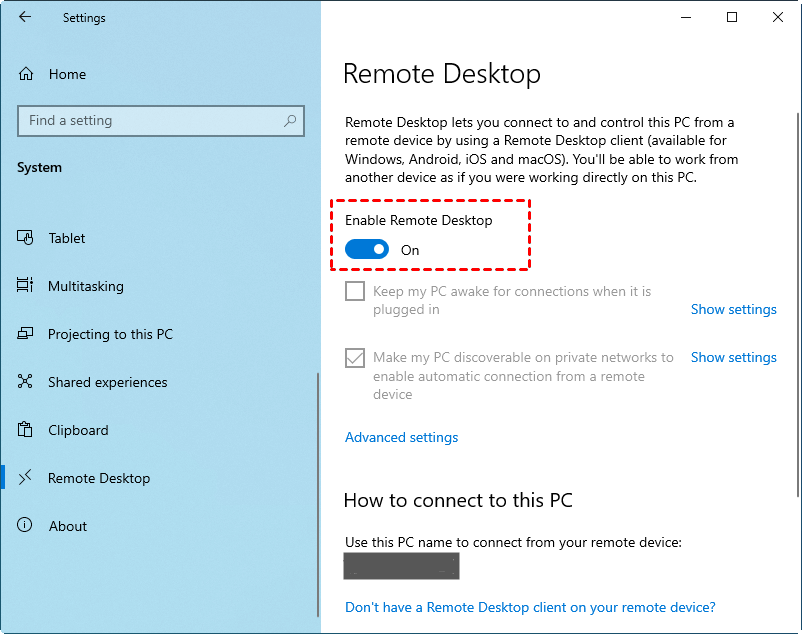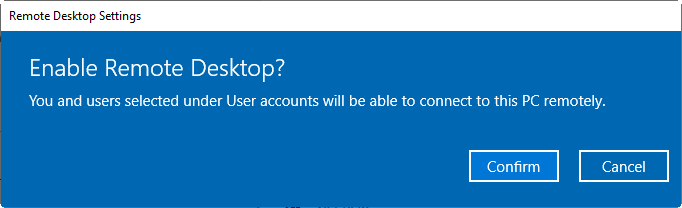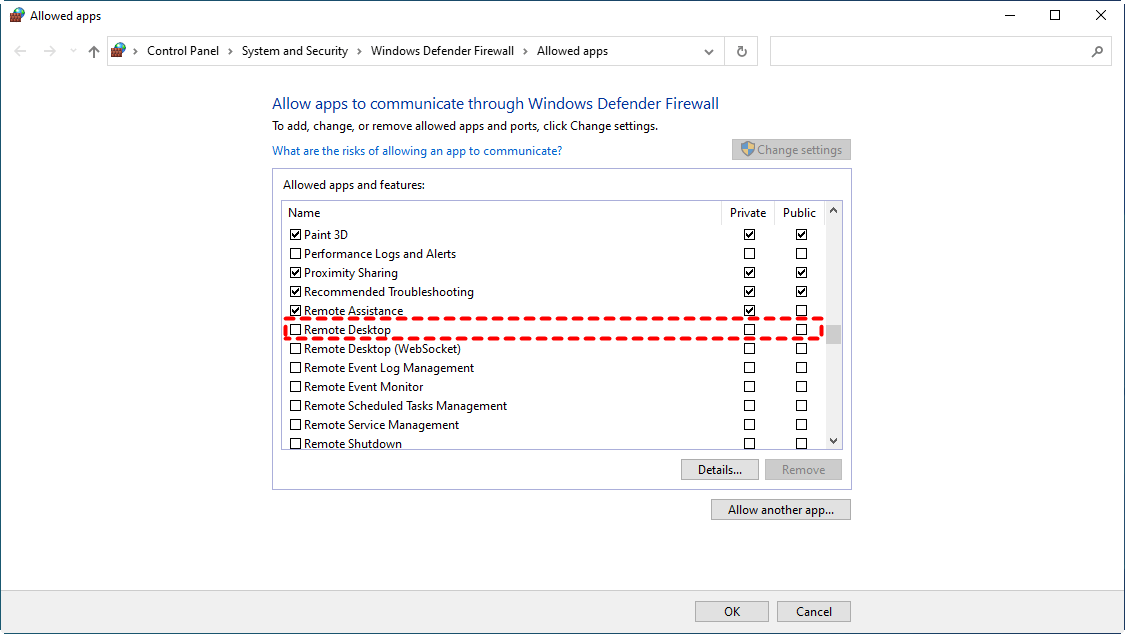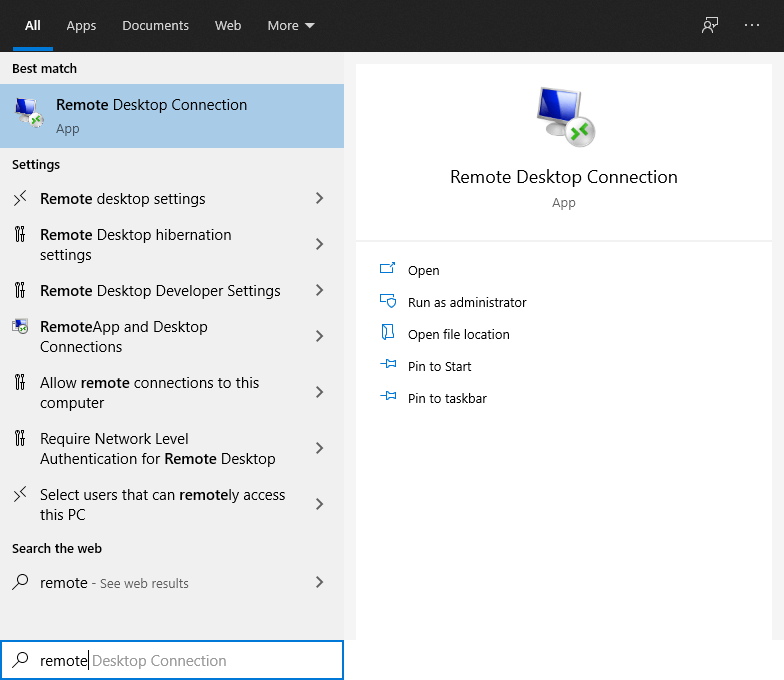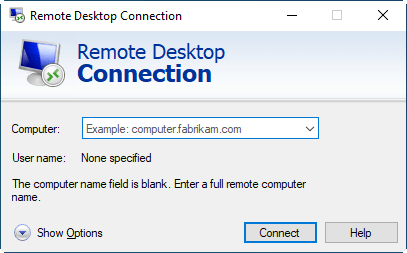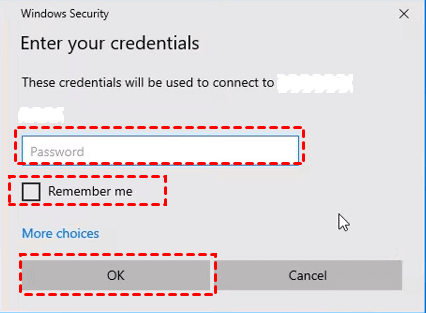What is the difference between Terminal Server and Remote Desktop?
Hello, I have a server with an application that has to be executed by several users. I can either install a Terminal Server or enable Remote Desktop before running the application. What is the difference between Terminal Server and Remote Desktop?”
- Question from TechNet
Terminal Server VS Remote Desktop
Terminal Server VS Remote Desktop: What are they? What is the difference between them? In this part, we will explain it in detail.
What is a Terminal Server?
A Terminal Server is a hardware component or server that offers terminals, such as PCs, printers, and other devices, a common connecting point to a local or wide area network. It is also called a communication server.
A Terminal Server's operation varies from one vendor to the next. By using an RDP client, whose job is to connect to the Terminal Server and display the session's contents, end users can connect to a Terminal Server. Through a connection port, the RDP client interacts with the Terminal Server. Different types of connections are available with various Terminal Server brands. Depending on the needs of the customer, some can be ordered in different combinations.
What condition is a Terminal Service used for? For example, a business has a WAN-connected network of 1,000 users spread out geographically. Every user and device must have access to a working application that isn't web-based. In this case, terminal services are a great option. You may easily build up a Terminal Services environment to centrally host applications and deliver them to remote client devices.
What is Remote Desktop?
Remote Desktop is a remote access tool that allows you to connect to computers on the other side while also controlling many machines from a single device or PC. Simply said, users can connect to a remote computer and interact with its desktop via a graphical interface as if they were sitting in front of it.
How does Remote Desktop work? The basic example of Remote Desktop is connecting your home laptop to your business computer allows you to access data, run applications, print papers, and more without having to physically go to the office. The host device need not be a computer, though. In many commercial use cases, the environment is a server or virtual server.
When using Remote Desktop, the operating system and software are powered by the host device and are displayed on the client device. The host computer receives keyboard and mouse inputs from the client device via remote desktop software. Additional applications could be required to ensure a fluid, responsive performance for operations and files that call for extensive graphic use.
What’s the difference between Terminal Server and Remote Desktop?
A Terminal Server and a Remote Desktop both accomplish the same thing. Through an RDP client, they enable interaction with a remote session. The main difference is that Windows Server is used to run terminal servers, which gives users access to Windows Server desktops. In contrast, remote desktop environments often use Virtual Machines to run desktop operating systems like Windows 10. As a result, the user receives a true desktop operating system as opposed to a server-based session.
How to perform remote Terminal Service in RDP
In this part, we offer you detailed steps to perform Remote Desktop Terminal Server.
►It’s not supported for Windows Home editions to receive remote control, please upgrade your system to Windows Pro or Enterprise.
►You have to set up a VPN or perform port forwarding if you want to utilize a remote Terminal Server over the Internet.
►Connecting your PC to the public network is not recommended. If you must, we advise using a strong password.
Firstly you need to enable Remote Desktop on your computer.
Step 1. On the host PC, go to Settings > System > Remote Desktop. Turn on the button to Enable Remote Desktop and keep in mind the PC name presented at the bottom.
Step 2. When you see a pop-up window, click Confirm.
Step 3. Go to Control Panel > System and Security > Windows Defender Firewall > Allow apps, click Change settings and tick Remote Desktop under Private and Public. Click OK after that.
After enabling Remote Desktop and changing the firewall settings, you can run Remote Desktop Connection to have a remote session between PCs.
Step 4. On the client PC, type “remote desktop connection” in the search bar and click Open.
Step 5. Type the IP address and username of the host computer and click Connect.
Step 6. If there is a pop-up window, input the password and then click OK.
Now you have successfully established the RDP connection.
Bonus tip: Free remote desktop software without limitations
Is there any other way to remote control another PC without complicated settings? Sure! We recommend you use the free remote desktop software AnyViewer, which is highly appreciated for the following benefits:
- User-friendly. It has easy operations and supports remote connection over the Internet without using VPN or port forwarding. Besides, It offers text chat and shortcuts to operations during a remote connection.
- Compatible. It supports several Windows versions, including Windows Home editions, which don't support RDP.
- Secure. It is secured by Elliptic Curve Cryptography (ECC) encryption, protecting your data during the whole connection.
- Multi-function.In addition to having a remote control, you can also use AnyViewer to share screen, and transfer files directly with one click. Besides, multiple remote sessions are also available in AnyViewer.
- iOS/Android supported. It also supports iOS/Android devices, you can remotely access Windows PC from iPhone, iPad, or Android devices.
Step 1. Download, install, and run AnyViewer. On the client computer, click Log in on the left pane, and click Sign up (log in directly if you already have signed up) to create an AnyViewer account.
Step 3. When you successfully logged in to AnyViewer, your devices will automatically be assigned to the account.
Step 4. Log in to the same AnyViewer account on the other devices, and click One-click control to achieve unattended remote access.
Notes: You can also upgrade to a Professional or Enterprise plan then the following rights will thereafter be yours:
✔ Assign more devices to achieve one-click unattended remote connections. As it is available only between assigned computers.
✔ Enjoy more concurrent connections. Only 2 channels are allowed for free and professional use, therefore, we recommend you upgrade to the enterprise version to enjoy 10 concurrent connections.
✔ Connect to other devices in privacy mode to protect your data and privacy during the connection.
✔ Transfer unlimited files at once at a higher speed up to 10 MB/s.
Closing words
We thoroughly explained Terminal Server VS Remote Desktop in this post. Besides, we also offer you detailed steps to perform Remote Desktop Terminal Server. While it requires complicated settings to run RDP, we recommend you use AnyViewer to enjoy an efficient remote connection.