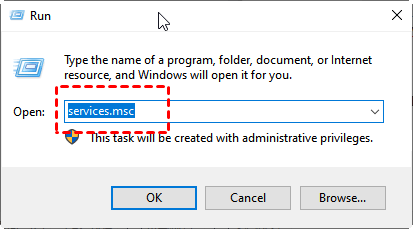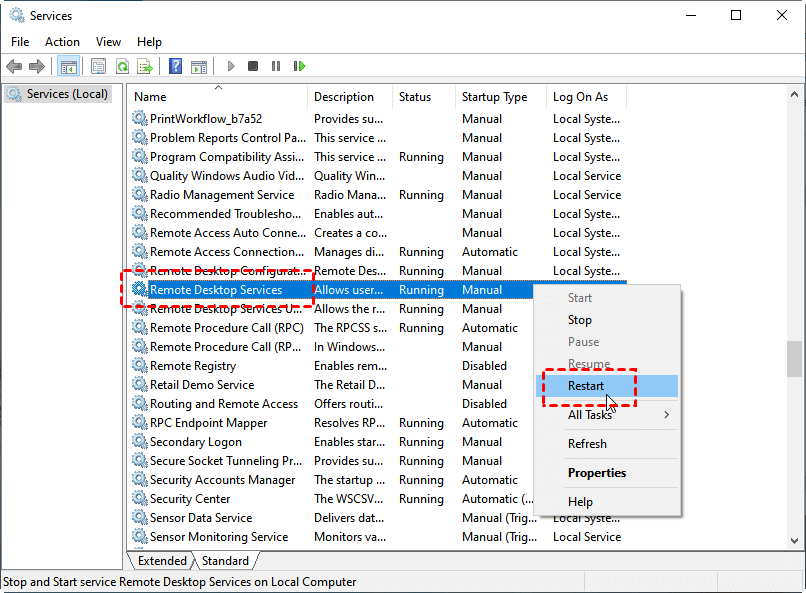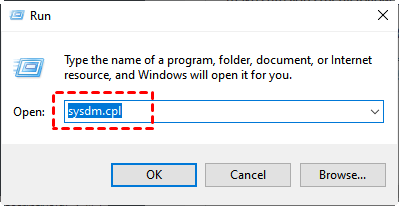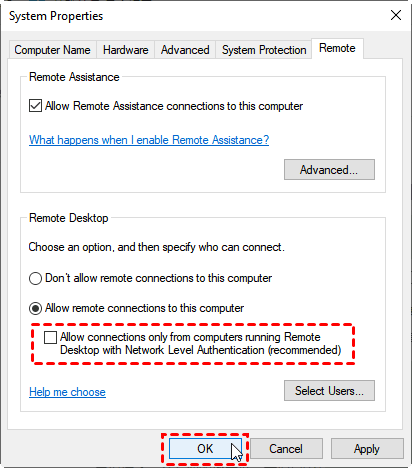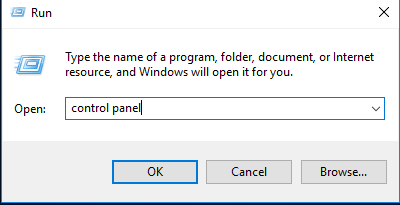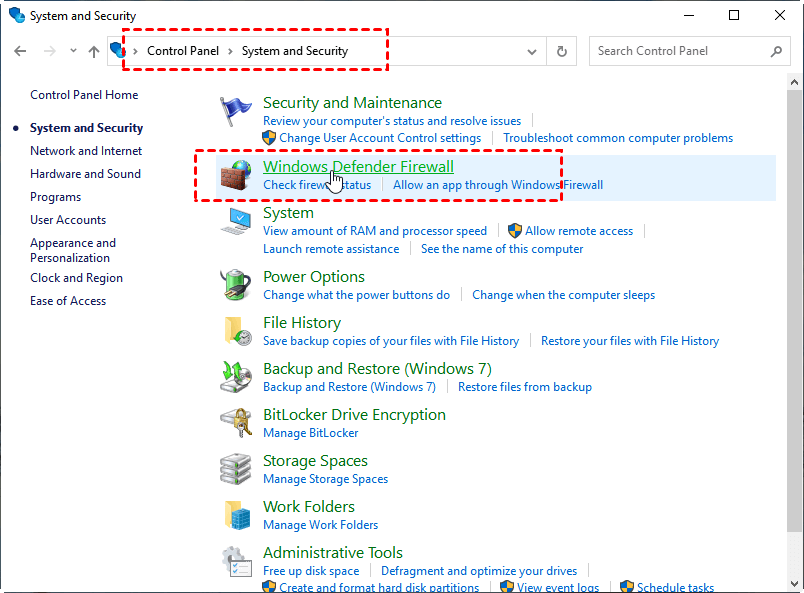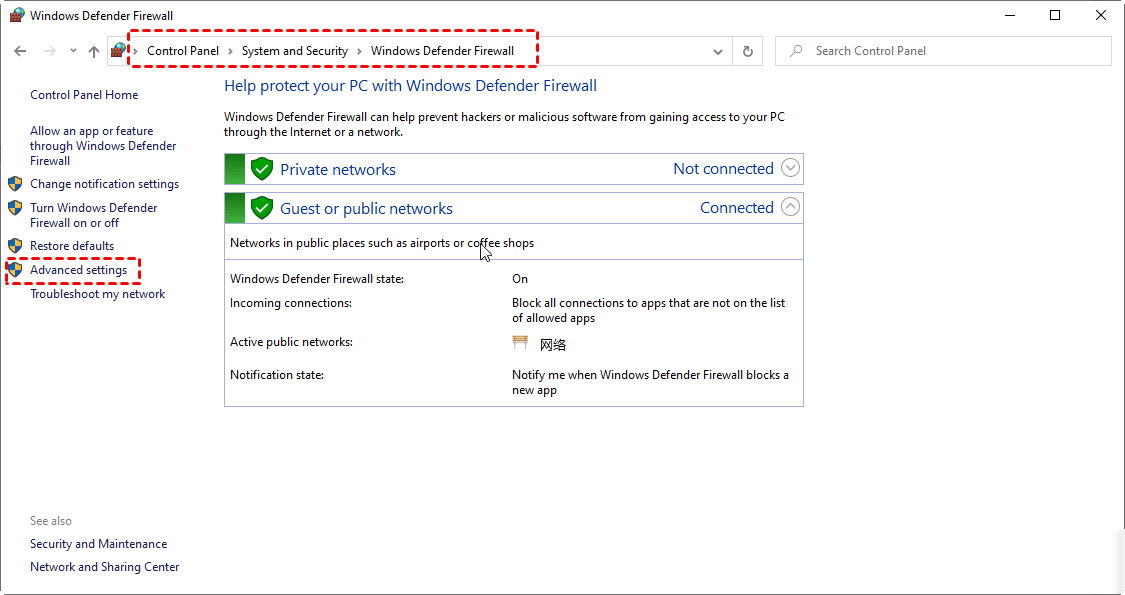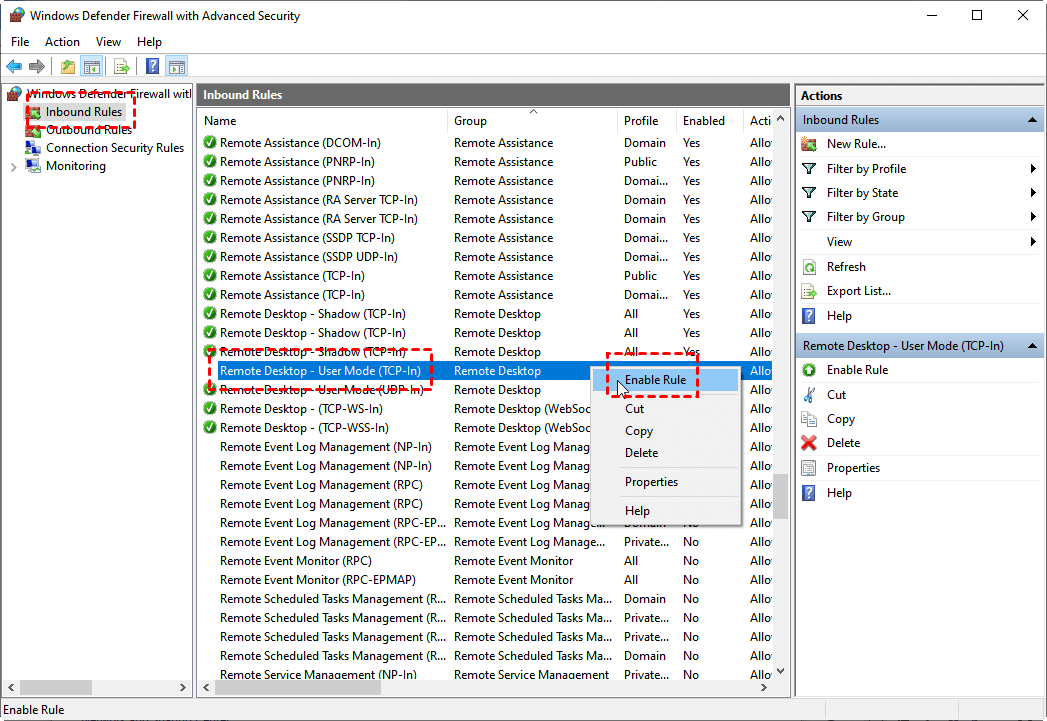Error code: 0x519
“I got the following error message when attempting to connect to my remote computer:
Couldn’t connect.
Your password may have expired or the remote PC might not accept blank passwords. Try connecting again. If this keeps happening, ask your admin or tech support for help.
Error code: 0x519
Can anyone give me some advice on how to fix this Remote Desktop 0×519 error?”
Four methods to fix Remote Desktop 0×519 error
When remote into another computer using Remote Desktop, we sometimes encounter problems. To fix the Remote Desktop 0×519 error, here we list four methods for you.
Method 1. Check out the password
According to the error message, the first thing you need to do is to check out if your password is expired. If you’re not sure about this, the easiest way is to change your computer password and then try to access the computer with a new password and new credential.
Method 2. Restart the RDP service
The second method is to restart the RDP service, cause sometimes restart fixes everything.
Step 1. Press Win + R to open the Run dialog box. Type in “services.msc” and press OK.
Step 2. Locate and right-click on the Remote Desktop Services, then choose Restart to restart your service.
Method 3. Disable the Network Level Authentication
Network Level Authentication was designed to only allow users who have authenticated themselves to the network to connect to your computer. Therefore, sometimes, it will block the initiation of a remote desktop connection from those who are not authenticated. You can disable the NLA to see if this can solve the Remote Desktop 0×519 error.
Step 1. Press Win + R to invoke the Run dialog box. Then type in “sysdm.cpl” and hit OK to open System Properties.
Step 2. Go to the Remote tab and uncheck Allow connections only from computers running Remote Desktop with Network Level Authentication (recommended).
Method 4. Change Firewall settings
Sometimes, Windows Firewall may block the remote connection as well, so you can try to change the Firewall settings.
Step 1. Press Win + R and then type in “control panel” and hit OK to open Control Panel.
Step 2. Navigate here: Control Panel > System and Security > Windows Defender Firewall.
Step 3. Click Advanced settings in the left sidebar.
Step 4. Click Inbound Rules, find Remote Desktop - User Mode (TCP-In), and check whether the rule is enabled. If not, right-click it and then choose Enable Rule.
Free & easy remote desktop software: AnyViewer
If you're tired of RDP error, then you can use the free and simple third-party remote desktop software AnyViewer. The easiest thing above AnyViewer is that you can achieve a one-click connection if you have logged into the same accounts on both (or more) of your computers. You’ll never encounter any password problem anymore. Next, let’s see how to get started with AnyViewer.
Step 1. Download, install, and launch AnyViewer on both computers. Go to Log in, and then click Sign up. (If you already have signed up on its official website, you can log in directly.)
Step 2. Fill in the signup information.
Step 3. Then you can see you successfully logged in to AnyViewer. Your device will automatically be assigned to the account you've logged in to.
Step 4. Log in to the same AnyViewer account on the two devices, then you can achieve a direct connection by clicking One-click control.
Note: Free edition of AnyViewer allows one computer to connect to two computers simultaneously, if you want to connect to more computers, you can upgradeyour account to a Professional or Enterprise plan.
Conclusion
This post mainly introduces four methods on how to fix Remote Desktop 0×519 error. If you happen to encounter this problem, you can try the four methods to fix it. Another option for you is to use the free and easy third-party remote desktop software AnyViewer, which could offer you a more pleasant remote experience.