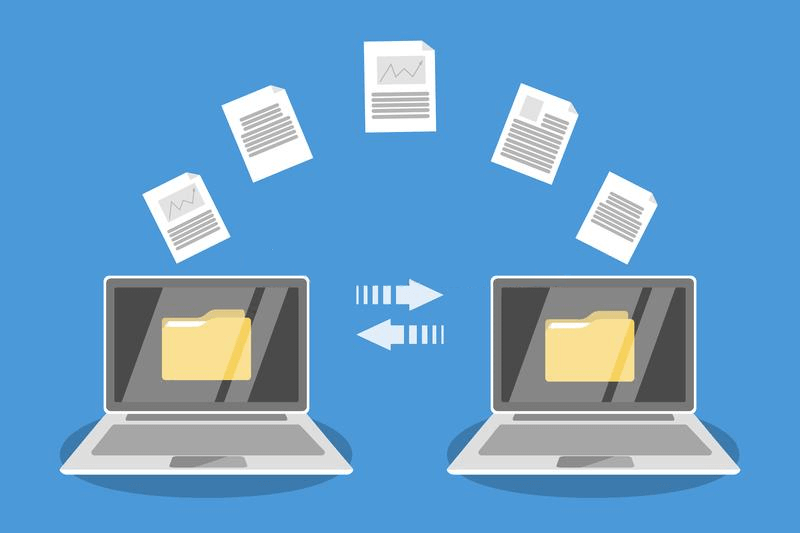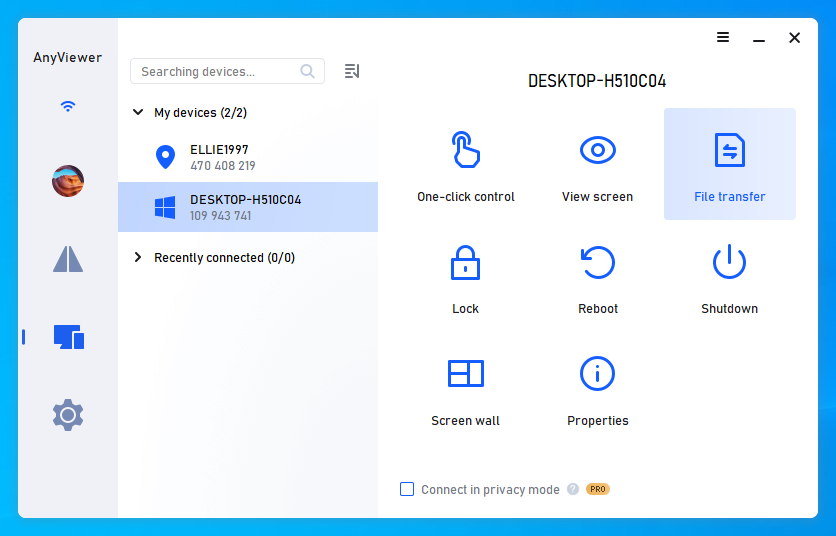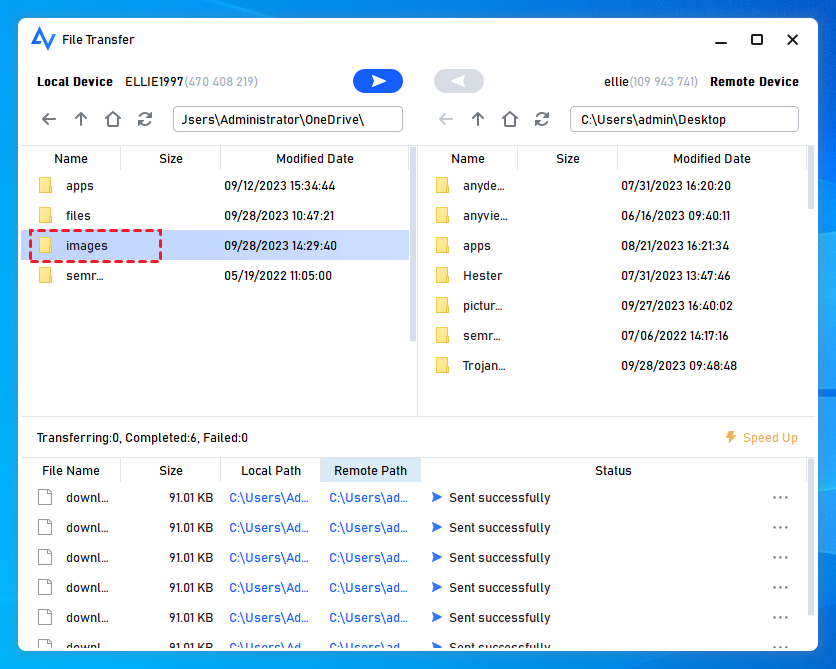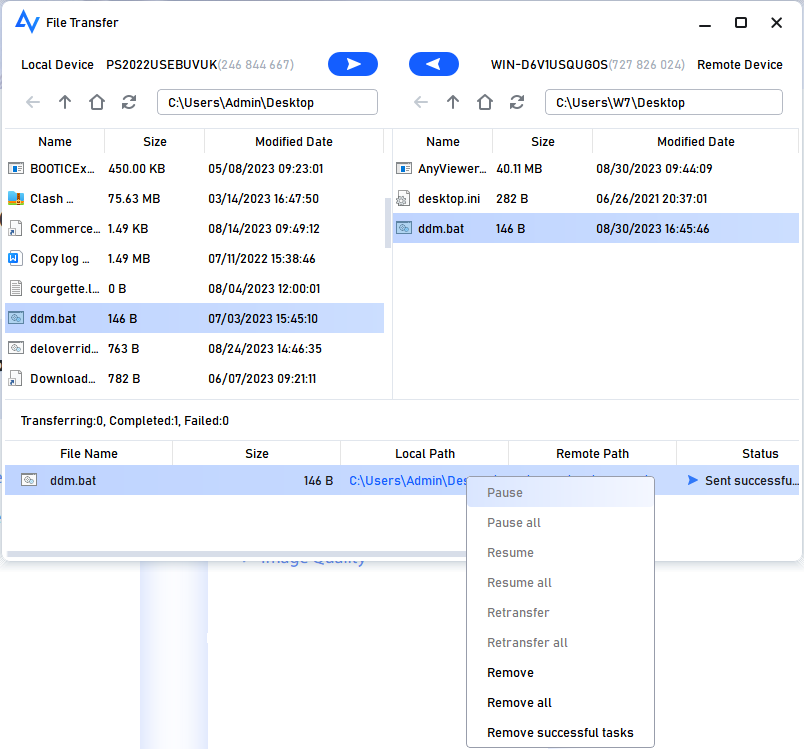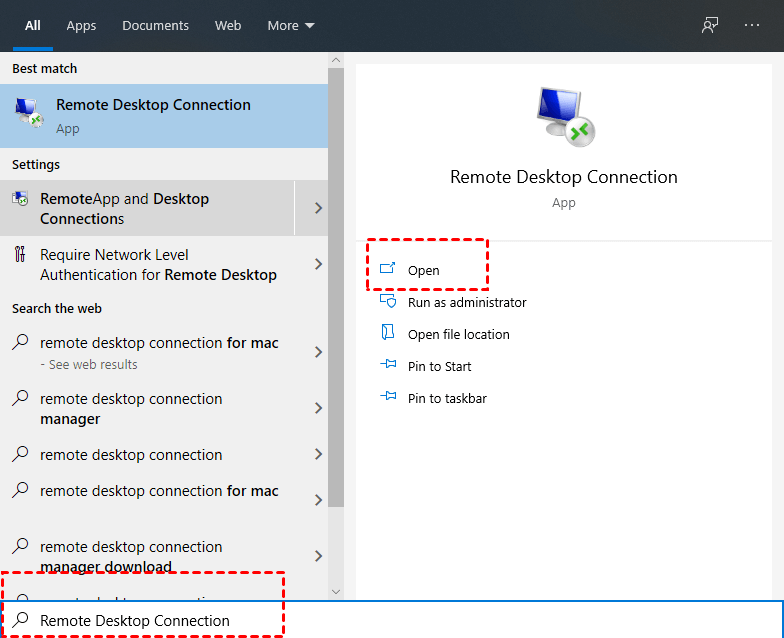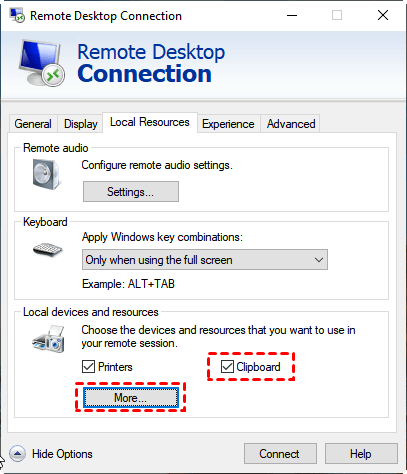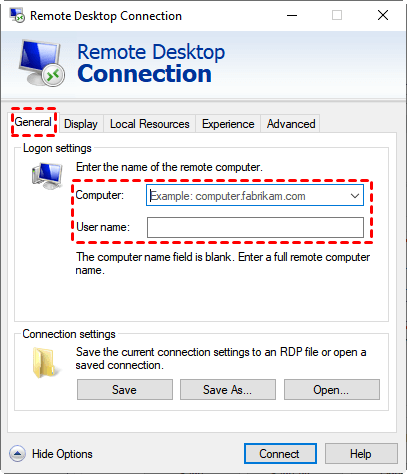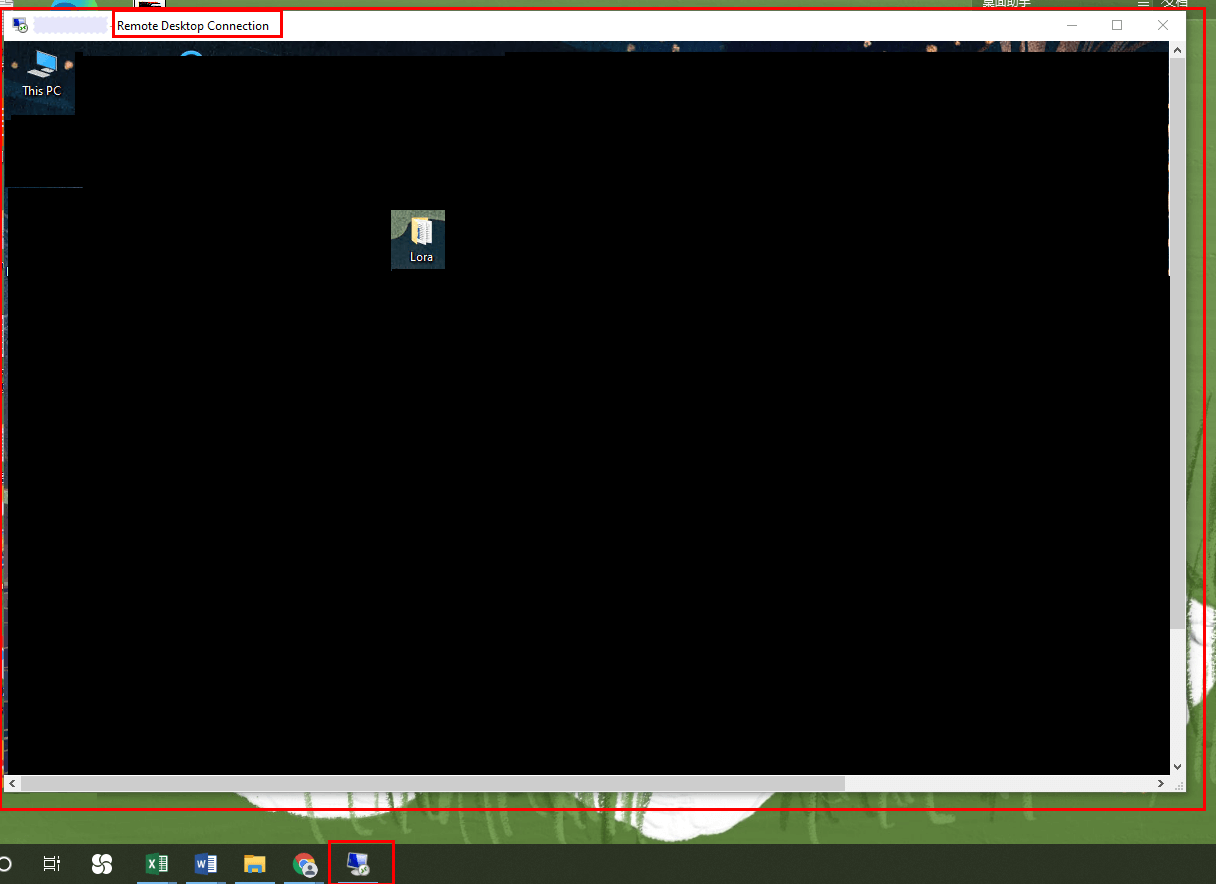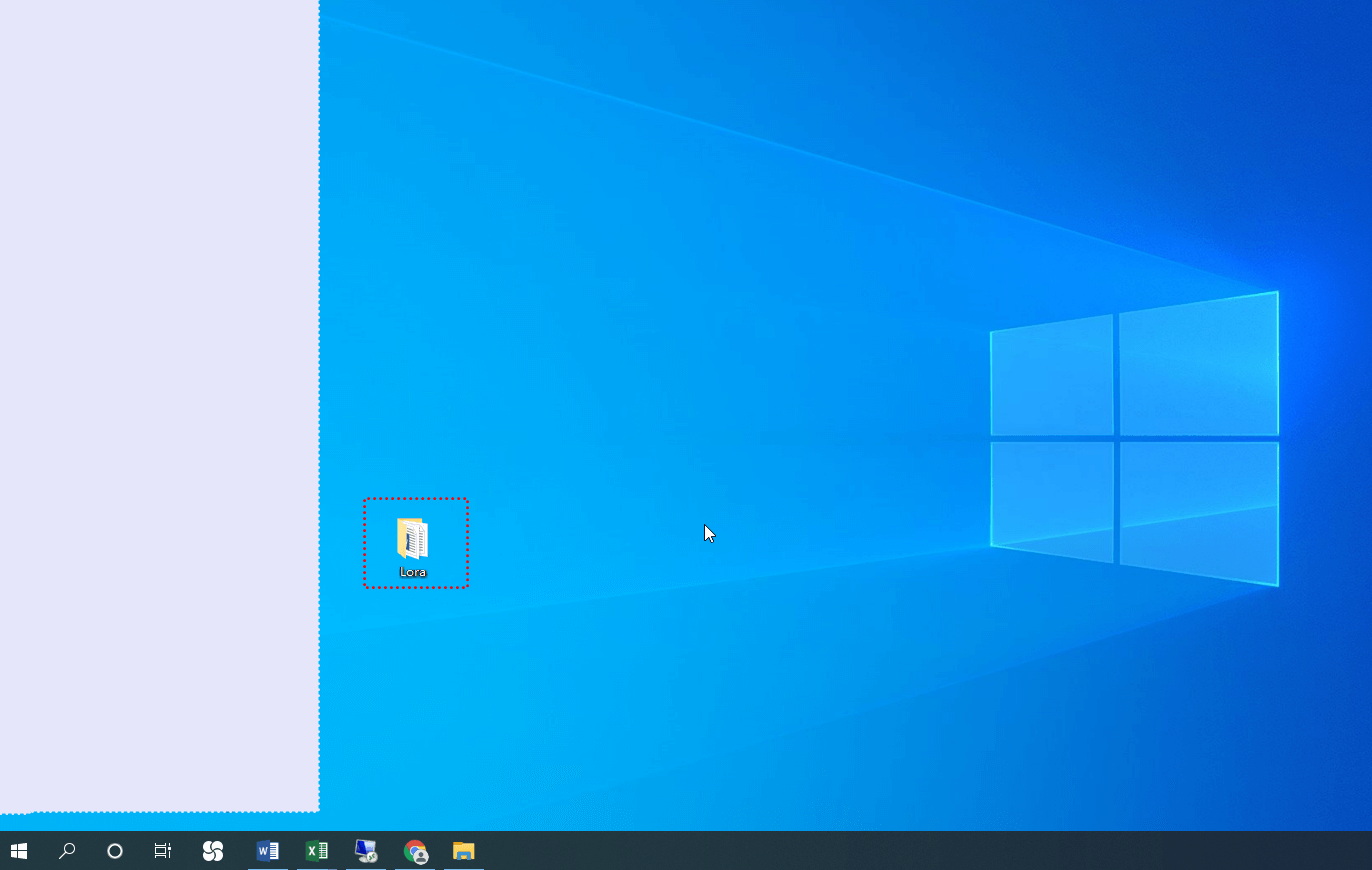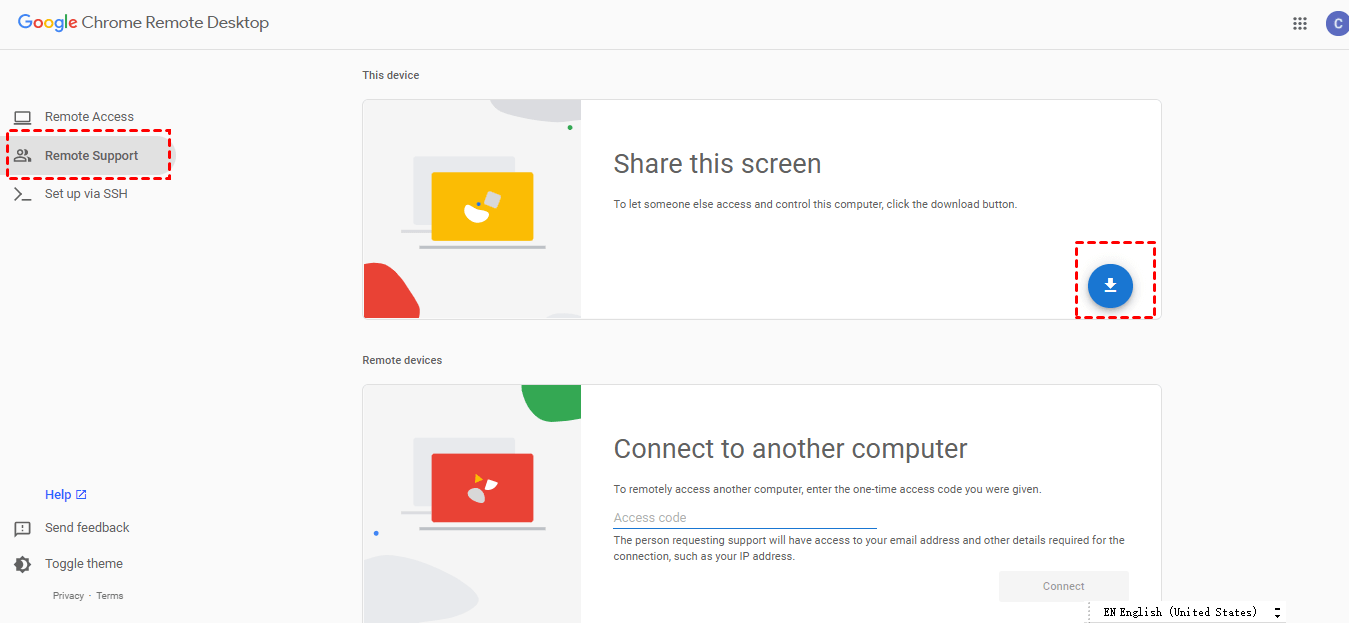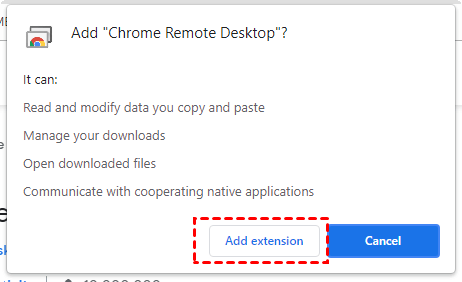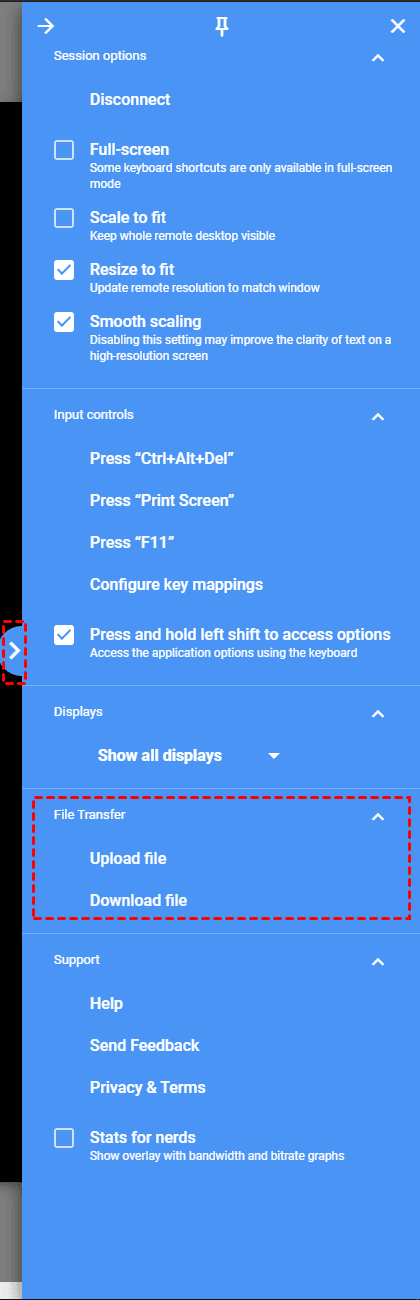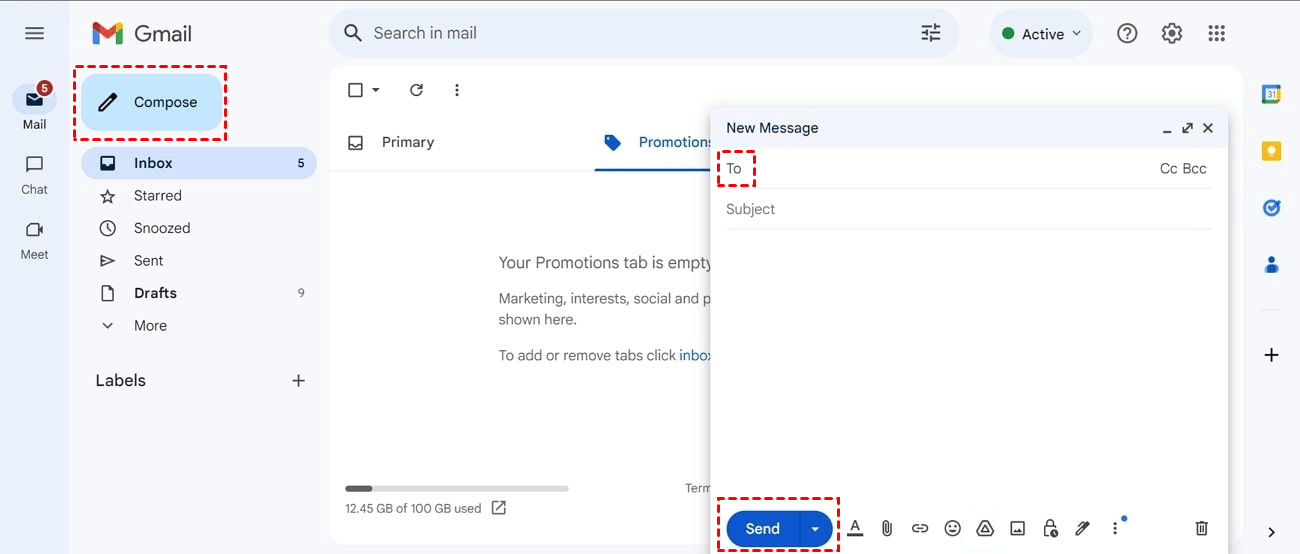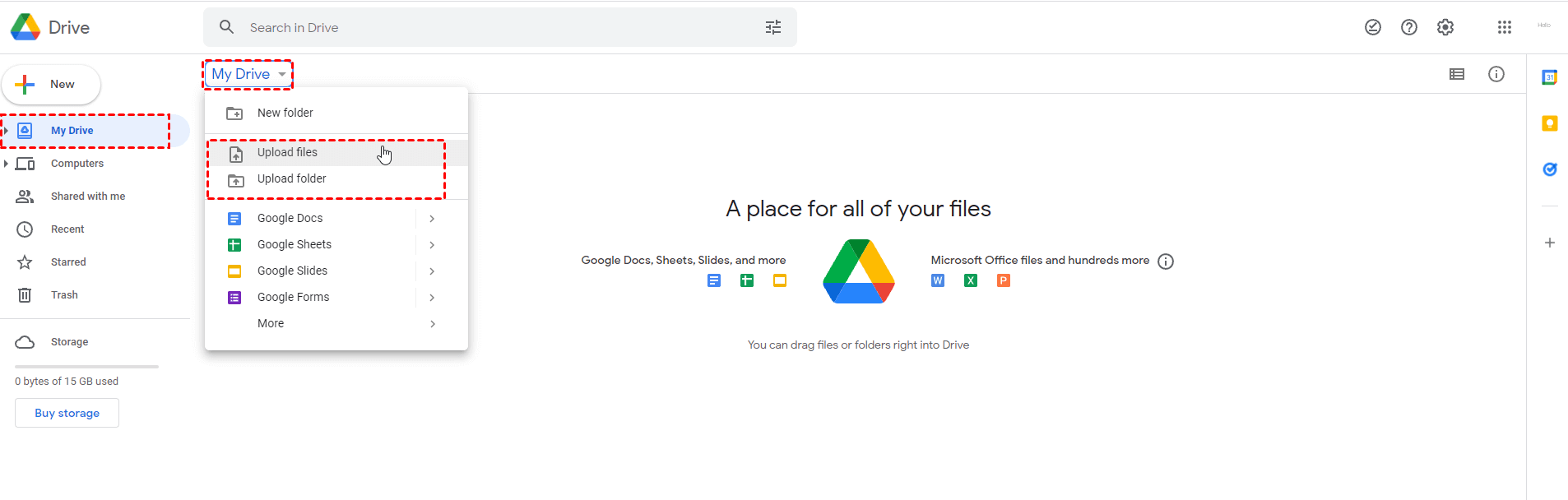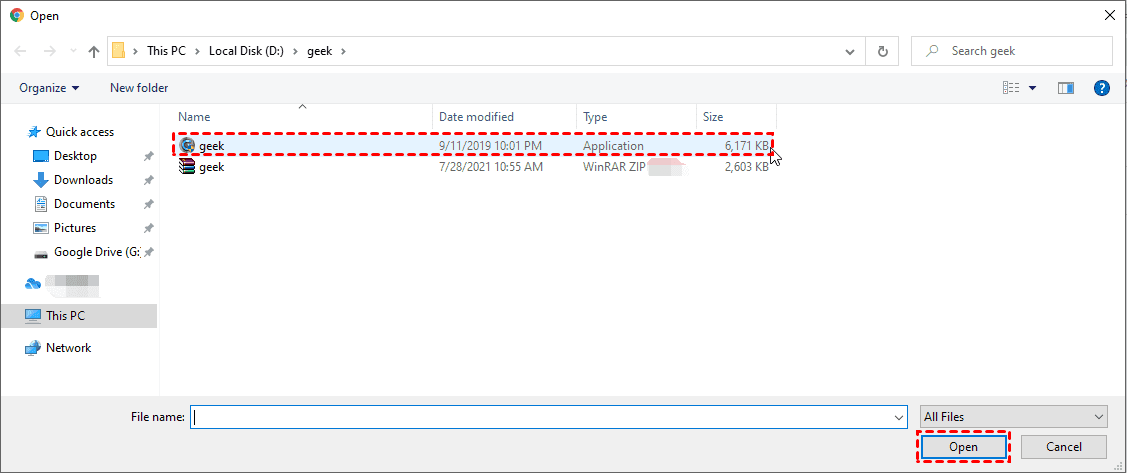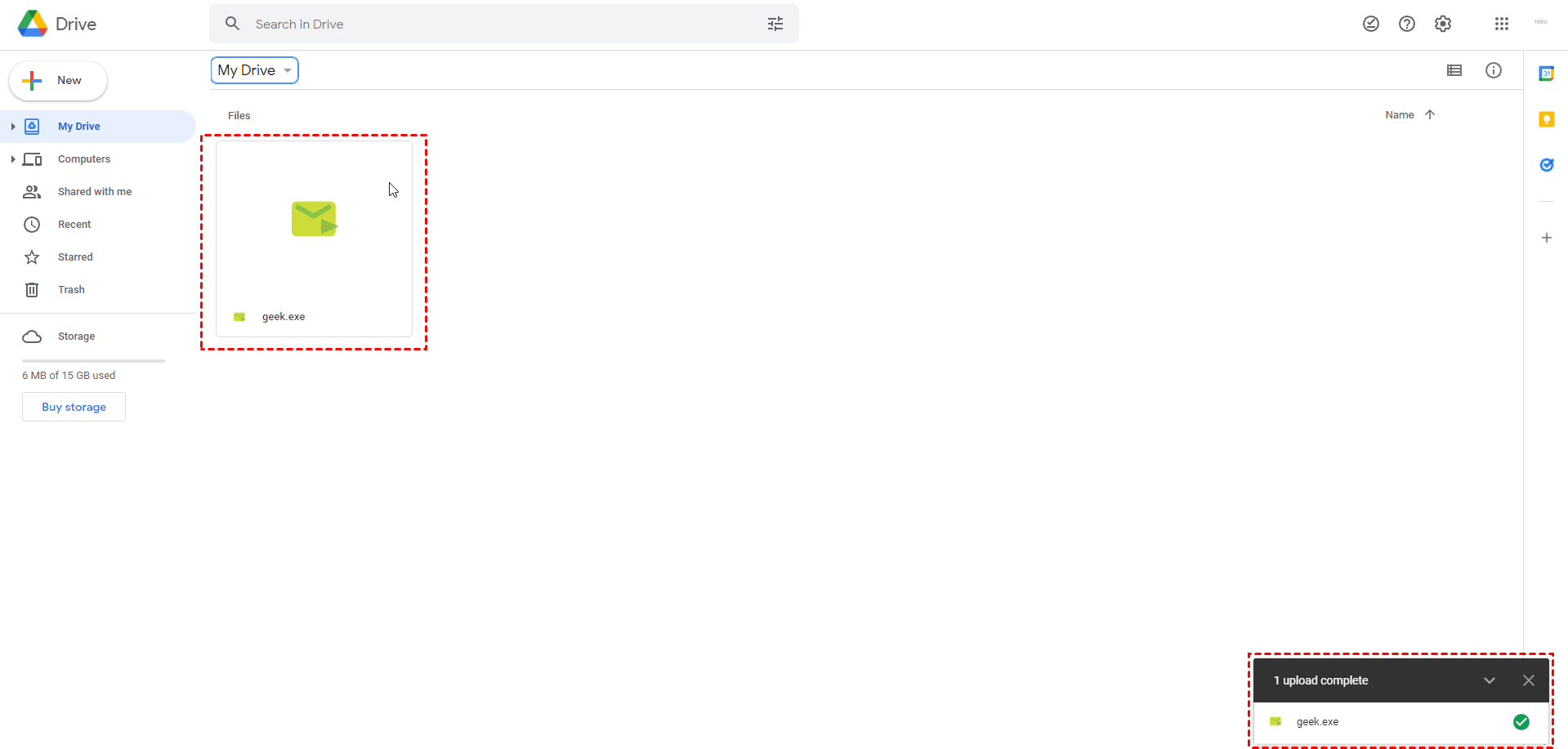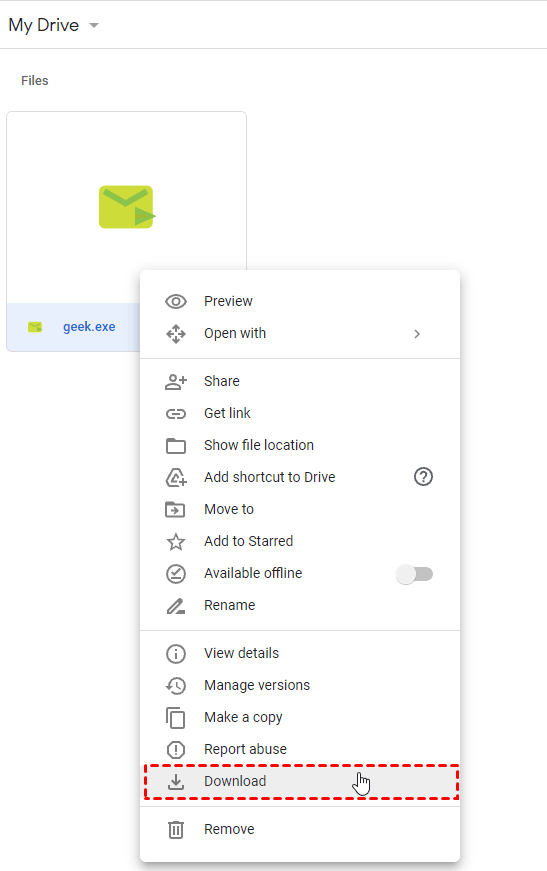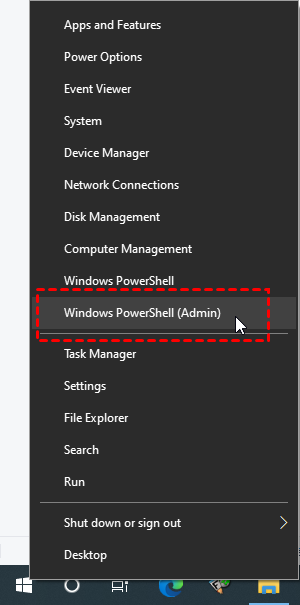How do I transfer files between remote computers?
I have two computers at home, one in my bedroom and another in the study. Is there any way that would allow me to transfer files between the two computers freely?”
- Question from Reddit
Transferring files between remote computers offers several avenues. Employ the file transfer features embedded in remote desktop software for direct transfers. In scenarios where internet access is unavailable, utilize USB drives or external flash drives. Opt for cloud storage services to synchronize files seamlessly between two devices. Tailor your choice based on the specific needs and circumstances surrounding your remote computers.
How to transfer files from one computer to another remotely [5 ways]
To provide you with a comprehensive guide on how to transfer files from one computer to another remotely, 5 ways are listed below. Select the one that aligns best with your preferences.
Way 1. Transfer files between computers via remote desktop software [3 options]
Transferring files via remote desktop software offers benefits such as efficient data exchange, seamless integration with remote systems, enhanced collaboration, and improved productivity by simplifying file-sharing processes between computers. Here are the top three remote desktop software that would allow you to transfer files from one computer to another remotely: AnyViewer, Windows Remote Desktop, and Chrome Remote Desktop.
Option 1. AnyViewer [highly-recommended]
Whether on the same network or different ones, AnyViewer, a free third-party remote file transfer tool, effortlessly facilitates file retrieval between computers running Windows 10 and 11. Offering a seamless on-screen experience, it minimizes delays and enhances frame rates, providing a near-instantaneous response that makes accessing files and programs feel as if you are directly in front of the remote device.
Step 1. Download, install, and launch AnyViewer on both Windows computers.
Step 2. On the Controller computer, go to Log in, and then click Sign up. (If you already have signed up on its official website, you can log in directly.)
Step 3. Fill in the signup information.
Step 4. Then you can see you successfully logged in to AnyViewer. Your device will automatically be assigned to the account you’ve logged in to.
Step 5. Choose your target computer, and then click File transfer.
Step 6. Then a File Transfer dialog box will appear. The path of the Controller computer is shown on the left of the box, and the path of the Recipient computer is shown on the right. You’re able to transfer files between devices freely by clicking the arrows after choosing the target files.
Step 7. You can see the transfer status at the bottom of the File Transfer dialog box. Right-click to pause or remove the transfer task. The dialog can be closed when the transfer is complete.
- Notes:✎...
-
In addition to faster file transfer speed, here are more of what a professional or enterprise plan can bring to you:
- Faster file transfer speed. In a free account, the maximum file transfer speed caps at 500 KB/s, whereas a paid account elevates this to a maximum of 10 MB/s.
- Increasing numbers of files are being transferred at once. A free account allows the transfer of up to 100 files simultaneously, whereas the paid counterpart offers an unlimited capacity.
- Larger size of a single file that can be transferred. With a free account, the maximum file size is 100 MB, while a paid account extends this limit to a substantial 1 TB.
- More assigned devices to achieve file transfer. A free account permits the assignment of only 3 devices, whereas a Professional account grants allocation to 10 devices, and an Enterprise account facilitates control over 100 devices.
Option 2. Windows Remote Desktop
The second option is to transfer files between computers using the Windows Remote Desktop Connection to achieve file transfer. This is the Windows built-in software, you don’t need to download it and can get started right away. Besides, you’re allowed to copy and paste files smaller than 2 GB driectly.
According to user feedback, transferring files via RDP is slow. But, this may not happen to you if you have a great internet connection and have everything well settled. Here’s how to transfer files from one computer to another using Remote Desktop:
Step 1. On the client computer, search for Remote Desktop Connection in the Search box. And then open it.
Step 2. On the main interface of Remote Desktop Connection, go to the Local Resources tab, and then check the Clipboard.
Step 3. Go back to the General tab. Enter the IP address and user name in the Remote Desktop Connection interface to achieve connection.
Step 4. On the remote desktop, choose the folder that you want to copy to your local computer with your mouse, press Ctrl + C to copy files.
Step 5. Go to your desktop or a folder of your local computer, and press Ctrl + V to paste the copied files. This is how to copy-paste from PC to remote desktop.
Option 3. Chrome Remote Desktop
The last entry in remote desktop software is Chrome Remote Desktop. File transfer with Google Chrome Remote Desktop involves an upload-download process, which, compared to the previous tools, may be less straightforward.
Step 1. On the host computer, open the Chrome Remote Desktop download page. Click Remote Support first and then click the blue download button.
Step 2. After automatically jumping to the chrome web store, click Add to Chrome to download Chrome Remote Desktop.
Step 3. Click Add extension to confirm the installation.
Step 4. Click on Accept & Install to install it.
Step 5. Enter a name for your computer and then click Next.
Step 6. Choose a PIN with at least 6 numbers, and then enter it twice to start the program. (In case you forgot Chrome Remote Desktop PIN)
Step 7. On the client computer, open the Chrome browser and navigate here. Then log in to the same Google account. Once logged in, you can see the available computers.
Step 8. Click on the computer set up previously, and enter its PIN. Then you could start your remote control.
Step 9. After successfully connecting, click the arrow icon on the right side to expand the sidebar. In the File Transfer column, you can find the options of Upload file and Download file, and then transfer the file according to your own needs. You can also use Google Remote Desktop copy-paste to transfer files if you open the shared clipboard.
Note: If you want to use Chrome Remote Desktop to transfer files, you need to ensure that both computers are Windows 10 or above.
Way 2. File sharing between computers without the internet using USB flash drives
One of the options on how to copy files from one remote desktop to another is to use a USB stick (or a USB external hard drive). Connect the USB drive to the source computer, copy the files, and then transfer the USB to the target computer for pasting.
This process is easy, allowing for quick transfer of large data volumes. USB drives are also budget-friendly. However, there's a catch - losing the USB means losing all your files, posing a significant risk, especially if your data contains sensitive or confidential information.
Way 3. Send files between computers through email
Email can be a relatively secure option on how to transfer files from one computer to another remotely compared with USB flash drives. It’s also significantly more convenient as most people work with it every day.
However, there are some drawbacks to using email to transfer files remotely. Aside from potential encryption troubles, the main drawback is that email file transfer has some restrictions when it comes to attachment size. Gmail, for example, allows messages to be up to 25 MB, including the message’s text and any files attached. Outlook.com allows only 10 MB.
Step 1. Open the Gmail official site (or any other email service provider) on one computer, and create and sign in to your email account. On the main page, click Compose.
Step 2. Then type in the email addresses that have been logged in to the other computer behind To. Click the attachment icon below to choose the files you want to transfer. Click Send to start sending files to Windows 10.
Step 3. On the other computer, open and sign in to your email application to check and download the files.
Way 4. Sync files between computers using cloud services
Another option for you to share files between computers is to use cloud services. Cloud storage is prevalent and has now been adopted by numerous businesses to make file access and sharing simpler and quicker. There are lots of cloud service providers at present. Here we’ll take Google Drive as an example.
Google Drive is a popular free cloud storage service. You can save various files to the cloud hard disk and access them from almost any device. Google Drive is powerful and easy to use. In case you don’t how to use it, we’ll offer you guidance. Before you get started, you need to register a Google account first.
Step 1. Open the main interface of Google Drive, find and click My Drive in the left sidebar, click My Drive again, and select Upload files or Upload folder in the expanded menu.
Step 2. For example, click Upload files, and a window will pop up automatically. Select the file you want to upload and click Open in the lower-right corner.
Step 3. You can see the file upload progress in the lower right corner. After the upload is completed, you can find the file in the main interface.
Step 4. Open Google Drive on the other computer and log in to the same Google account. Find the file you’ve transferred, right-click the file, and select Download in the expanded menu to realize remote file transfer between different computers.
Way 5. Copy a file from a remote computer to local with commands
The final way to transfer files between computers is to use command lines. This method is a little bit tech-demanding. So basically, you are not recommended to use it when you’ve got so many other simpler choices.
Step 1. Run PowerShell as administrator on the local computer.
Step 2. You’ll need to establish a new remote session first. Enter the following command to create a remote session to the remote computer:
$MYSESSION = New-PSSession -ComputerName PC02.TECH.LOCAL
Step 3. Verify the properties of the remote session by entering the following command. Then you’ll get the command output as shown in the following picture.
Get-PSSession
Step 4. Copy a file to the remote computer using Powershell with Copy-Item cmdlet. You need to specify the FromSession parameter and a path on the local computer for the Destination parameter. In our example, we copied a text file named “test” from a remote computer using Powershell.
Copy-Item -FromSession $MYSESSION C:\test.txt -Destination C:\test.txt
Note: You’re also able to copy a local file to the remote computer by using ToSession parameter.
Copy-Item -Path "C:\test.txt" -Destination "C:\" -ToSession $MYSESSION
Step 5. Type the following command to verify if the file was copied.
Invoke-Command -ScriptBlock { Get-ChildItem -Path "C:\test.txt" } -Session $MYSESSION
Step 6. Here is the command output:
Step 7. After finishing, don’t forget to remove the session by using Remove-PSSession.
Remove-PSSession -Session $MYSESSION
Conclusion
This post primarily gives you five ways of how to transfer files from one computer to another remotely. In conclusion, transferring files between remote computers offers diverse options. Utilize remote desktop software like AnyViewer for efficient data exchange, or opt for USB drives for simplicity (with the caveat of potential data loss). Email serves as a convenient but size-restricted option, while cloud services such as Google Drive ensure accessibility. For the tech-savvy, command-line methods provide a tailored approach. Assess your needs to select the most fitting method for seamless file transfers.