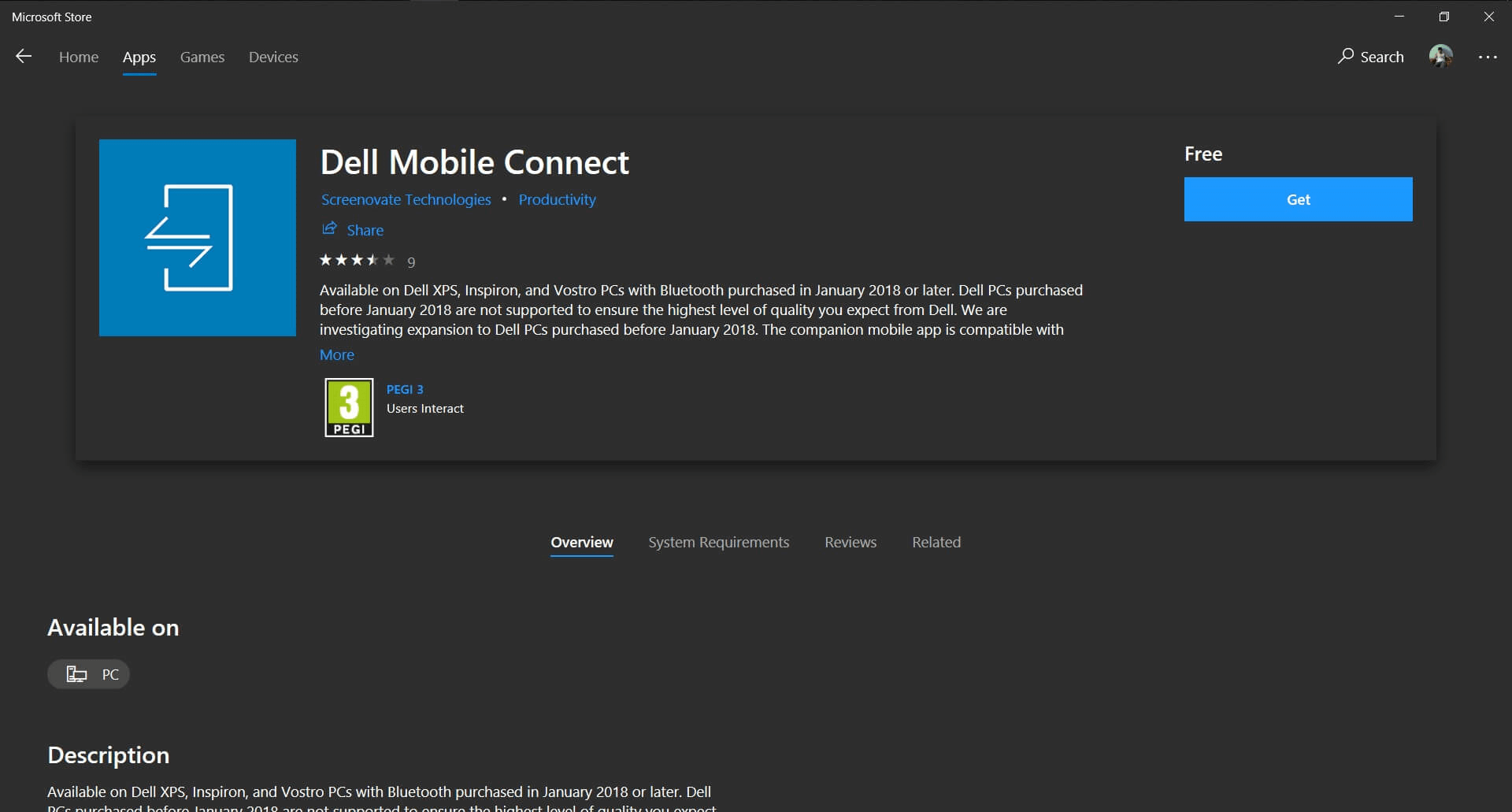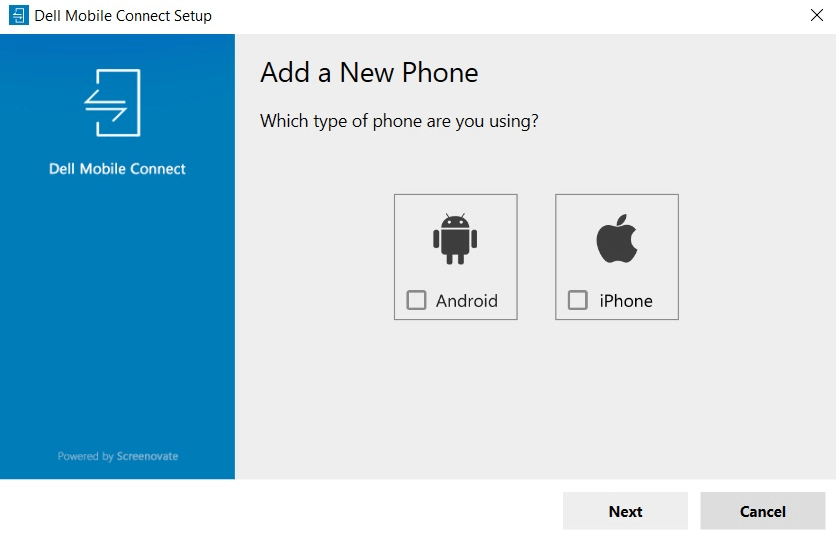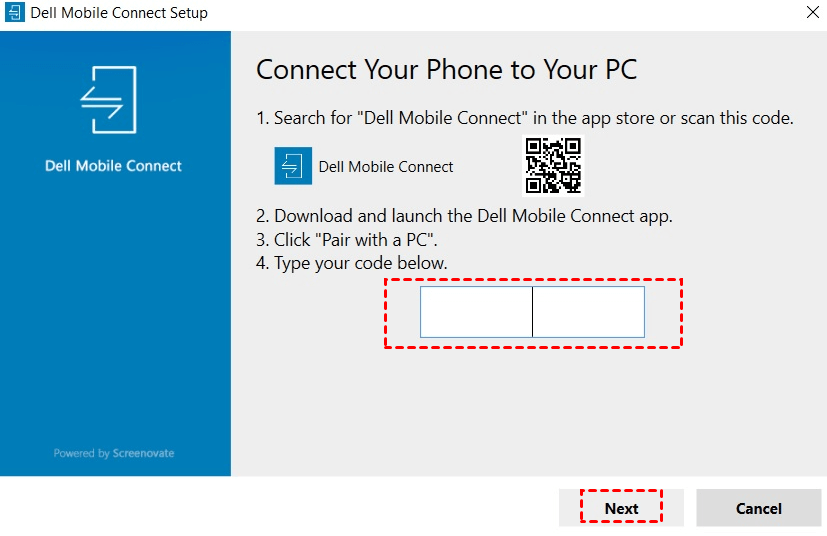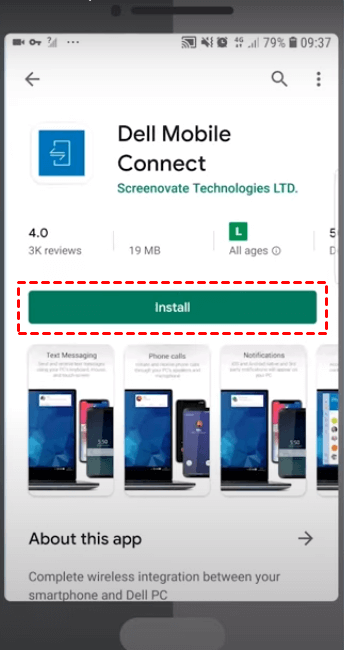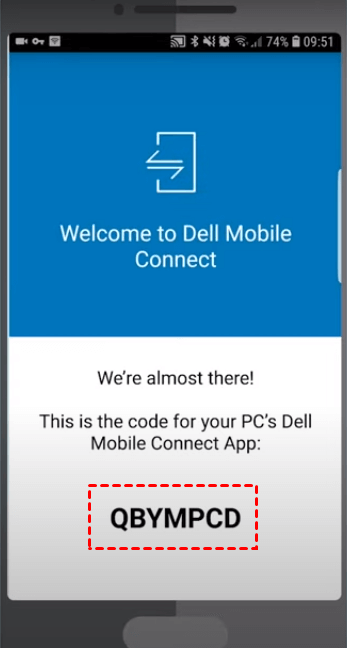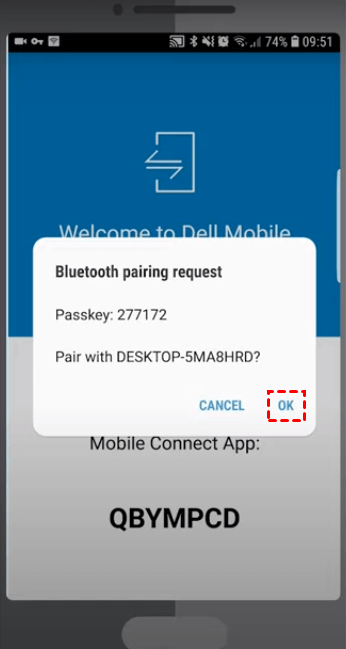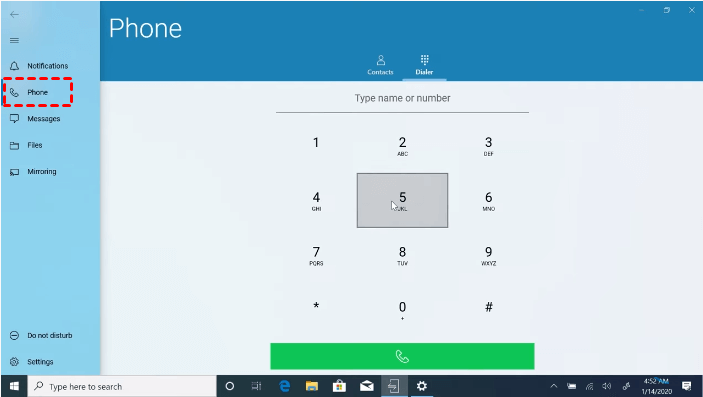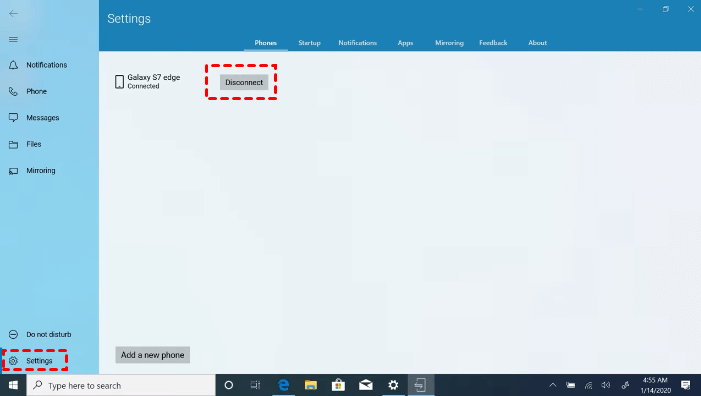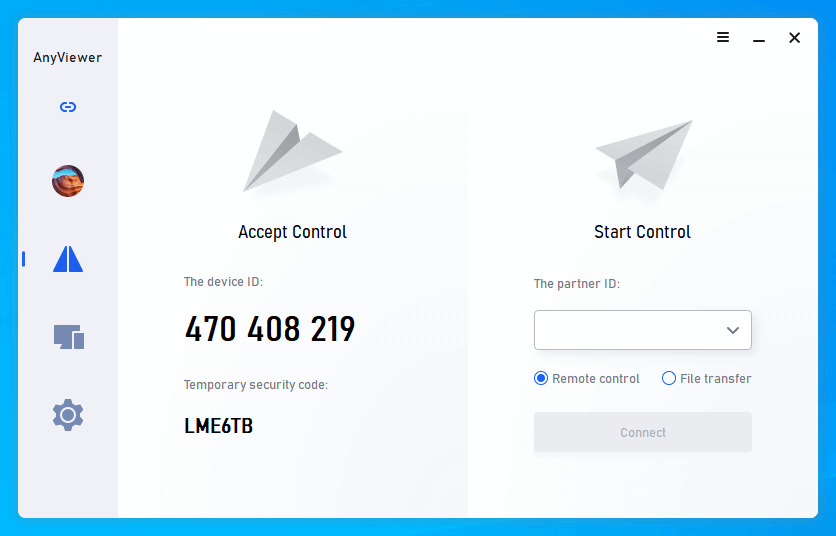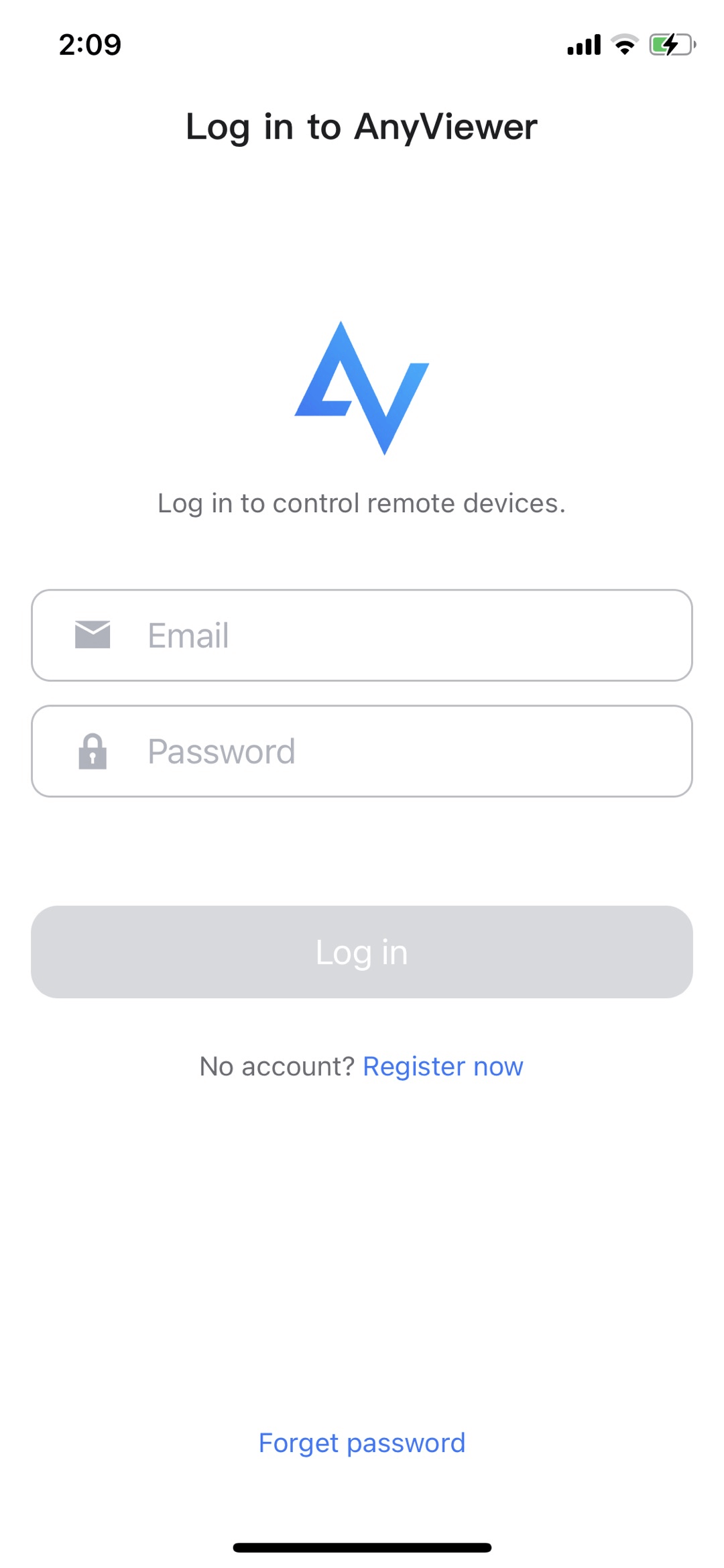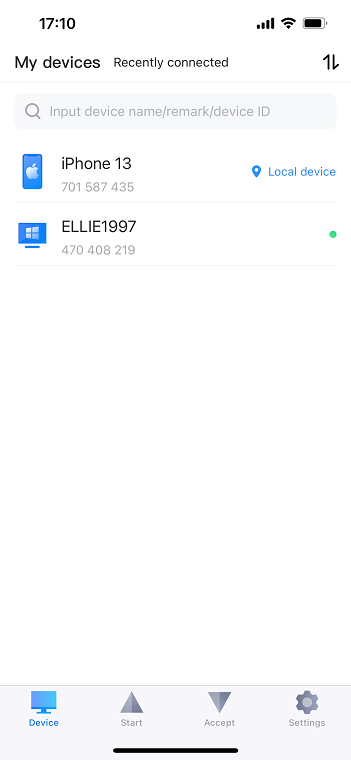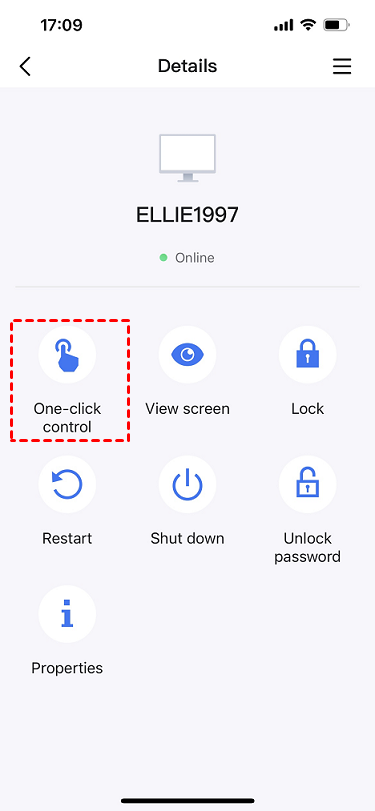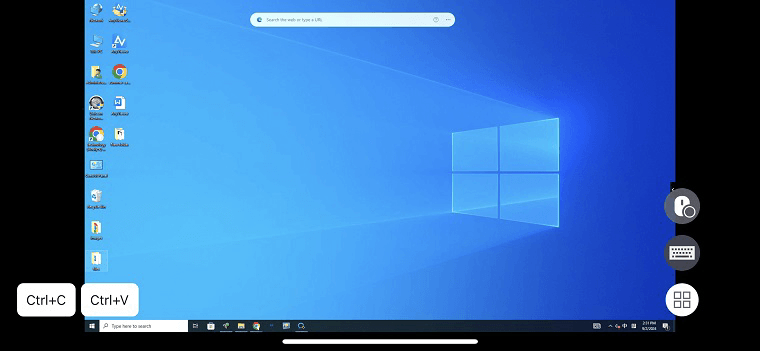How do I connect my iPhone to my Dell laptop?
“I found that having to look at my phone to address calls, messages, or notifications in the middle of working on my PC is incredibly distracting. Therefore, I wonder if there’s any way that lets me receive all my texts and call alerts from my iPhone to my Dell laptop.”
How to use Dell Mobile Connect
The above-mentioned requirement gave birth to Dell Mobile Connect. What is Dell Mobile Connect? It is a program that allows you to interact with your phone from your Dell computer. With this program, you can easily make or receive phone calls, read your messages on your PC. In other words, you can control your phone with your PC keyboard, mouse, or touchscreen.
Next, we’ll learn how to use Dell Mobile Connect to connect to your Dell laptop from your phone. Before starting, please make sure both your Dell laptop and phone have Bluetooth opened.
Step 1. Download and install Dell Mobile Connect on your Dell laptop. And then open it.
Step 2. Choose which type of phone you’re using, and then click Next.
Step 3. On this page, you’ll see a code. You can use your phone camera to scan the code to download the Dell Mobile Connect on your phone or download it from Google Play and Apple App Store.
Step 4. Whether you choose to scan the code or download it from the app store, click Install. Open it after installation.
Step 5. Enter the code below in your Dell laptop (Step 3).
Step 6. You’ll be sent a Bluetooth pairing request, click OK to connect to your Dell laptop.
Step 7. After successfully connecting to your laptop from your phone, you can see notifications on your phone from your laptop, and make phone calls, read messages, send files, etc.
Step 8. If you want to stop the connection, you can just click Settings and then Disconnect.
AnyViewer: Control computer from the phone
Dell Mobile Connect allows you to control your phone from your PC. But what if you want to control your PC from your phone? Here we introduce AnyViewer to you, which is the free remote desktop software allowing you to remotely control your PC from your iOS devices. Once connected, you’re able to access your computer files, open programs, fix computer problems from your phone.
Next, let’s see how to use AnyViewer.
Part 1. Preparation Windows computer
Step 1. Download, install and launch AnyViewer on the Windows computer.
Step 2. Go to Log in, and then click Sign up. (If you already have signed up on its official website, you can log in directly.)
Step 3. Fill in the signup information.
Step 4. Then you can see you successfully logged in to AnyViewer. Your device will automatically be assigned to the account you've logged in to.
Part 2. Achieve unattended remote access on iPhone
Step 1. Download and install AnyViewer for iOS on your iPhone, then open it.
Step 2. Then all the devices that have been logged in to the same account will be displayed here. Choose the device that you want to control.
Step 3. Click Remote control to achieve unattended remote access to the specific computer.
Step 4. Then you'll be successfully connecting your iPhone to Windows 7. It supports both vertical and horizontal screens, you can switch freely.
Conclusion
This post mainly introduces how to use Dell Mobile Connect to make and take phone calls or send and receive messages right on your laptop. If you want t use your phone to remotely control a computer, here we also provide you with a solution. You can use AnyViewer to remotely access any computer files, or open any computer programs from your iPhone, just like you’re sitting in front of the computer.