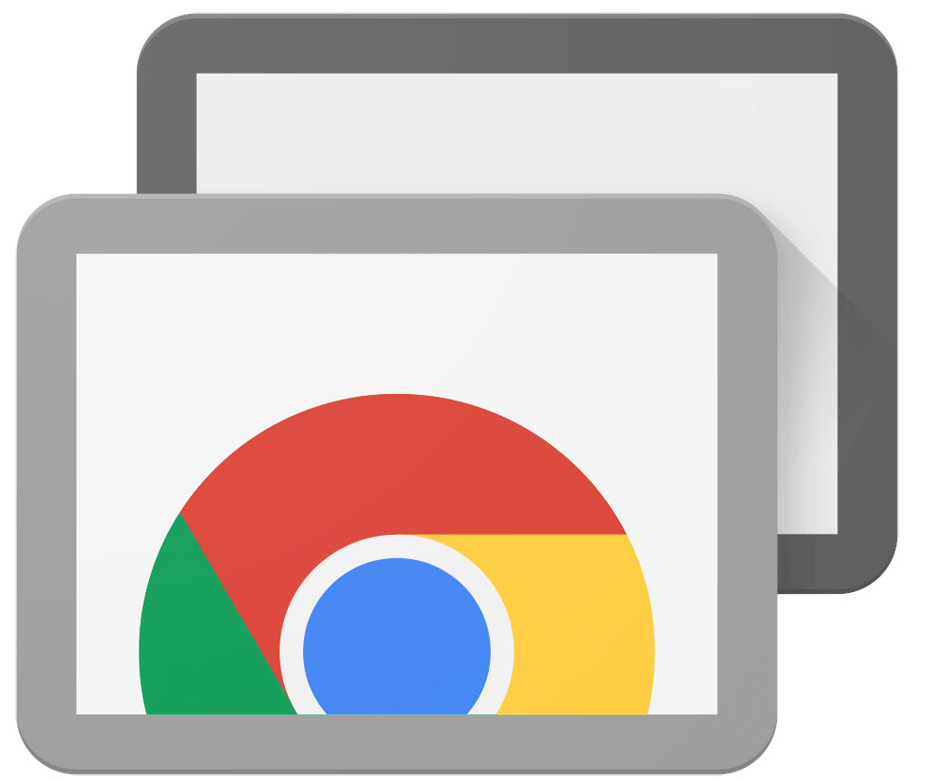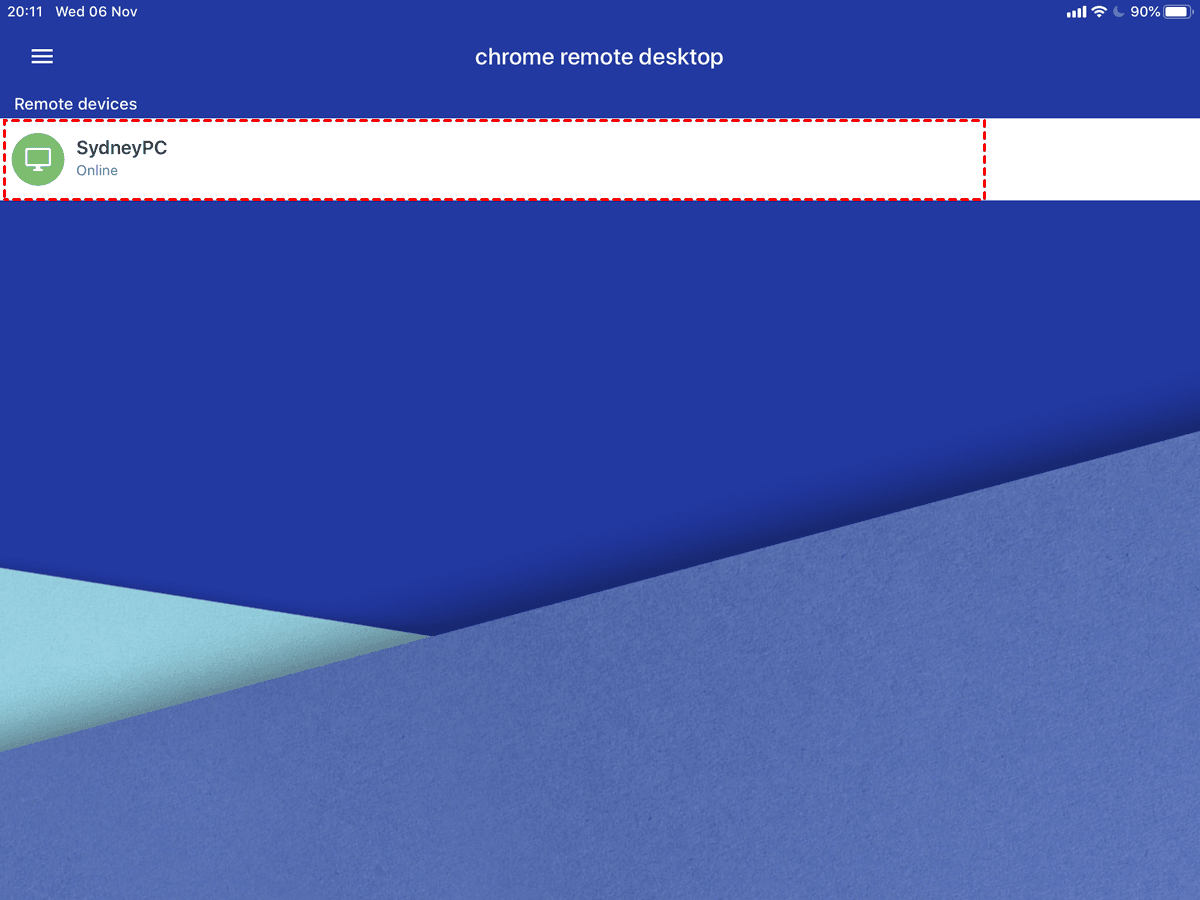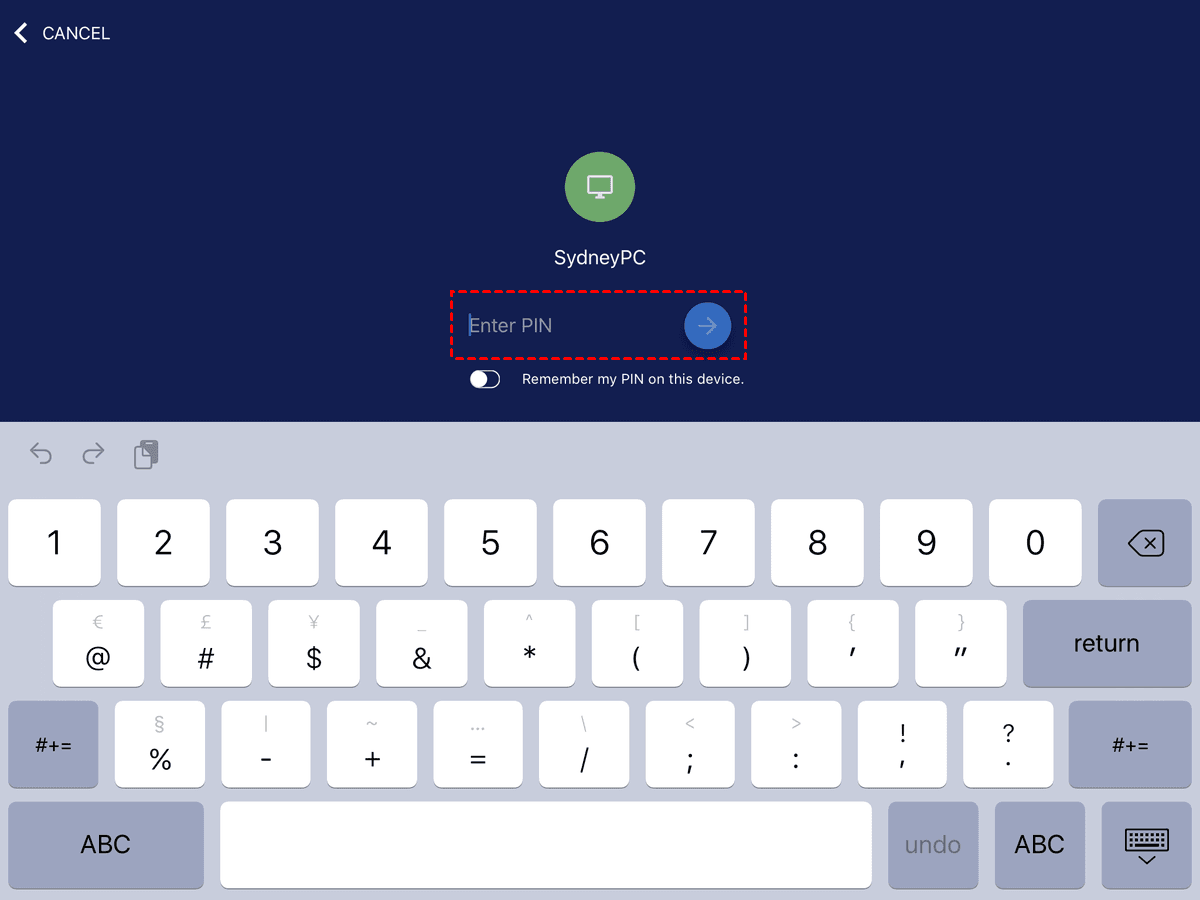Chrome Remote Desktop extension vs app: Do they have differences?
Google Chrome Remote Desktop is a remote desktop application. It works well with a variety of operating systems, including macOS, OS X, Chrome OS, Windows, Linux, iOS, and Android. The Chrome Remote Desktop extension is available on your computer’s web, while the Chrome Remote Desktop app is used on mobile devices. That’s the difference between Chrome Remote Desktop extension vs app.
Full review of Chrome Remote Desktop
To have a full review of Chrome Remote Desktop, you need to know how to use Chrome Remote Desktop extension and app, and what are the pros and cons of Chrome Remote Desktop extension.
How to use Chrome Remote Desktop extension and app
No matter you’re using Chrome Remote Desktop extension to control a remote computer from another computer or using Chrome Remote Desktop app to control a remote computer from a mobile device, you need to first perform Chrome Remote Desktop download for Windows 10 or other OS on the remote computer.
Part 1. Set up Chrome Remote Desktop on the remote computer
Step 1. Download and install the Chrome browser on the remote computer in advance and log in to your Google account.
Step 2. Open the Chrome Remote Desktop web page and click on Remote Access. Then click on the download icon to set up remote access.
Step 3. Click on Add to Chrome to add the Chrome Remote Desktop in your Chrome browser.
Step 4. Click on Accept & Install to install it.
Step 5. Enter a name for your computer and then click Next.
Step 6. Choose a PIN with at least 6 numbers, and then enter it twice to start the program.
Part 2. Set up Chrome Remote Desktop on the local computer/on the mobile device
If you need to control a remote computer from the local computer, follow the steps below:
Step 1. On the local computer, download and install the Chrome browser and log in to the same Google account. Then repeat the steps above to add the Chrome Remote Desktop extension and set up a PIN.
Step 2. You can see the available computers listed under Remote devices. Click the remote computer you want to connect to.
Step 3. Enter the PIN of the remote computer, then click the blue arrow. Then you can start to control it.
If you need to control a remote computer from a mobile device, for example, from an iPad, follow the steps below:
Step 1. Go to the iPad App Store to download and install the Chrome Remote Desktop app, and log in to the same Google account as on the remote computer.
Step 2. Open the Chrome Remote Desktop and find the remote device that needs to be connected to the main interface.
Step 3. Enter the PIN code set on the remote computer and click the arrow icon to achieve remote control over Google Chrome Remote Desktop on iPad.
What are the pros and cons of Chrome Remote Desktop extension?
Let’s dive in and consider some of the key pros and cons of using the Chrome Remote Desktop extension.
✔ Pros
- It’s free. Chrome Remote Desktop extension comes free of charge. You don’t have to spend a single dollar on a commercial tool if your needs are limited to accessing your own devices on the go or remoting into a friend’s computer.
- It’s quick to set up. You don’t have to be tech savvy to run Chrome Remote Desktop extension on your computer. If you have Chrome browser installed on it, then you’re almost all set.
✖ Cons
- No built-in chat. Chrome Remote Desktop doesn’t have a built-in chatbox to allow you to exchange messages with the remote user in real-time to avoid any miscommunication.
- Chrome browser is required. If you dislike Google Chrome, which is thought to be quite resource-intensive, Chrome Remote Desktop isn't for you because it doesn't work with any other browsers. Aside from that, you'll need a Google account to use the app.
- No (drag-and-drop) file transfer. Chrome Remote Desktop fails to provide an intuitive file transfer capability by allowing you to drag and drop or copy and paste files or folders.
- Inability to reboot the remote machine and automatically reconnect. It does not allow you to restart the remote computer and reconnect without first terminating the active session.
- No multi-monitor support. Chrome Remote Desktop allows you to view multiple remote monitors on your screen at the same time. The bad news is that all of the machine's remote monitors will be crammed into your display, and you won't be able to easily navigate between them.
- No multi-session handling. Chrome Remote Desktop simply cannot handle dozens of concurrent connections with different network settings, making it unsuitable for Chrome Remote Desktop to control multiple devices
Chrome Remote Desktop alternative - AnyViewer
Here we would like to recommend a Chrome Remote Desktop alternative that can make up for the cons of Chrome Remote Desktop. Like Chrome Remote Desktop, AnyViewer is a free remote desktop software that provides secure remote access and remote support. AnyViewer supports Windows, iOS, and Android.
Although it supports fewer operating systems, it has the following advantages over Chrome Remote Desktop:
✍ Advantages
▪ Chat is available in the remote session.
▪ Remote restart, shutdown, log off, and lock allowed.
▪ Multi-monitor supported.
▪ Support controlling multiple computers at the same time.
Step 1. Install and run AnyViewer on both of your computers. Navigate to Log in and then Sign up on the Controller computer (if you have already registered on the official website, you can log in directly).
Step 2. Fill out the sign-up form.
Step 3. You should now see that you have successfully logged into AnyViewer. Your device will be assigned to the account to which you have logged in automatically.
Step 4. Log in to the same AnyViewer account on the two devices, then you can click One-click control to achieve a direct connection, click View the screen to see another’s screen, or click File transfer to share files between computers.
- Notes:✎...
- Additionally, you can change your account's plan to a Professional or Enterprise one. What a business or professional plan can provide for you is:
- More devices will be allowed to assign to the same account for unattended remote access.
- More connection channels for more devices to be able to start remote connection at the same time.
- One device can connect to more devices simultaneously.
- Black the remote PC screen and disable the remote keyboard & mouse click to protect privacy.
- Transfer 1TB files at 10 MB/s.
Closing words
This post primarily makes a full review of the Chrome Remote Desktop extension vs app. The pros and cons of Chrome Remote Desktop extension. Besides, AnyVieweris the best choice if you need a free alternative to Chrome Remote Desktop.