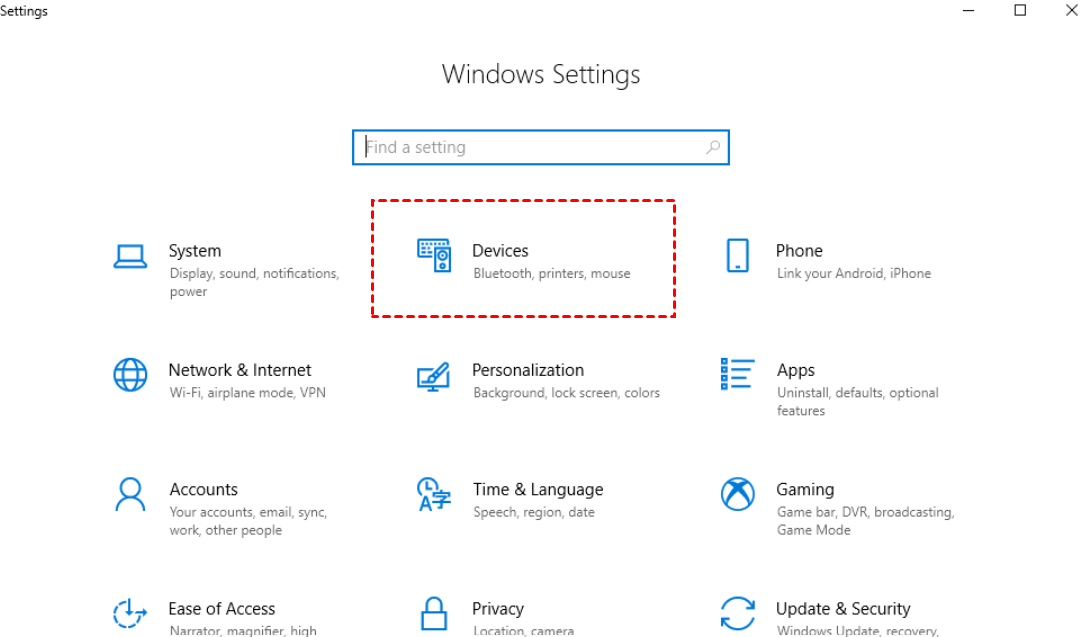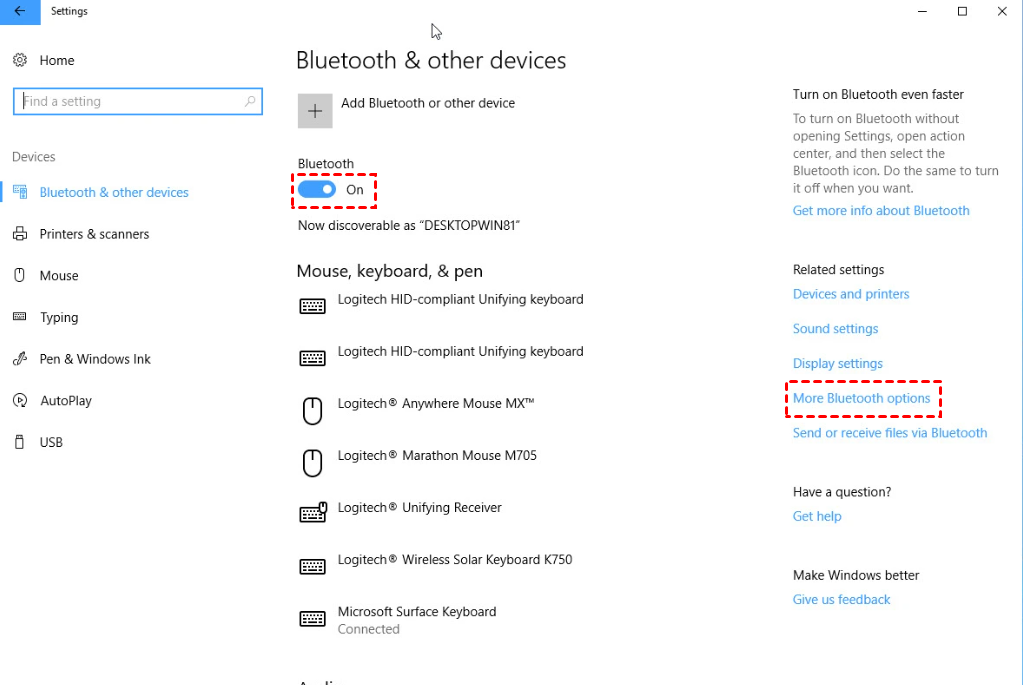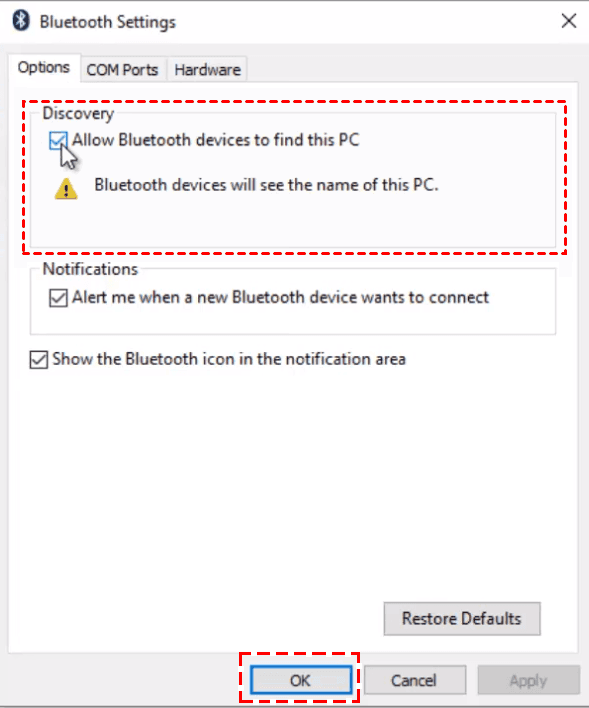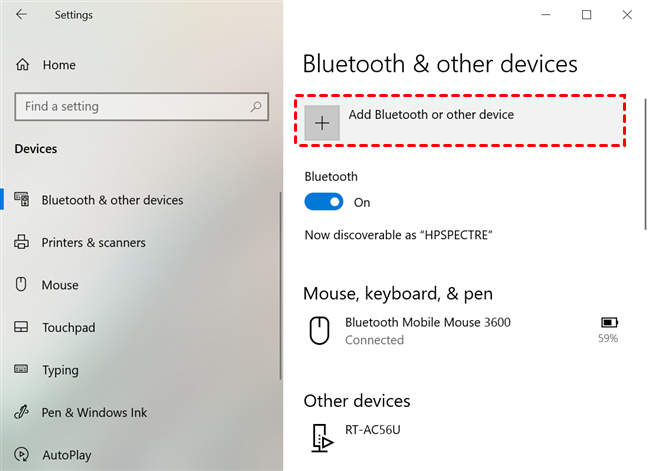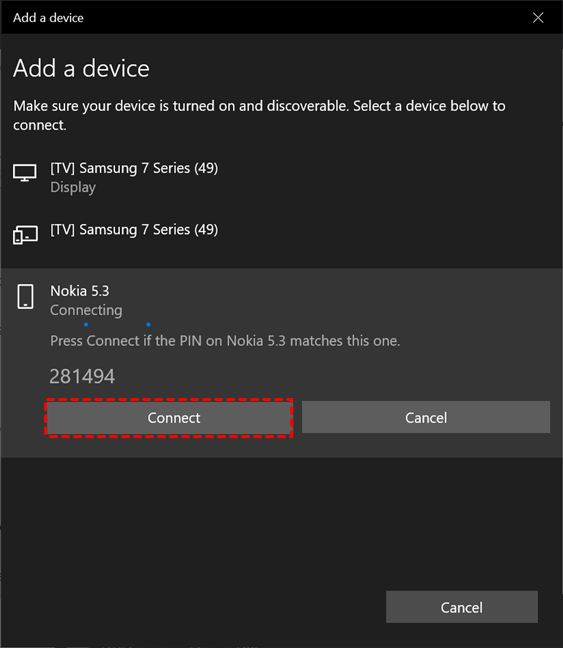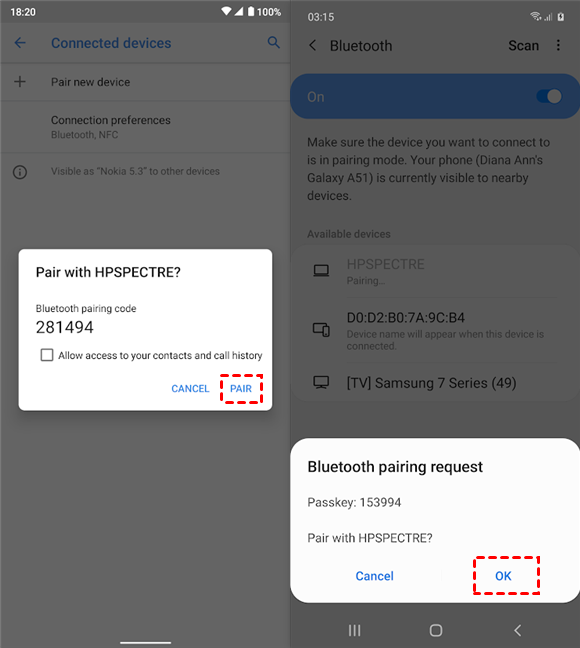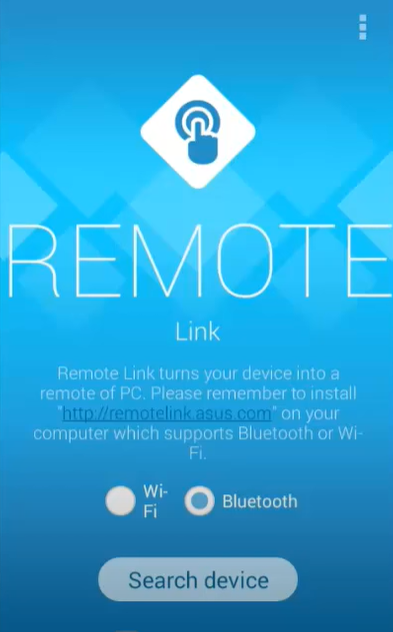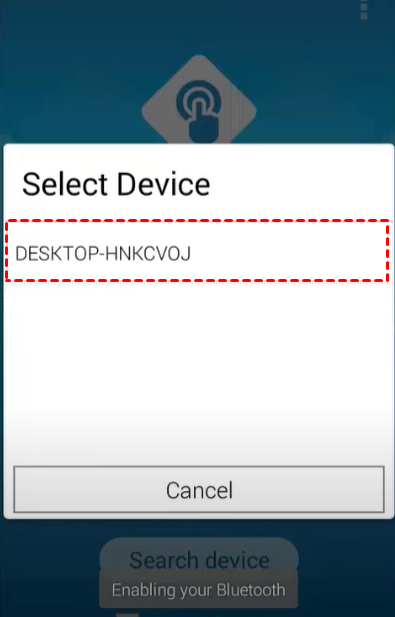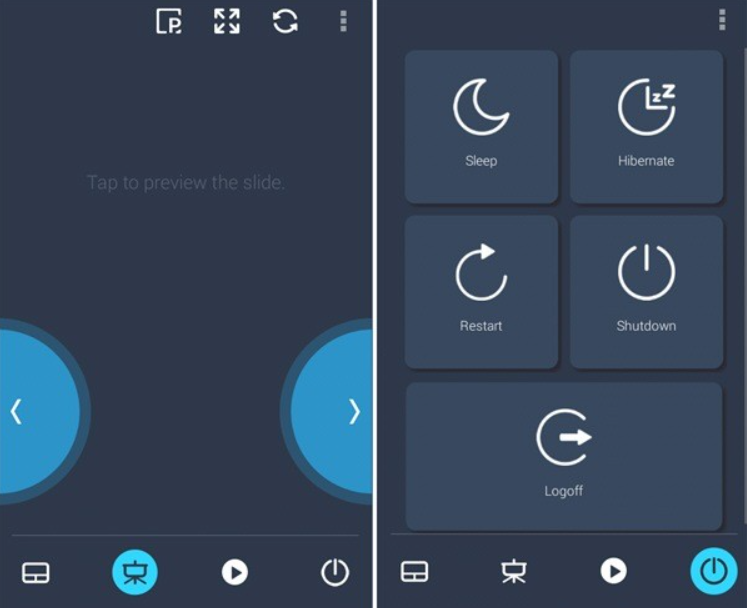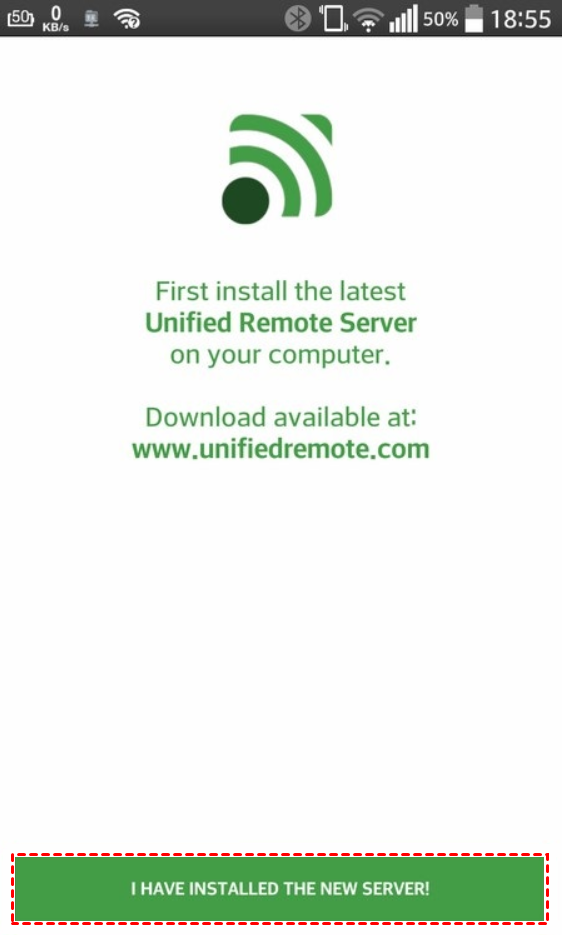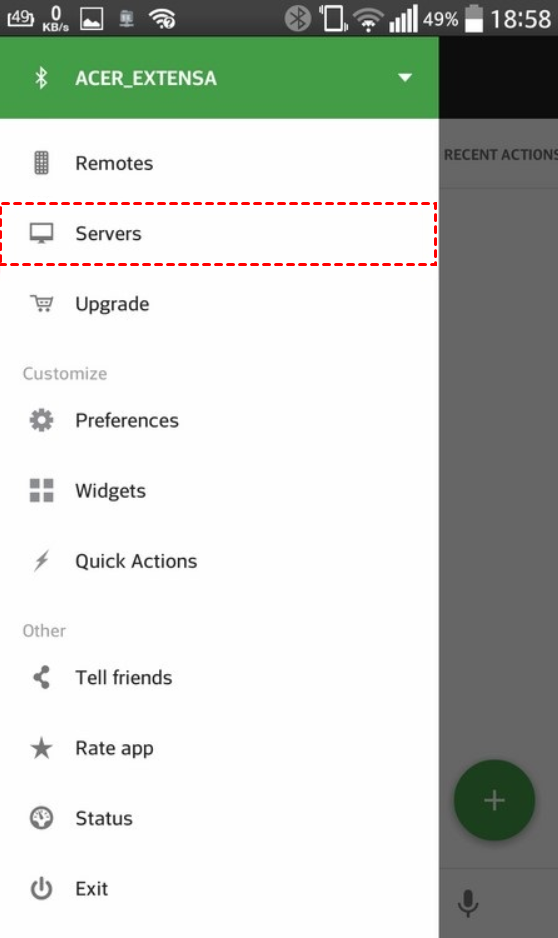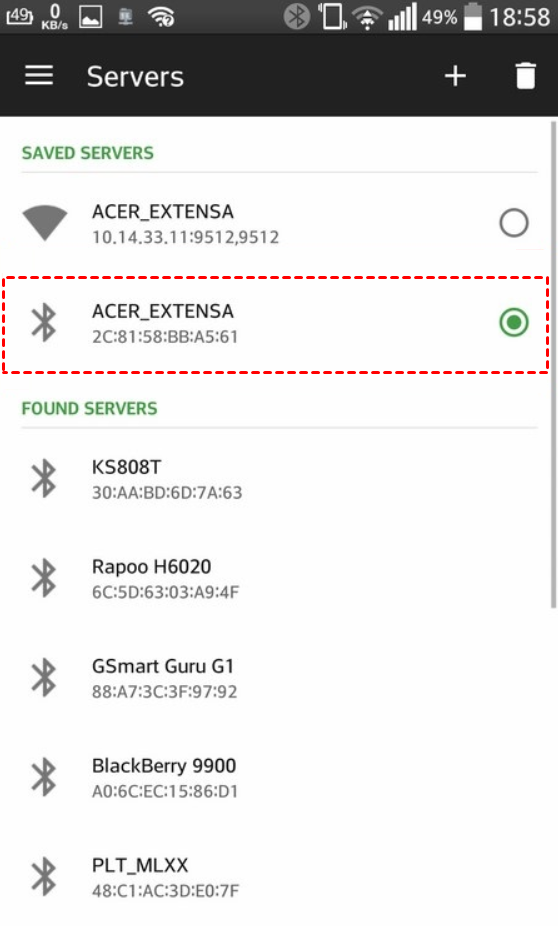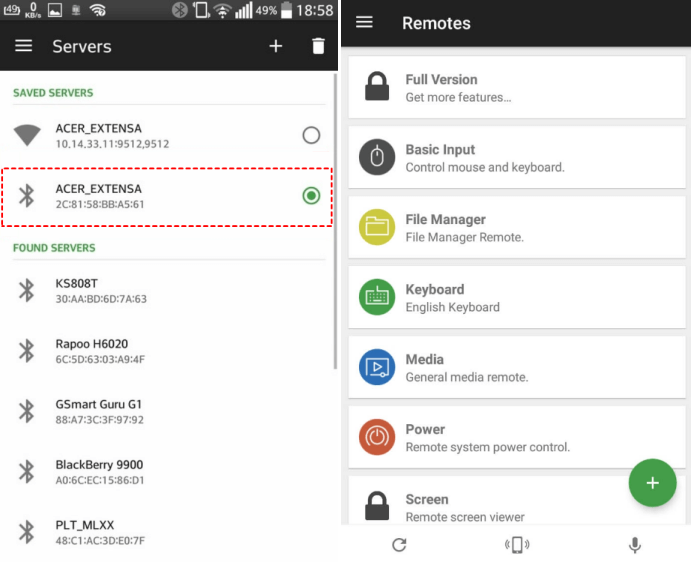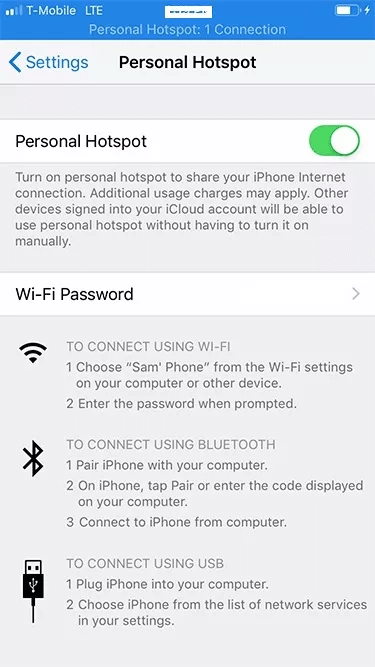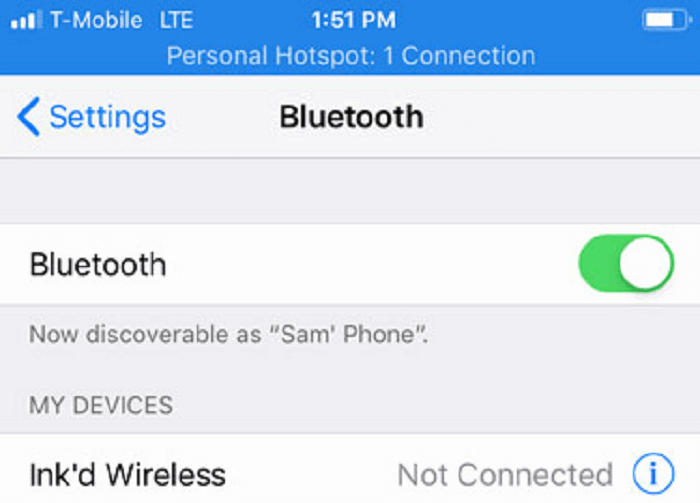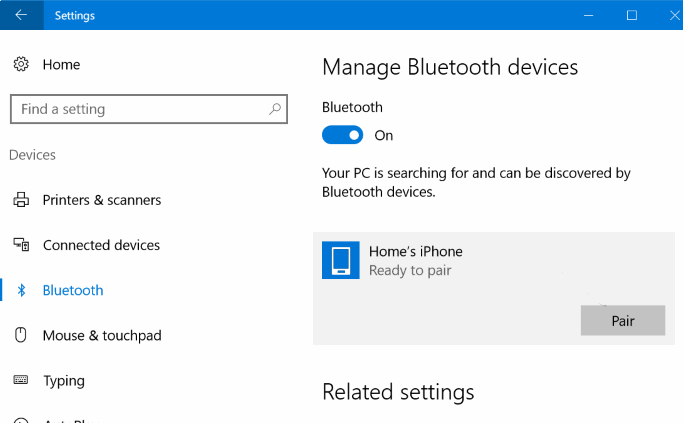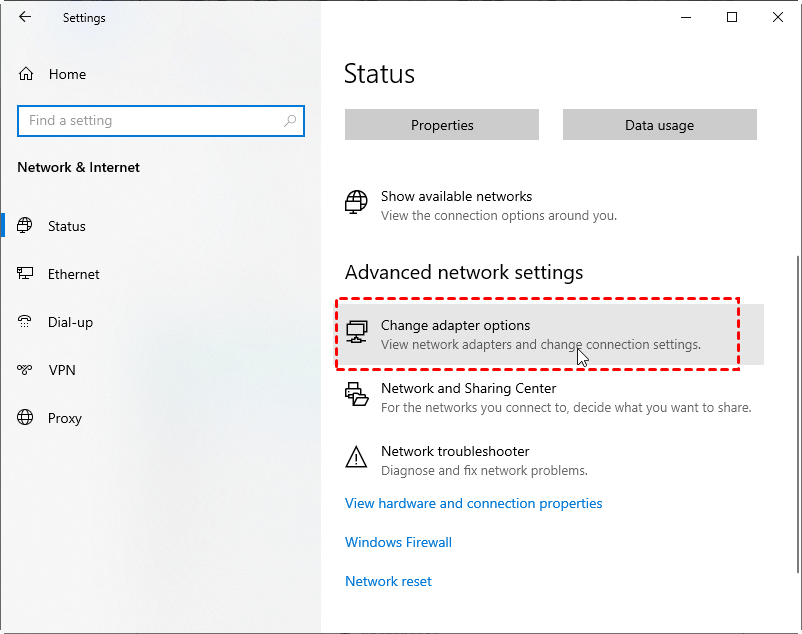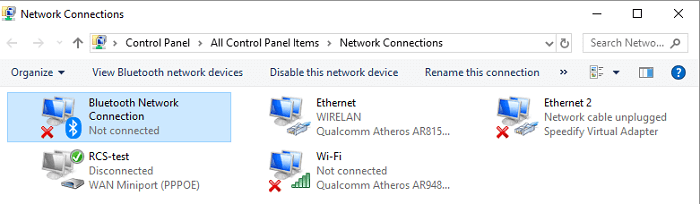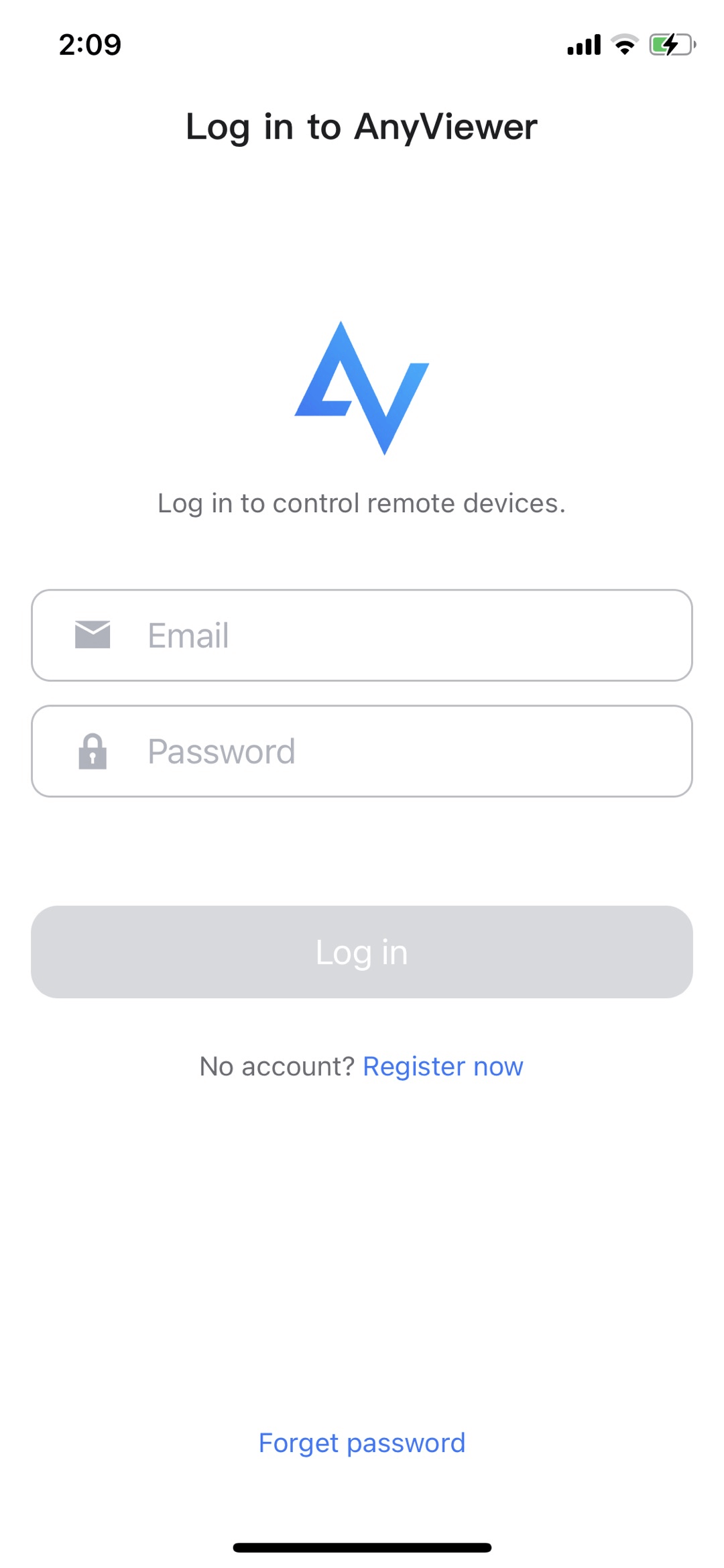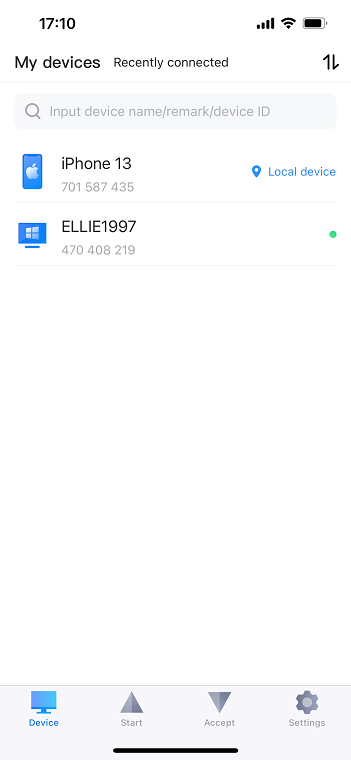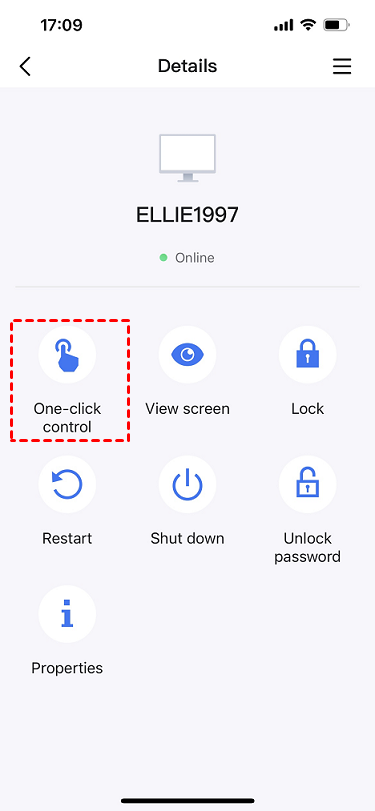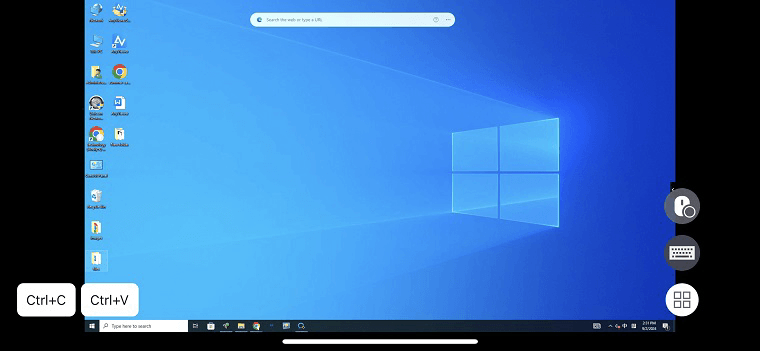How do I connect my phone to my computer via Bluetooth?
Is it possible for me to connect my phone to my computer via Bluetooth, so I can control my computer from my phone or transfer files from phone to computer?”
- Question from Quora
Connect Bluetooth phone to computer [iPhone & Android]
Bluetooth allows users to pair their phone with their computers so they can remotely lock their computers from phones or transfer files from phones to computers. It is not difficult to Bluetooth phone to computerWindows 10/11. Here we’ll introduce how to connect iPhone and Android to computer via Bluetooth.
Part 1. How to connect Android to computer via Bluetooth
Let’s see how to enable Bluetooth on Android and computer and then connect them.
Step 1. From the top of the Android phone screen, swipe down to find the Bluetooth icon and turn it on.
Step 2. On the computer, go to Settings,and click Devices.
Step 3. Check the Bluetooth option is On and click More Bluetooth options on the right panel.
Step 4. Tick Allow Bluetooth devices to find this PC, and then click OK to apply the setting.
Step 5. Click Add Bluetooth or other device.
Step 6. In the Add a device window, select Bluetooth and click the Android phone you want to pair with, and click Connect.
Step 7. Then your phone will receive a pairing request, click Pair > OK.
Now you have successfully connected your Android phone to computer via Bluetooth. If you want to remotely control your computer from Android phone, for example, lock, restart, or log off your computer, you can use the tool Remote Link (PC Remote) for Android.
Step 1. Download, install, and open Remote Link on both of your devices.
Step 2. On your phone, tick Bluetooth and click Search device.
Step 3. Then tap the device you want to control.
Step 4. Then your phone is turned into a touchpad for your PC. You can control the remote PC by clicking the left-right mouse buttons, or you can also hibernate/restart/shutdown your remote computer, etc.
If you want to connect Bluetooth phone to computer file transfer, you can use the tool Unified Remote for Android.
Step 1. Download, install and start the latest Unified Remote on your PC and Android phone.
Step 2. On your phone, tap I HAVE INSTALLED THE NEW SERVER.
Step 3. You will see the main interface. Tape the additional menu icon and select Servers.
Step 4. Find and tap your target computer from the list of available servers.
Step 5. Now you can control your PC via Bluetooth.
Part 2. How to connect iPhone to computer via Bluetooth
If you want to connect iPhone to computer via Bluetooth, you can follow the steps below.
Step 1. Go to Settings > Personal Hotspot on your iPhone.
Step 2. Then go to Bluetooth and turn it on.
Step 3. On your PC, follow the steps we mentioned above to open Bluetooth and make your PC pair with the iPhone.
Step 4. Go to Network & Internet > Status > Change adapter options to make your PC connect to the internet using the Bluetooth-tethered iPhone.
Step 5. Go to the Bluetooth Network Connection to check whether it's connected. If so, your iPhone will be mirrored on your PC automatically.
Step 6. Now, if you want to send photos on iPhone to computer. Just open the Photos app of your iPhone and select photos you want to transfer, then click Send option and select using Bluetooth. Wait for a while and the photos will be transferred to your computer and saved in the Picture folder.
Bonus tip: How to remotely control PC with phone from anywhere
If you want to control your computer from your iPhone or Android phone, Bluetooth is not the only choice. Actually, you have got a better choice. It is highly recommended to control your computer from your phone with AnyViewer, the free remote desktop software for Windows. It allows you to completely take control of your Windows computers from your iPhone or Android phone without a distance limitation. You can also lock, restart, or shutdown computers reotely with your phone.
The process of connecting Android or iPhone to computer is the same. Here we'll take iPhone as an example.
Step 1. Download AnyViewer Windows edition on your PC. Install and fire up it.
Step 2. Download AnyViewer iOS on your iPhone. Install and run it.
Step 3. On your PC, sign up and fill in the information to create an AnyViewer account. Once logged in, the PC will be assigned to the account automatically.
Step 2. After logging in, you can see your interface in the following picture. And go to the Device tab and you’ll find your PC is automatically assigned to the device.
Step 3. On your iPhone, enter the Email and Password to log into the same AnyViewer account on your iPhone.
Step 4. Now you’ll see your PC on your devices.
Step 5. Click on the laptop you want to control and then there will be many options listed in the following screenshot. Click Remote control if you want to view the screen with full control of the remote computer.
Note: Click View screen if you only want to mirror the computer screen to your iPhone without getting control of the PC.
Step 6. Then the screen of the computer desktop will show up on your iPhone. You can view files, run Windows apps, shut down the PC and so on.
Conclusion
Thispost primarily introduces how to Bluetooth phone to computer to perform certain tasks, for example, control computers from phone, lock or restart computers, or transfer files. If you need to control a computer from phone without distance limitation, you can also try AnyViewer, the best remote desktop software for Windows, iOS, and Android.