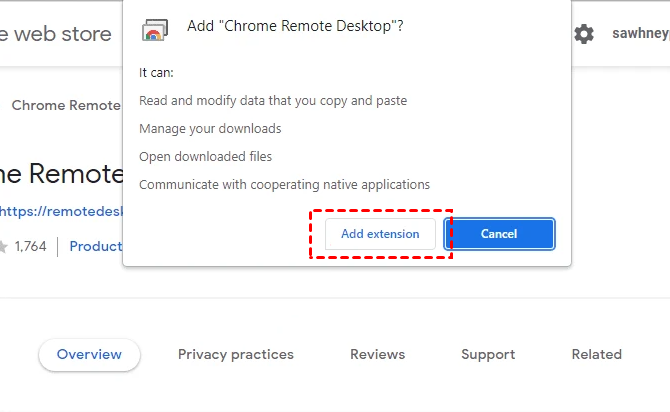Can you do Remote Desktop from Windows 10 Home?
Remote Desktop(RDP), a Windows built-in feature that is developed by Microsoft, allows people to remotely access a PC from another PC easily when 2 devices are on the same network, which is beneficial for the work and study in modern society. However, some people may find that Windows 10 Home edition doesn’t have a Remote Desktop. So, can you do Remote Desktop on Windows 10 Home?
Actually, the answer is Yes. Since Windows 10 Home edition is for home usage, some features have been removed by Microsoft, such as group policy editor and Remote Desktop. Therefore, some people are looking for a way to connect to the remote computer in Windows 10 Home.
Most of the users choose to use RDP Wrapper or upgrade to the Windows 10 Pro version. However, we have to admit that the RDP Wrapper is not safe and legal enough and the upgrade is too expensive and not deserving. Are there any Windows 10 Home Remote Desktop alternatives to achieve the remote connection?
How to connect to Windows 10 Home
Now you may know that we can’t use Remote Desktop on Windows 10 Home. To connect to the Windows 10 Home, here we have 2 better alternatives listed for you. If you are interested in it, you can have a try.
Chrome Remote Desktop
Chrome Remote Desktop is a Google-developed remote access tool, which also can be seen as an extension of Google. It allows the user to remotely access a PC from another PC without being limited to the locations. More importantly, you have to make sure that both PCs are Windows 10 and you are using the Chrome browser.
Step 1. Click Remote Access first and then click the blue download button.
Step 2. Click on Add to Chrome to add the Chrome Remote Desktop in your Chrome browser.
Step 3. Click Add extension to confirm the download.
Step 4. Click Accept & Install.
Step 5. Enter a name for your computer and then click Next.
Step 6. Choose a PIN with at least 6 numbers, and then enter it twice to start the program.
Step 7. After both computers have successfully created their PINs, you can see the available computers here on the client's computer. Click the computer you want to connect to.
Step 8. Enter the PIN of the host computer, then click the blue arrow. Then you can start to control it.
Note: If you don’t use the Chrome browser and the devices are not Windows 10, or you meet with the error that Chrome Remote Desktop last online, you can have a look at the next one.
AnyViewer [Most Recommended]
To connect to the Windows 10 Home, we strongly recommend an effective and useful alternative to Windows 10 Home Remote Desktop-- AnyViewer. AnyViewer is a newly developed product for remote access. It attracts many users for its easy operation, fast connection speed and high responsiveness.
- ★Tips:
- Compared to Remote Desktop, AnyViewer won’t be limited to the same LAN and Windows version.
- Compared to Chrome Remote Desktop, you needn’t worry about the browser and Windows version limitations.
- You can get a one-click connection if you log the same AnyViewer account on 2 devices.
Click on the blue button and have a try.
Step 1. Download, install and launch AnyViewer on both computers.
Note: AnyViewer also has an iOS version, you are also able to remotely control your PC from your iPhone or iPad.
Step 2. Go to Log in, and then click Sign up.
Step 3. Fill in the signup information.
Step 4. Then you can see you successfully logged in to AnyViewer. Your device will automatically be assigned to the account you've logged in to.
Step 5. Log in to the same AnyViewer account on the two devices, then click One-click control to achieve unattended remote access.
- If you upgrade to Enterprise or Professional version::✎...
- You can simultaneously control more devices.
- You can experience the Privacy Mode, with which the screen of the remote PC will be blackened and the keyboard & mouse will be disabled, safeguarding the security and the privacy when in a remote session...
Conclusion
Now you must figure out how to enable Windows 10 Home Remote Desktop. Although RDP wrapper and upgrading to Pro can help us achieve the goal, RDP Wrapper is not safe and legal, while upgrading is too expensive.
Therefore, under the circumstance, we can use Windows 10 Home Remote Desktop alternatives, such as Chrome Remote Desktop and AnyViewer. If you don’t want to be limited by the various situations, AnyViewer must be the best shot for you.