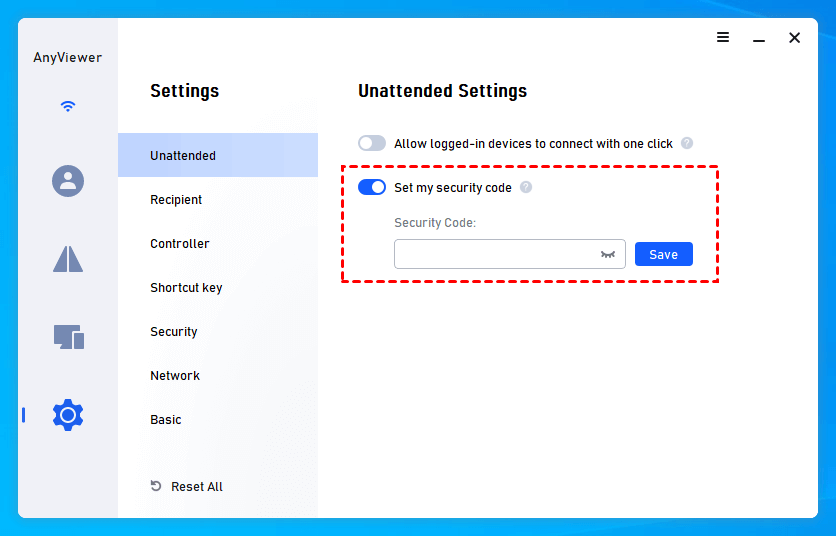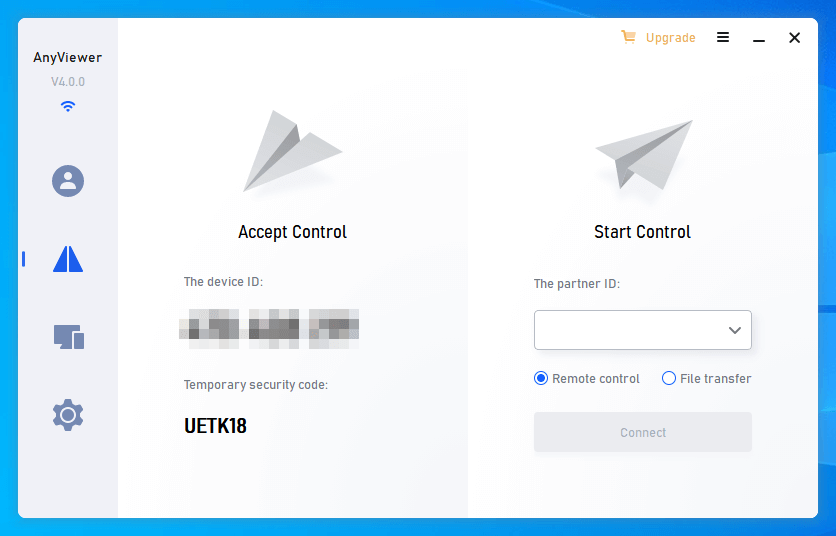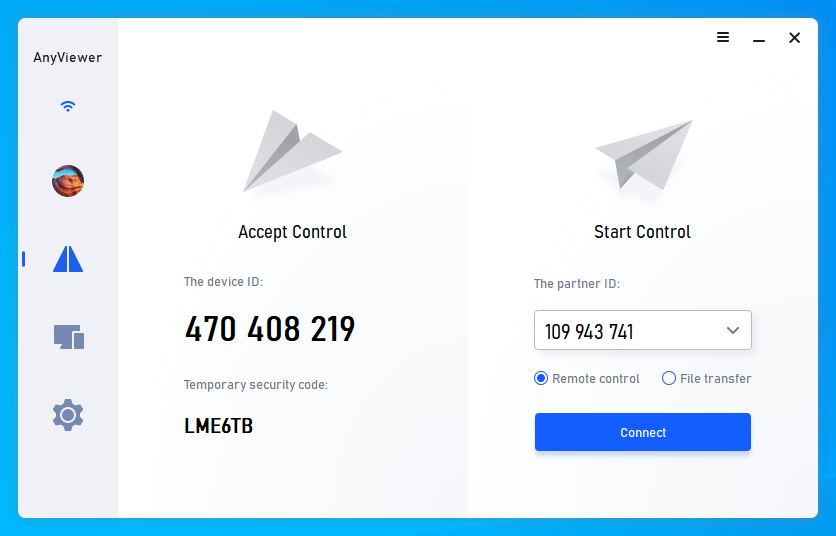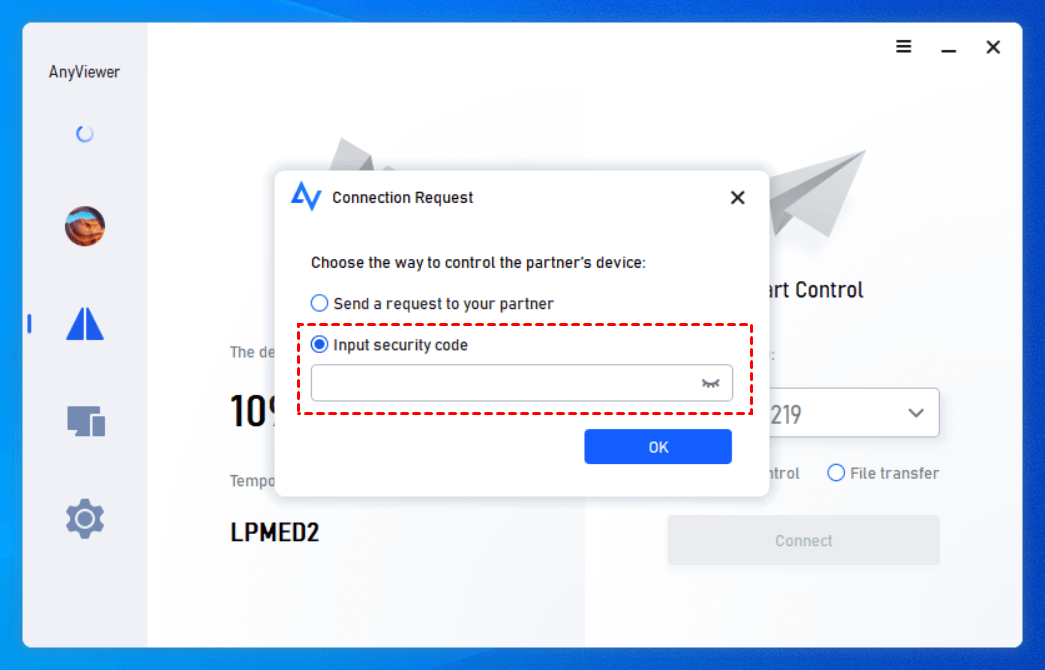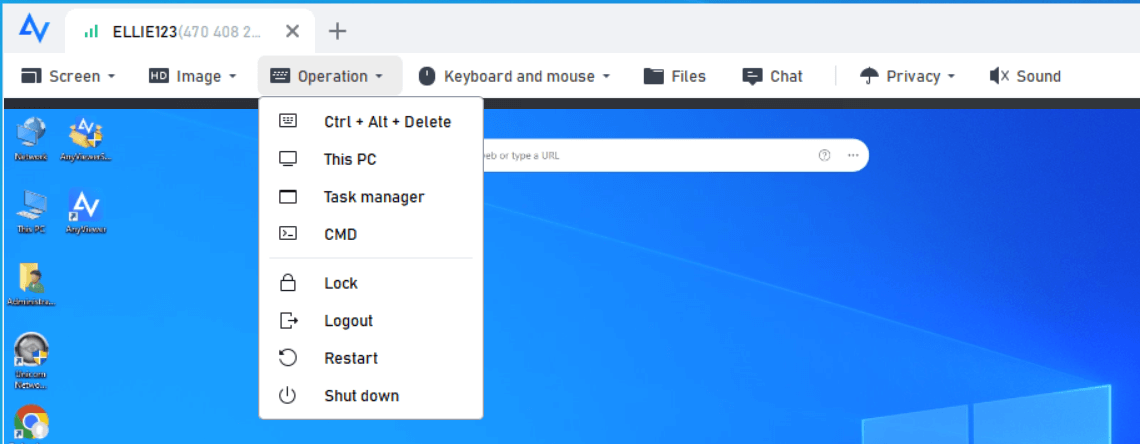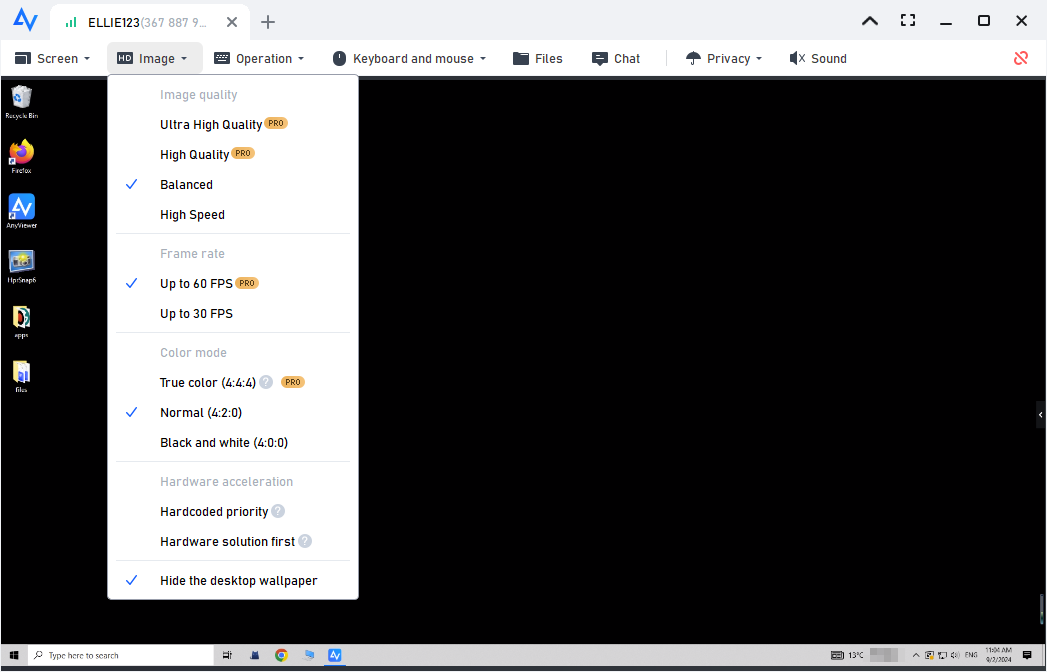What is unattended remote access?
Unattended remote access provided by some remote desktop software allows users to remotely access and take control of a remote computer even without anyone sitting in front of it. The biggest difference between unattended and attended remote access is whether someone else is involved on the other end. In attended remote access, the user of the client computer can send a control request to the user of the host computer. The latter could either allow it or deny it. But in unattended remote access, the user of the client computer can connect to the host computer directly without requiring someone to sit in front of the host computer.
Unattended remote access is important in the following conditions:
- Access a file stored on your office computer after work when you’re at home and all your colleagues have left the company.
- Remotely run a program, for example, a computer game, on your home computer when all your families are not home.
- Provide your customers remote support when they are not sitting in front of the computer.
The best free unattended remote access software: AnyViewer
Both Windows built-in programs Remote Desktop and Chrome Remote Desktop support unattended remote access. However, Windows Remote Desktop is limited to Windows Professional & higher versions and Chrome Remote Desktop sometimes freezes. The best free remote desktop software with unattended remote access for Windows-based PCs, AnyViewer is introduced. See why it is outstanding:
- Unattended and attended remote access supported: AnyViewer offers flexible remote access solutions for different cases, and you can choose the solution based on your own situation.
- ECC End-to-end encryption: A strong algorithm, Elliptic Curve Cryptography (ECC), is employed in end-to-end encryption to protect privacy and data safety.
- No router and firewall setup: You don't need to set up a router or firewall to perform port forwarding when the two devices are not within the same network.
- Multiple-monitor switch: You can display all monitors or only a specified one on the remote desktop session window when remote into a computer with multiple monitors.
- Resolution adjustment in session: It's available to change the resolution to the one that you need in AnyViewer remote session based on the network speed and computer configuration.
How does AnyViewer unattended remtoe access work?
AnyViewer enables you to access an unattended remote desktop with one click or security code. Keep reading to learn detailed steps to better use the free unattended remote access software.
Method 1. Secure one-click unattended remote access
Part 1. Allow remote control of an unattended computer
Firstly of all, we should allow remote access to the unattended computer, and the computer can run any version of Windows 11/10/8.1/8/7 or Windows Server 2022/2019/2016/2012 R2.
Step 1. Free download AnyViewer on the computer, install and run it.
Step 2. Create an AnyViewer account and log into the account (If you already have signed up on its official website, you can log in directly).
Notes:
- Your device will automatically be assigned to the account you've logged in to. One-click control is only available between assigned devices.
- By default, One-click connect to assigned devices is enabled. If you don't want the PC to be accessed with one click, even it has been assigned, you can go to Settings > Unattended to disable it.
Part 2. Access an unattended remote PC from a local device
After setting up AnyViewer on the remote computer for unattended access, you can start one-click control from your local device. The device that starts the remote control can run Windows 11/10/8.1/8/7, iOS 10.0 & later versions, or Android 6.0 & later versions.
Step 1. Free download the corresponding version of AnyViewer on your local device. Install, and run it.
Step 2. Log into the same AnyViewer account, go to Device, click the remote computer, and click One-click control.
It's recommended to upgrade to an advanced plan to enjoy more rights:
▶ Connect in privacy mode: You can black the screen and block the mouse and keyboard of the remote computer to protect your privacy when your remote computer is located in an open place.
▶Assign more devices: You can assign more devices to the same account for a secure one-click remote connection.
▶ Control more PCs: You can control more computers from one computer at the same time.
▶ High-image quality: You can change the mode to high-image quality for a better remtoe connection experience.
▶ ...
Method 2. Unattended remote access with a security code
Part 1. Set up a security code for the unattended computer
Step 1. Run AnyViewer. Go to Settings > Unattended, enable Set my security code, input the code, and click Save.
Step 2. Remember the security code and the device ID of the computer.
Part 2. Access the remote computer with a security code
Step 1. Download the right AnyViewer version on your local device (Windows PC, Android, or iOS device).
Step 2. Log into an AnyViewer account. Go to Connect, choose Remote control, input the device ID of the remote unattended PC, and click Connect.
Step 3. Choose Input security code and enter the permanent security code set by you in advance to establish a connection directly.
AnyViewer provides shortcuts to useful features in the remote session window, such as Ctrl+Alt+Delelet command, lock, logout, restart, command prompt (cmd), etc.
You can choose image quality according to the network connection speed. If the network connection speed is better, it can provide a higher image quality. The default wallpaper-hiding function makes the remote connection smoother.
Conclusion
What is unattended remote access? How to complete unattended remote access? Surely you have known the answerers. Actually, AnyViewer is beyond free unattended remote access software. It also supports you to view remote computer screen, manage power, and transfer files between remote computers.