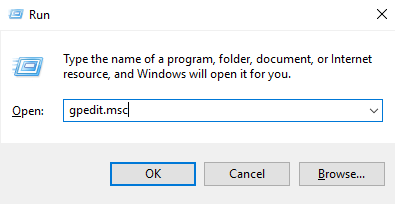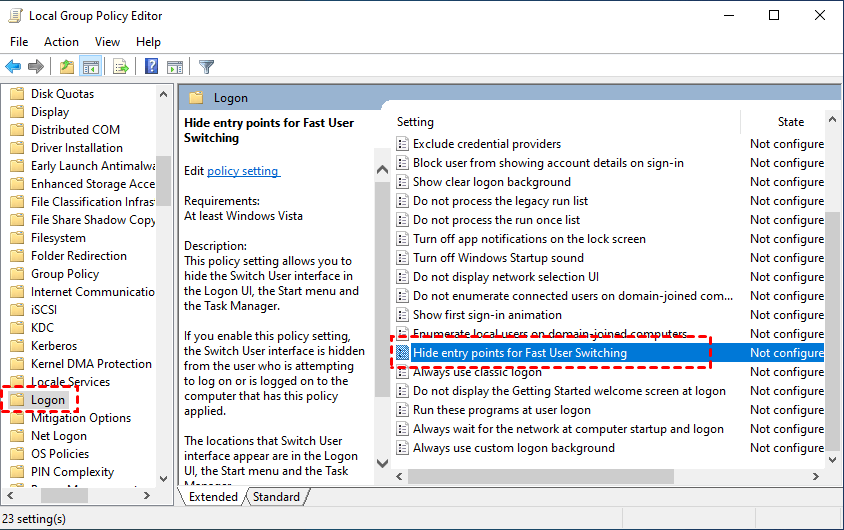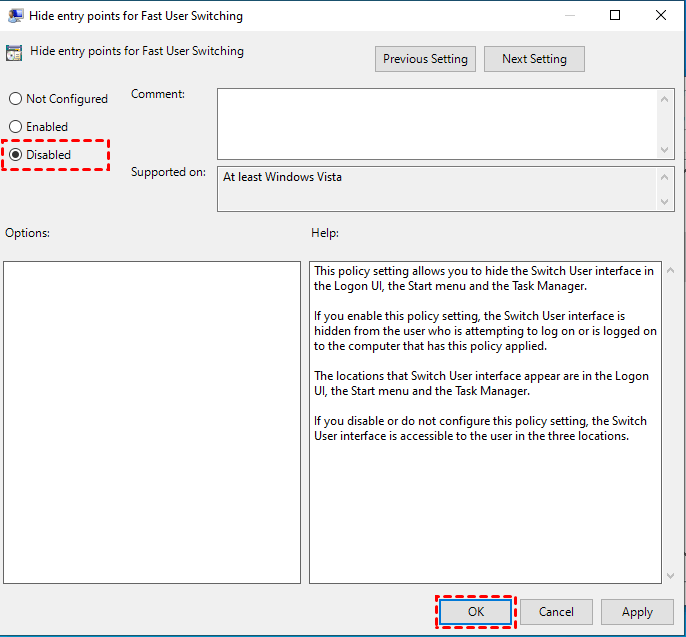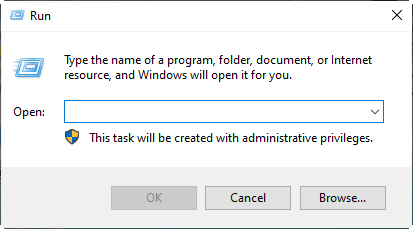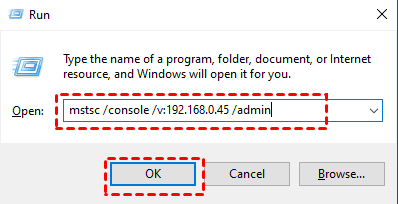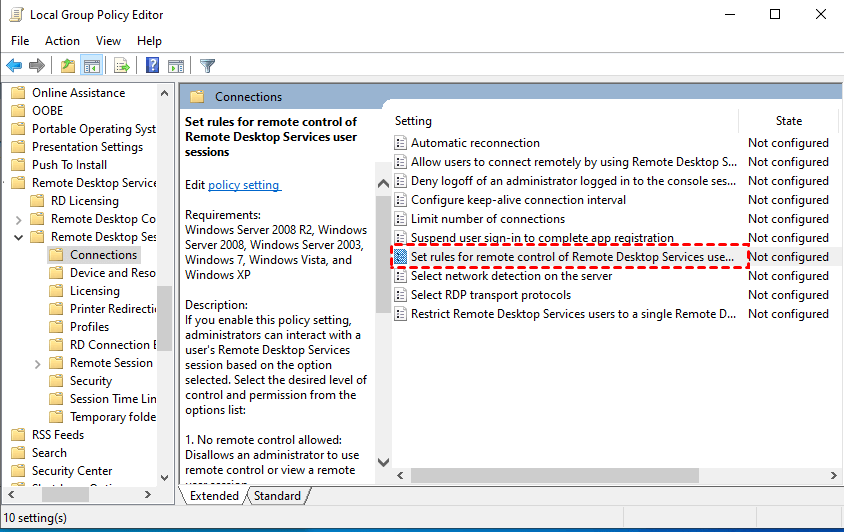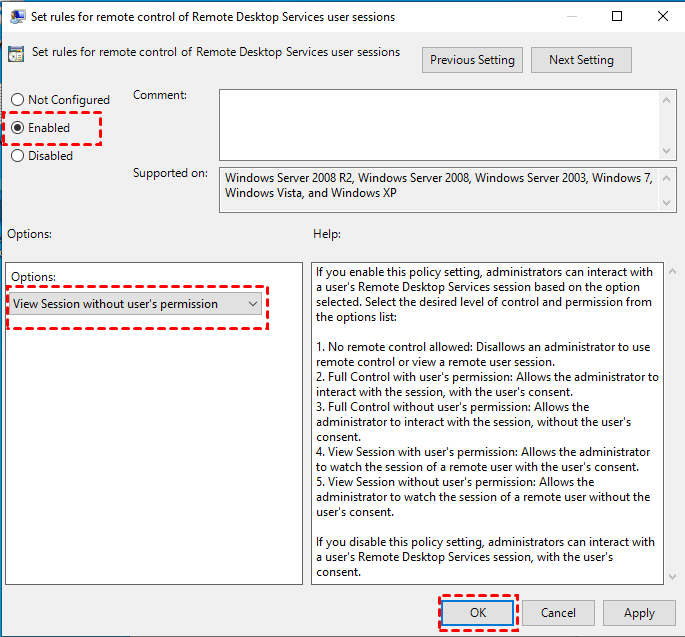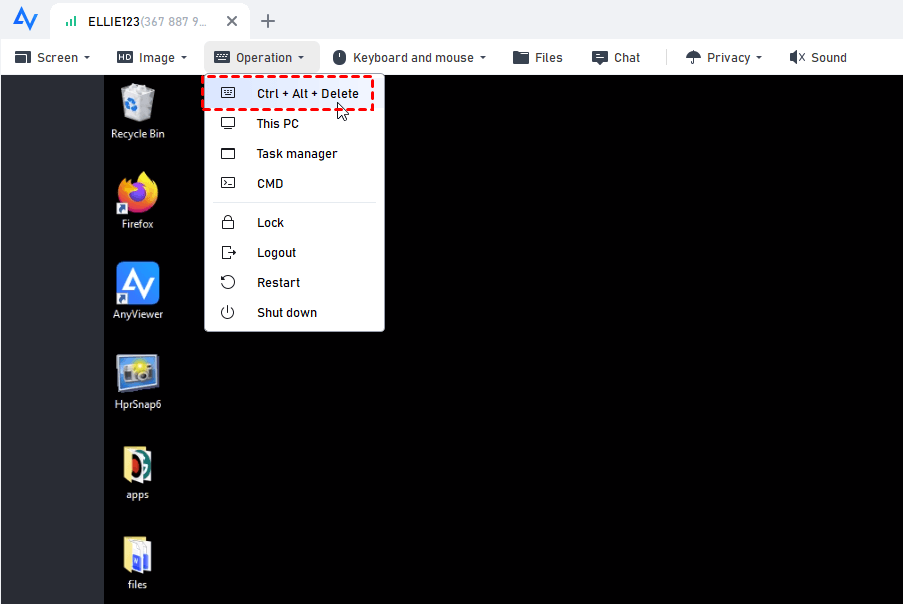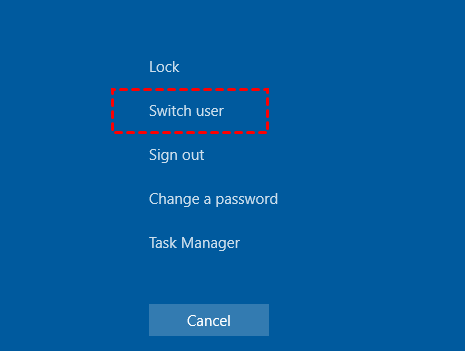How to force login to remote desktop
"I am in the office. Now I need Remote Desktop access to my computer at home. I am the admin. The problem is that my 5-year-old daughter is playing a game on her (non-admin) account. I send a request message when I connect, but I find that my daughter rejects my request. Can I do something to control my computer without my daughter's request and get Remote Desktop force login ?"
3 ways to force remote desktop login
Many admin users may be confused about what they can do to control the remote PC without the request when the remote user is not as an admin. Actually, it’s not very hard. Here we summarize 3 ways to tell you how to force login to Remote Desktop. Before the operation, make sure you have already performed the port forwarding.
Way 1. Turn off fast user switching
It is said that the fast user switching will cause the prompt box to appear for the other user regardless of their group membership. Therefore, after turning off it, the message or the request won’t appear on the remote PC, and then you can control your remote PC as you want.
Step 1. Press "Win + R" and then type “gpedit.msc” in the dialog box, and then press the “Enter” key to open the Local Group Policy Editor.
Step 2. Navigation: Local computer policy > Computer configuration > Administrative Templates > System > Logon > Hide Entry Points for Fast User Switching
Step 3. Double click on “ Hide Entry Points for Fast User Switching”, and then click on “Disabled”. Click on “OK”.
Note: If you want to switch the user account to your own on the remote PC, just press CTRL + ALT + Ending. (Some keyboard shortcuts in Remote Desktop is different from the desktop) .
Way 2. Run box to type the command
In this way, we can access the remote PC directly as the admin, and there won’t be any request messages to the non-admin users.
Step 1. Press "Win + R" to invoke the dialog box.
Step 2. Enter mstsc /console /v:servername or ip address of remote computer /admin, such as mstsc /console /v:192.168.0.45 /admin.
Step 3. Press the “Enter” key and then the connections will be established without the request.
Way 3. Use Local Group Policy Editor
After enabling the policy “Set rules for Set rules for Remote Desktop Services user sessions” and choosing “View Sessions without the user sessions”, then the non-admin user won’t get the message to allow or disallow. Then you can get the Remote Desktop Connection to the remote PC.
Step 1. Open gpedit.msc as admin on the remote host.
Step 2. Navigation:
Computer Configuration >> Administrative Templates >> Windows Components >> Remote Desktop Services >> Remote Desktop Session Host >> Connections>> Set rules for Remote Desktop Services user sessions
Step 3. Double click on the option and then tick “Enabled”, click on “OK”. Under “Options”, choose “View Sessions without the user sessions”.
Step 4. Reboot the host PC and then connect.
AnyViewer: remote login without permission
So, friends. Do you know and master how to perform Remote Desktop force login now? In the above text, we introduce 3 ways to help you realize it. But if you think changing the settings is too troublesome, third-party remote access software, AnyViewer, is a good solution for you.
With AnyViewer, the whole remote session has nothing to do with the user account or something else. And it provides a large amount of convenience for the users who require to switch users or view Task Manager. You can enjoy the easy operation, low latency and fast connection speed from AnyViewer. And it supports Windows 11/10/8.1/8/7 and Windows Server 2022/2019/2016/2012 R2. Read carefully to know more about it.
Step 1. Download, install and launch AnyViewer on both computers. Go to Log in, and then click Sign up. (If you already have signed up on its official website, you can login directly.)
Step 2. Fill in the signup information.
Step 3. Then you can see you successfully logged in to AnyViewer. Your device will automatically be assigned to the account you've logged in.
Step 4. Log in to the same AnyViewer account on the two devices, then you can achieve a direct connection by clicking One-click control.
Step 5. Now the remote PC can be controlled. If you want to switch users to your own, you can also realize it by clicking the “CTRL + ALT + Delete” under the option “Operation”.
Step 6. And then choose "Switch user".
Conclusion
Here we illustrate how to perform Remote Desktop login in 3 ways, like running the box, turning off the fast switching... Apart from that, we come up with an absolutely easy way to help you remotely control the PC without permission. That’s AnyViewer, which can avoid many troubles for you.