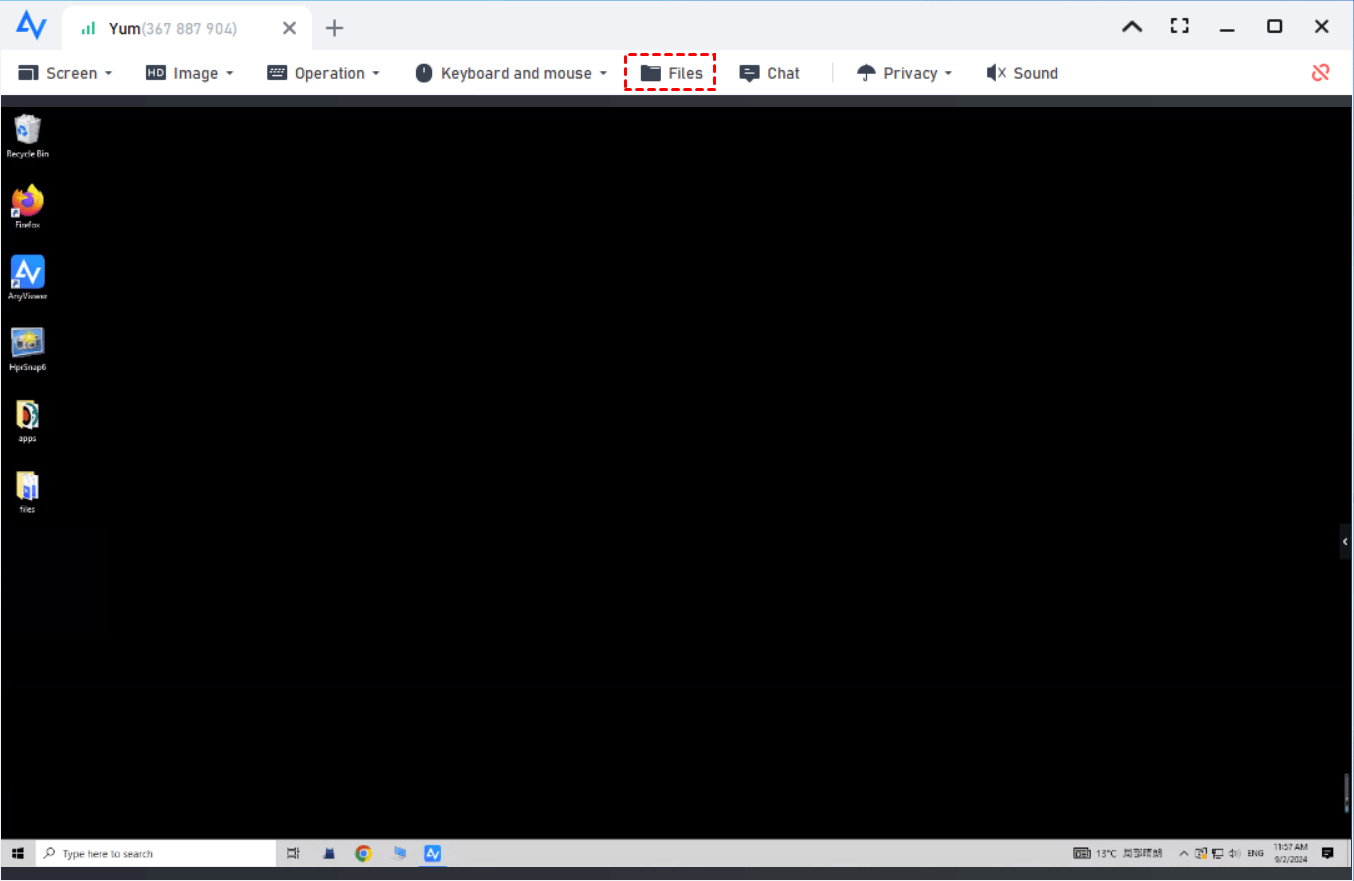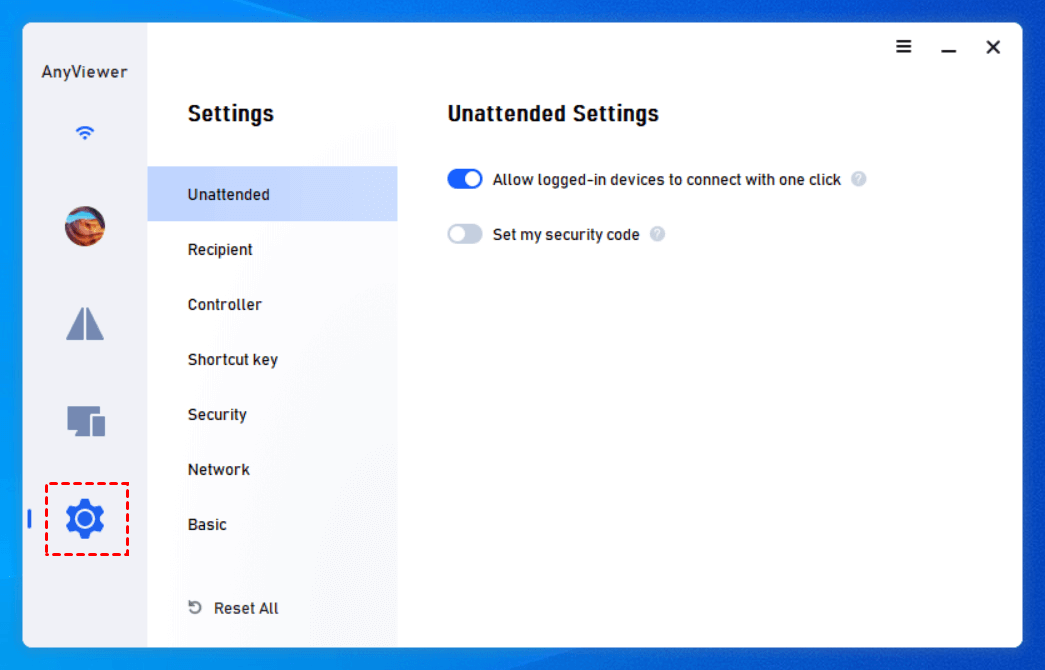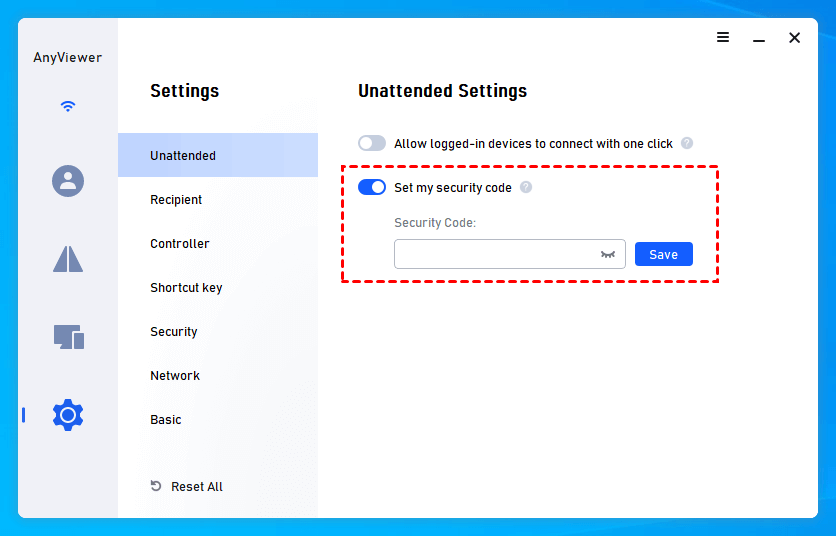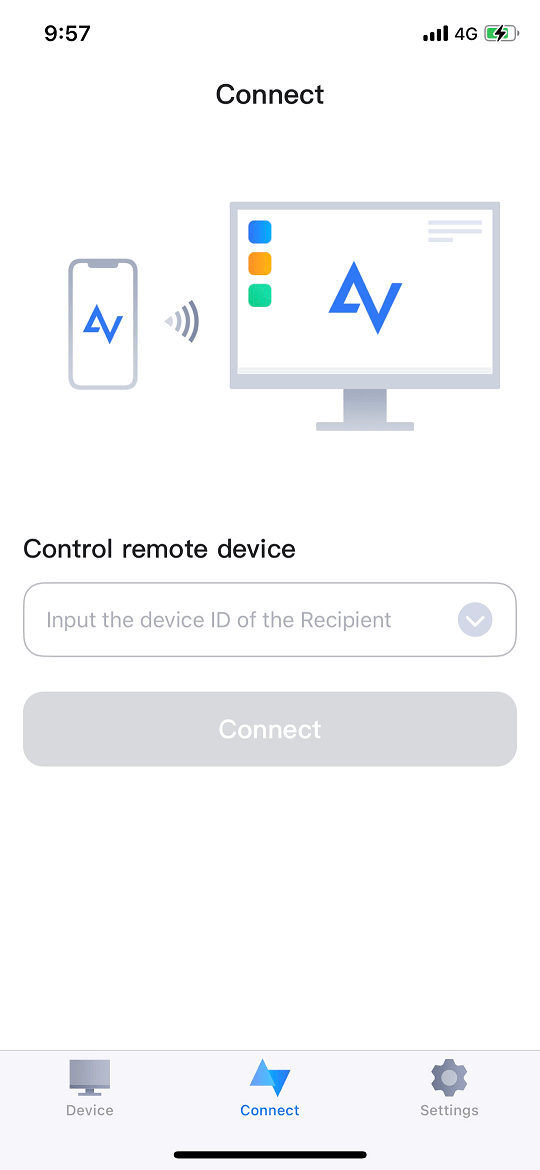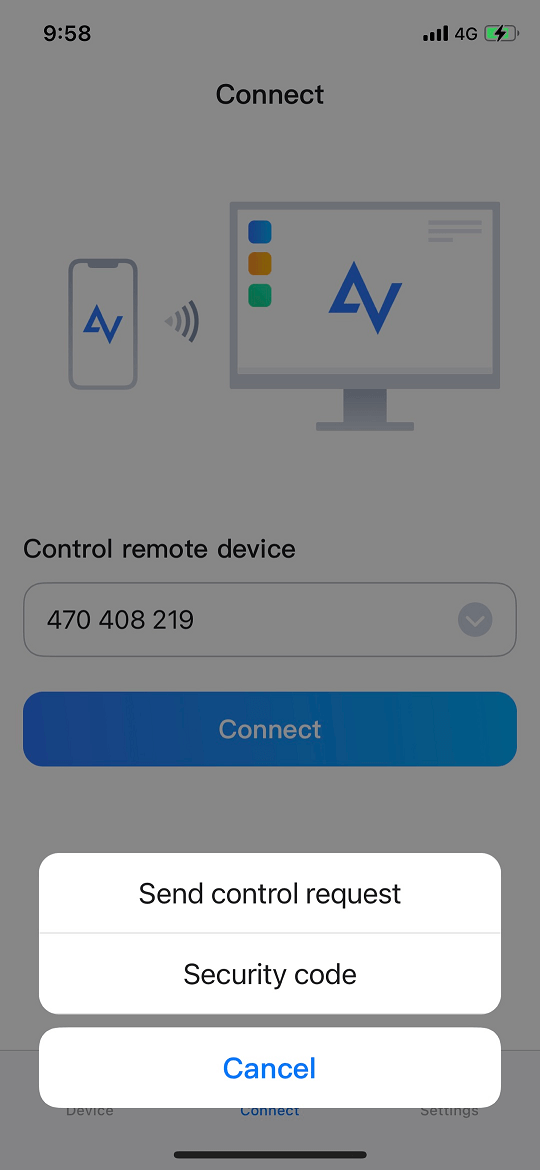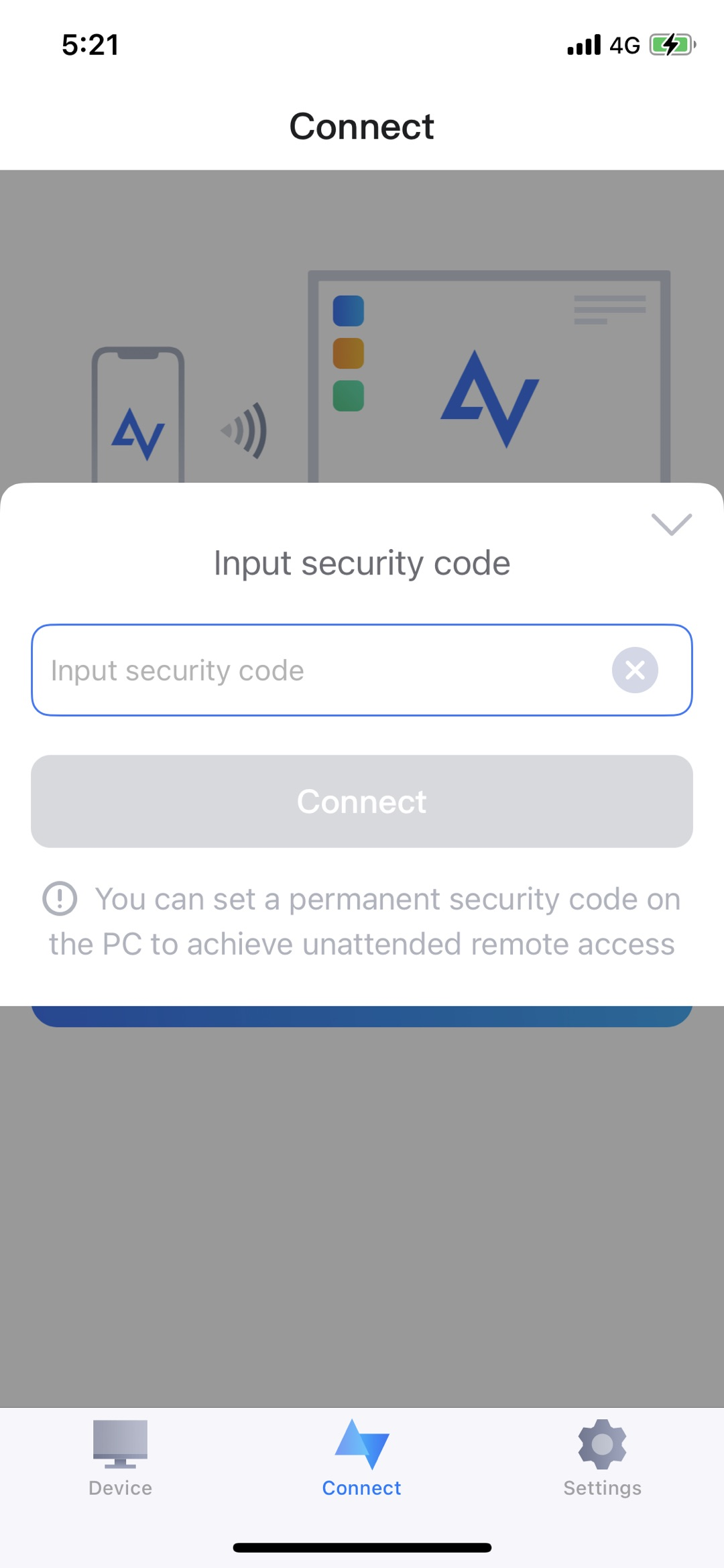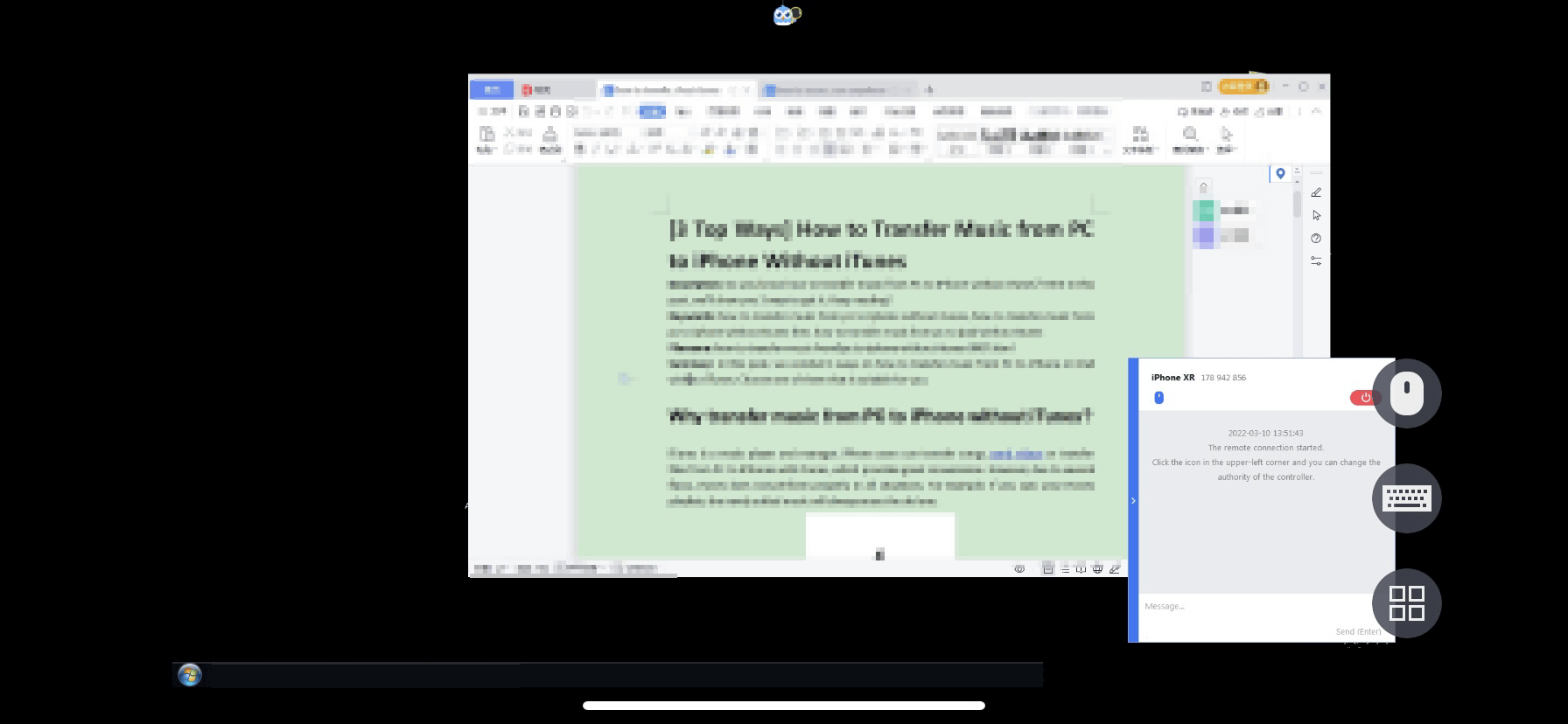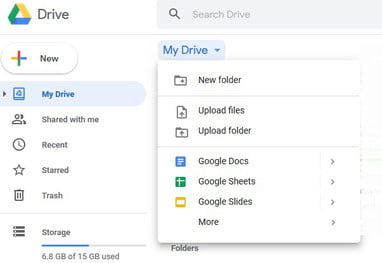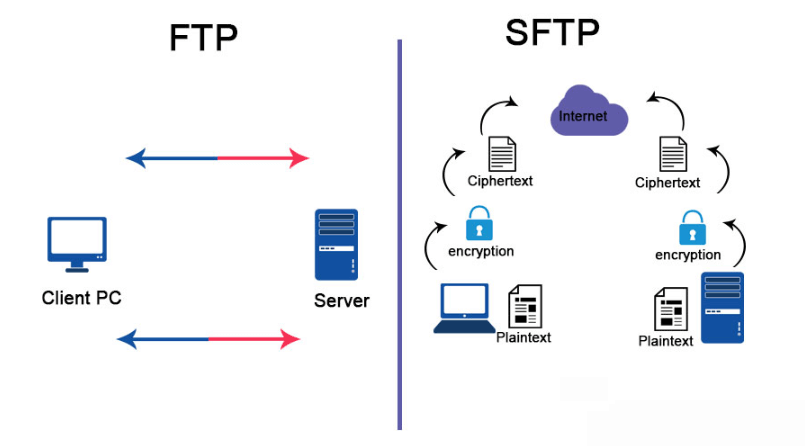Help! Need to access my files from anywhere
"I have to access my files on a regular basis from anywhere for work reasons, sometimes when it's on the road on business trips". (which means I can only use my iPhone.) Sometimes I can only access it at home, where I have access to my own computer. Is there any way for me to gain unrestricted access?"
4 methods for you to access your files anywhere
To know how to access your files from anywhere on Windows 11, 10, 8, 7, here we list 4 methods for you to get it. Keep reading!
Way 1: Remote Desktop software-- AnyViewer
To access files from anywhere, we recommend a free & professional remote access software-- AnyViewer to help you achieve the goal. Apart from accessing files remotely from a PC, you can also realize the remote access by using an iPhone, which definitely can satisfy your needs of accessing files from anywhere.
- ★Tips:
- The easy operation, fast connection speed and low latency will give you a brilliant user experience.
- AnyViewer even makes it possible for realizing file accessing with one click if you log into the same AnyViewer account on both PCs.
- And you can enjoy Privacy Mode in AnyViewer if you upgrade to the Professional or Enterprise version, which can blacken the screen of the remote PC and the keyboard & mouse will be disabled, safeguarding your data from leakage.
Follow me to know how to operate.
◈ Access your files anywhere from PC to PC
Step 1. Download and install AnyViewer on both PCs, and then open and run it.
Step 2. Sign up for an AnyViewer account and then Log in to this account on the two computers. Once logged in, the PC will be assigned to the account automatically.
Step 3. On the client computer, go to "Device", click the PC that you need to control, and click "One-click control" to achieve a remote connection with one click.
Step 4. Now you can access files from anywhere successfully.
◈ Access your files anywhere from iPhone to PC
In addition to accessing your files anywhere from PC to PC, you can use iPhone to control the PC for file access.
Step 1. Download AnyViewer on your iPhone and PC respectively (To download AnyViewer on PC, you can click on the blue button in the above part.)
On your iPhone:
Step 2. Open AnyViewer on PC. Click on “Settings”.
Step 3. Then click on “Recipient” > “Set my security code”. Type in the security code. After that, click “OK” to save the settings and return to the main interface.
Step 4. Open AnyViewer on iPhone. Enter the device ID of the PC. And then click on “Connect”.
Step 5. There are 2 options for attended access and unattended access accordingly will be given to you. Click on “Security code”.
Step 6. Input either the security code set and then click on “Connect” to achieve a remote connection.
Step 7. Then you can access Windows 11, 10, 8...desktop files with iPhone.
Way 2: Utilize Cloud Storage
There are also many cloud storage services that can help us save the files and access our files remotely on Windows 10 easily, such as Google Drive, Dropbox, Microsoft OneDrive, and so on. After creating an account and then you will have 10-15 GB free storage to upload the files. Once the file is stored or uploaded to cloud file storage, it is usually possible to access files when you log the same account on other devices.
Way 3: Use SFTP or FTP tools
When it comes to accessing extremely important files anywhere, it is recommended to use SFTP tools. SFTP (Secure File Transfer Protocol), can establish a secure connection. By using the Secure Shell (SSH) data stream, SFTP protects file transfer at a high level, which means that transferring files from a PC to a PC over the network is totally secure and protected.
And another tool, FTP (File Transfer Protocol), allows the users to upload and download files, by which you can realize file access. However, Although file transfer with FTP is secure enough, it needs a long time to log in and transfer.
Way 4: Take the USB
In most people's minds, USB, which can be viewed as external storage, is the most straightforward method of accessing files. When you plug the USB into the USB port of a PC, it will appear in the File Explorer. Copy the files you need on the PC and then paste them on the USB. Alternatively, you may just drag & drop the file onto the USB. Finally, take a USB along the way and insert the USB into other PCs when you need to access files.
Conclusion
Now you must know how to access your files from anywhere. By using AnyViewer, you can access files from PC to PC or iPhone to PC. Apart from that, cloud storage, FTP and USB cable can also help you achieve the goal. But when it comes to the most convenient and time-saving one, AnyViewer could be your best choice.