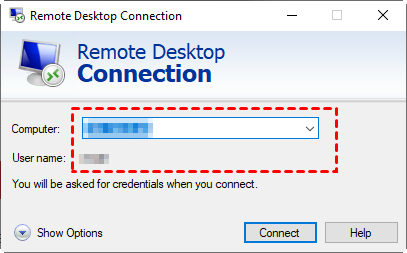2 Tested Ways to Clear RDP Connection History on Windows 10, 11
This post mainly introduces 2 methods to teach you how to clear RDP connection history on Windows 10, 11.
RDP connection history
When you use Remote Desktop Connection, it always saves the connection information (including IP Address and User name) for you automatically. At some point, it is done to make things easy for you. The next time you want to connect, you don’t have to enter the information again and can easily connect to the computer.
However, it will also expose sensitive information and bring security threats to computers. For example, if you are using RDP on a public or untrusted machine, the next user will see the log-on information and can ask for a connection as well. Besides, over time, the list of such entries may increase, and you’ll find it difficult to find the one you need and may want to clear RDP connection history.
Three methods to clear RDP connection history on Windows 10, 11
Then how to clear RDP cache on Windows 10, 11? Here, we provide you with three methods to easily clear your RDP connection history.
Method 1. Clear the RDP cache from the Registry
Registry stores the information about RDP connections. It’s impossible to remove a computer (or computers) from the list of RDP connection history using built-in Windows tools. Users need to manually clear some registry keys to clear RDP connection history.
Step 1. Press WIN + R and then type in “regedit” to open the Registry Editor.
Step 2. Navigate here: HKEY_CURRENT_USER > Software > Microsoft > Terminal Server Client. Then you can see two registry keys: Default and Servers.
Step 3. First, expand the Default Key which will contain the most recently used connections. Here I only have one entry, right-click it and then choose Delete. If you have several entries, you can delete them one by one.
Step 4. Second, expand the Servers key, this contains the details of all the RDP connections that have ever been made from this machine. Choose the user (or users) you want to delete, then right-click UsernameHint to delete it.
Step 5. Finally, delete the default.rdp file found in your home path. This is a hidden file and will not show or delete by default. Open your Command Prompt, and then enter the following delete command:
del /ah %homepath%\documents\default.rdp
Method 2. Clear RDP cache using command lines
In the first method, we have mentioned how to clear RDP connection history manually. If you feel it is too troublesome and time-consuming, then you could also automatically clear the RDP cache via CMD.
Step 1. Press WIN + R and then type in “cmd” to open the Command Prompt.
Step 2. Enter the following commands and press enter one by one. Here we take the first command as an example. You only need to enter the next command once the former operation has been completed successfully.
- reg delete “HKEY_CURRENT_USER\Software\Microsoft\Terminal Server Client\Default” /va /f
- reg delete “HKEY_CURRENT_USER\Software\Microsoft\Terminal Server Client\Servers” /f
- reg add “HKEY_CURRENT_USER\Software\Microsoft\Terminal Server Client\Servers”
- del /ah %homepath%\documents\default.rdp
How to clear saved RDP credentials
If the user selects the option Allow me to save credentials before entering the password for a new remote RDP connection, the username and password will be remembered in the Windows Credential Manager. The RDP client will utilize the previously remembered password for authentication on the remote host the next time you connect to the same computer. Therefore, if you just want to delete the credentials instead of the whole connection information, you can follow the steps below.
Step 1. Press Win + S to open the Search box, type in Credential Manager, and then open it.
Step 2. Switch to Windows Credentials. Find the credential you want to delete and then click Remove.
Conclusion
How to clear RDP connection history on Windows 10, 11? in this post, we provide you with two methods. Firstly, you can clear the RDP cache from the Registry. Secondly, you can clear the RDP cache via CMD. Besides, you also need to delete the credentials from Windows Credential Manager to prevent the RDP client from utilizing the remembered password for authentication the next time.
If you’re worried about information security in remote connections, here we recommend a free and safe remote access software, AnyViewer, to you. AnyViewer supports multiple Windows versions. Developed by a strong technical team and secured by Elliptic Curve Cryptography (ECC) encryption, users can achieve safe remote control. It is also worth mentioning that AnyViewer allows you to achieve unattended remote access. Download it and try it right away!