Remote Disk Management RPC Server Unavailable: How to Fix
Do you know how to fix the problem “remote Disk Management RDP server unavailable”? If you happen to meet with the issue, read this post to know the solutions.
Why would I run into remote Disk Management RPC Server unavailable?
Hello everyone. I’m trying to remotely use Disk Management on another PC but I get the error “The RPC server is unavailable.” I have no idea why would I run into the issue. Can anybody give me any advice to fix the issue?
- Question from Jennie
Generally, the issue occurring is mainly because of a mismatch in the computer name and the name that the RPC service expects. Before the operation to solve the problem, you can reboot the PC. After that, reconnect to the remote PC and run Disk Management again to see whether the problem is being resolved.
How do I fix “remote Disk Management RPC Server unavailable”?
To fix the remote Disk Management RPC server unavailable issue, here we list 3 useful solutions for you. Keep reading and take this into operations.
Fix 1. Set VDS to be automatic
Apart from the reason mentioned above, it also can be caused by the settings of VDS. The issue may be fixed if we set VDS to be automatic.
Step 1. On the host computer, press Win + R and type in “services.msc”. Hit the “Enter” key or “OK” button to open Services snap-in.
Step 2. In the Services window, locate and double-click “Virtual Disk”.
Step 3. Set the Startup type to "Automatic”. Hit the Start button and then click on ”OK”.
Step 4. Then click on the “Log on” tab and check “Allow service to interact with desktop” box. After this, click “OK”.
Step 1. Search cmd in the search box and then right-click on the option, and choose “Run as administrator”.
Step 2. Type in command line sc config vds start= auto in CMD and then press the “Enter” key.
Step 3. After that, enter “net start vds” and then press the Enter key. The whole set will be successful now.
Fix 2. Enable remote volume management in Windows Firewall
If the related rule isn’t being enabled, then the remote Disk Management will encounter the error. We can take measures in Powershell to fix the RPC server is unavailable remotely.
Step 1. Right-click Start and choose Windows PowerShell (Admin).
Step 2. Run the following command on both the local and remote system to enable Remote Volume Management:
netsh advfirewall firewall set rule group="Remote Volume Management" new enable=yes
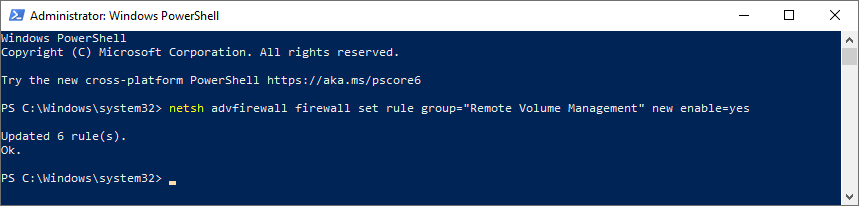
Way 3. Try an alternative to Disk Management
If the solutions above are not working for you still, you can also try an alternative to Disk Management-- AOMEI Partition Assistant. It not only can avoid many errors for you but also allows you to resize partitions, remove the partition, clone the partition, merge partitions and so on.
Step 1. Install and launch the freeware. Right-click on the partition you want to shrink or extend and choose "Resize/Move Partition".
Step 2. On the next screen, you can enter the new size of the partition or drag the slider leftwards to shrink or extend the partition.
Step 3. At this stage, the program has done nothing to your disk but allows you to preview the partition layout after the operation. If it is not what you want exactly, you can easily undo the operation and modify it. Till it meets your needs, click “Apply” to put the operation in the process.
After shrinking or extending a volume successfully, you will get an unallocated space, with which you can create a new partition or extend another smaller partition via the “Merge Partitions” function of the AOMEI Partition Assistant Standard.
Step 4. Apart from that, you can delete Partitions, and get Disk Clone and Disk Backup with Partition Assistant.
Find an efficient way to use remote Disk Management: AnyViewer
Is the error “remote Disk Management RPC server is unavailable” remain? We do hope the solutions shown above can help you use remote Disk Management smoothly. By the way, if you're tired of the complicated setup and location restrictions of RDP, we recommend using AnyViewer, an easy-to-use remote access software. The easy setup, high responsiveness, and less limitation will satisfy you all the time.
Step 1. Install AnyViewer. Sign up for the AnyViewer account and then log in to this account on the two computers. Once logged in, the PC will be assigned to the account automatically.
Step 2. After logging in, you can see your interface in the following picture.
Step 3. On the client computer, go to "Device", locate and click the PC that you need to control. And then click "One-click control" to achieve remote connection with one click.
Step 4. Now the connection will be established. Press “Win + R” and then type in “Diskmgmt.msc” on the remote PC. And then you can use Disk Management on remote computer.
If you need to help your friends to use Disk Management without signing the AnyViewer account, you can also go to the “Connect” tab to realize remote connection by inputting the device ID of the remote PC and then realize remote connections via sending a request control.
- Notes:✎...
- There are some extra features in the Professional and Enterprise version, such as Privacy mode which can blacken the remote PC in the remote session to safeguard your data as well as assignment to more devices which can make your work easier and more efficient.
Conclusion
By setting VDS to be automatic and enabling remote volume management, the issue remote Disk Management “RPC server is unavailable” may have been fixed. If the issue remains, you can try the alternative AOMEI Partition Assistant to free you out of trouble. But if you are looking for a better way to remotely access Disk Management, AnyViewer can be your choice.

