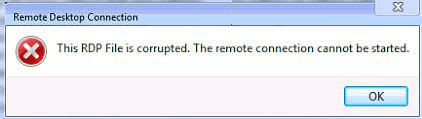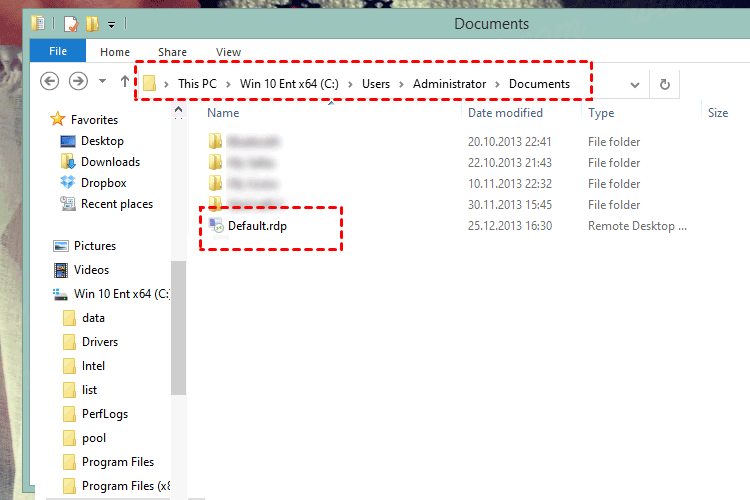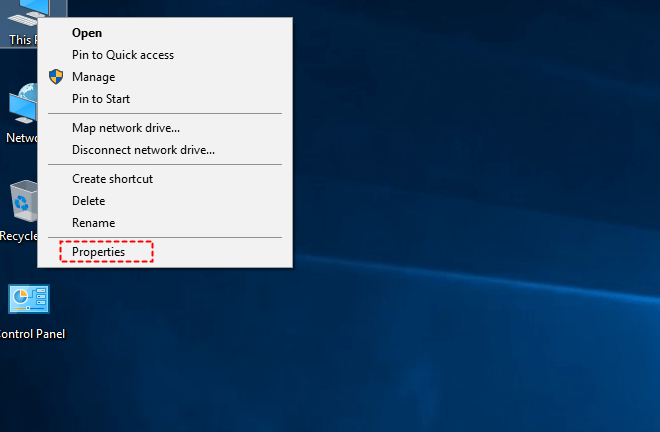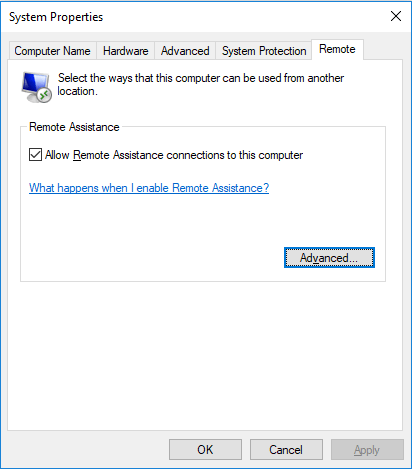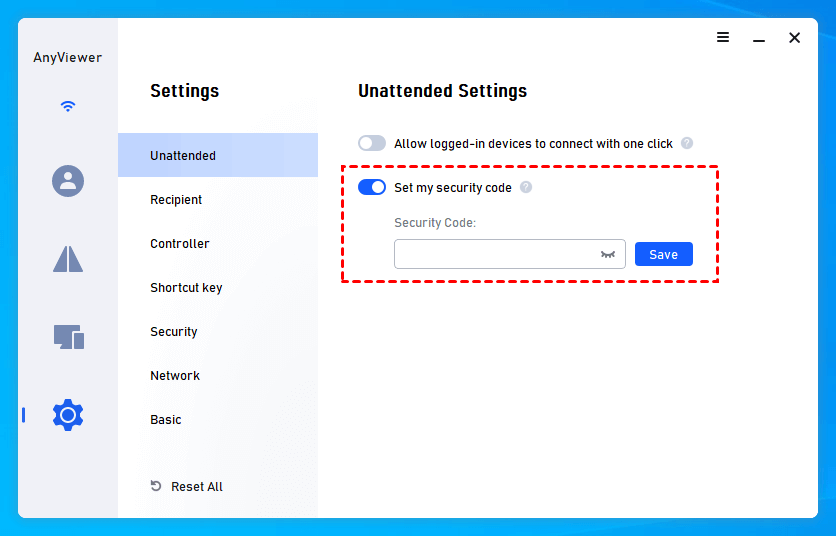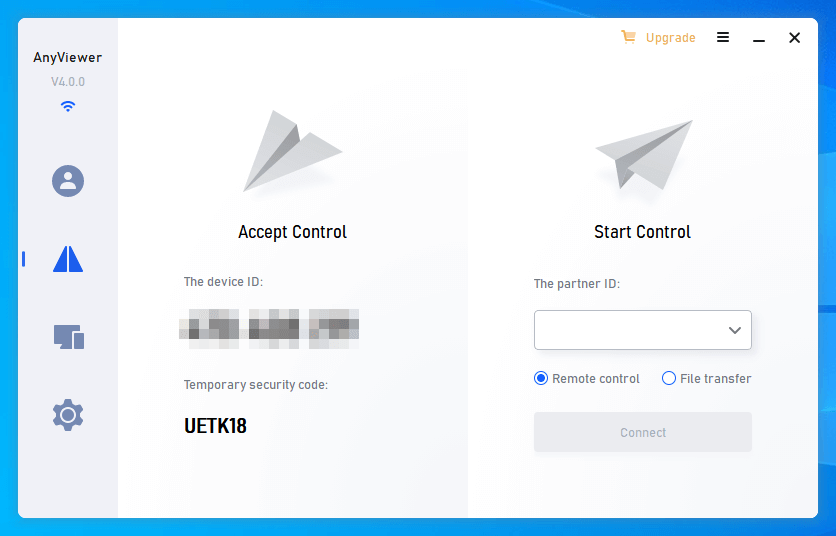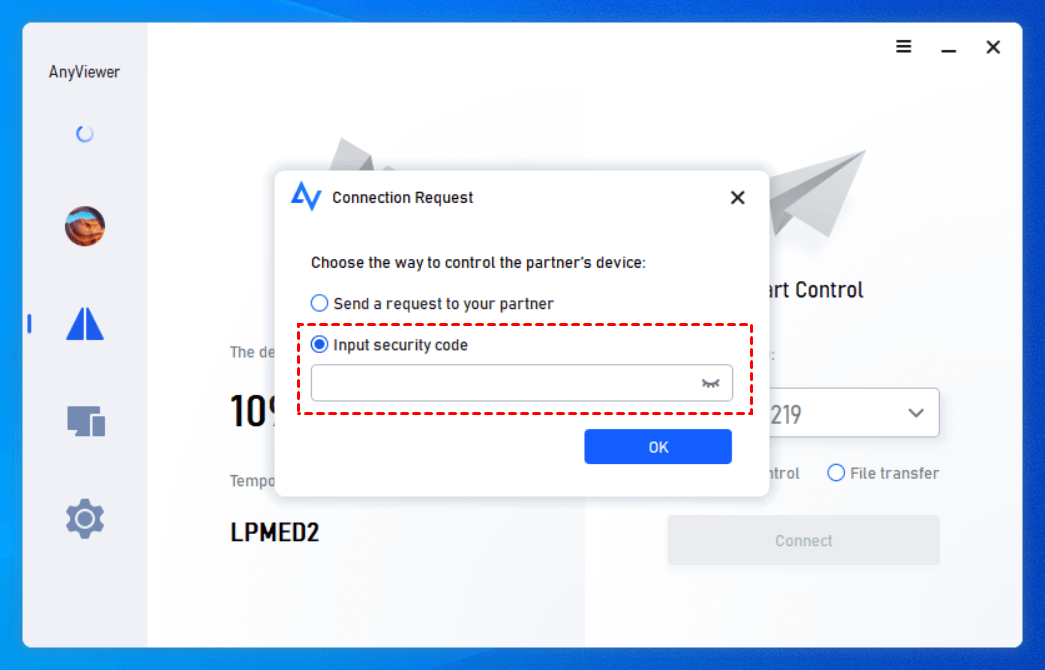Meet with the RDP error “This RDP File is corrupted”
Hi everyone. I came across an RDP error “This RDP File is corrupted. The remote connection cannot be started.” when I tended to access another PC. I totally have no idea about it and I need to urgently fix the issue. Can you recommend some solutions for me to fix the issue? Thanks in advance!
Remote Desktop (RDP), as a remote access tool, allows us to remotely access or control a PC from another PC. However, in the course of using the RDP, apart from the aforementioned error, we may meet with different kinds of issues like “Access is denied”, which has a bearing on the user’s feelings and mood.
How to fix RDP error “This RDP File is corrupted”
Here in this part, I’ll talk about how to fix the RDP error “This RDP File is corrupted”. Keep reading!
Solution 1. Delete all the RDP files
In most circumstances, removing the corrupted files will resolve the problem. But what if we don't know which files are specifically corrupted? To address this issue, we propose removing all RDP files.
Step 1. Open File Explorer
Step 2. Navigation:
C:\Users\Administrator\Users\Documents
Step 3. Find the position of Default.rdp, and then right-click on it, choose “Delete”.
Step 4. Reboot the PC and use Remote Desktop again to check whether the issue disappears.
Solution 2. Reinstall RDP
By following the way above, have you addressed the issue successfully? If you are not, try to uninstall and reinstall the RDP. According to one of the users, he met with the error “The RDP File is corrupted when he updates his PC. After reinstalling, the issue has gone.
Step 1. Click "Start." Right-click on "Computer." Select "Properties."
Step 4. Go to the Remote tab and click the "Advanced" button.
Step 5. Check the box before “Allow” and click “OK” to confirm the operation.
Step 6. Reboot your computer and the PC will reinstall Remote Desktop automatically.
[Free & Safe] An alternative to RDP
After the trial, are you still meeting with the RDP error “The RDP Files are corrupted”? If you are or you think the solutions above are too time-consuming, we recommend a free and safe alternative to RDP-- AnyViewer.
As a remote access software, AnyViewer is supported by a strong team and be known and believed by more and more users. Compared to RDP, AnyViewer is secured by Elliptic Curve Cryptography (ECC) encryption and the 2 PCs won’t be limited at the same LAN.
The easy operation, fast connection speed, and low latency can give you a better feeling and free you out of the RDP internal errors. Click on the blue button to get AnyViewer. And see how to use it to connect to a remote PC.
Method 1. Connect to a PC with one-click
Step 1. Install AnyViewer and then open it. Go to the “Log in” tab, and click on “Sign up”.
Step 2. Fill in the information to sign up. And then sign in to this account on another computer.
Step 3. Now you can see your interface in the following picture. And your device will automatically be assigned to the account you’ve logged in to.
Step 4. On the client computer, go to "Device", click the PC that you need to control, and click "One-click control" on the right pane to achieve a remote connection with one click.
Method 2. Connect to a PC with an access code
If you don’t want to log in to your AnyViewer account on the remote computer, you can click “Connect”, input the device ID of the host PC to access it.
Step 1. Open AnyViewer. On the host computer, go to “Settings” > “Recipient”. Tick the third option and then set the permanent security code.
Step 2. On the client computer, input the device ID of the host computer and then click “Connect”.
Step 3. Choose “Input security code” and enter the code. Click “OK” to achieve remote access.
Conclusion
To Fix the issue “This RDP File is corrupted, the remote connection cannot be started”, we clarify 2 easy solutions for you. But if the issue persists still or you don’t want to spend too much time fixing it, AnyViewer can be a good choice for you.