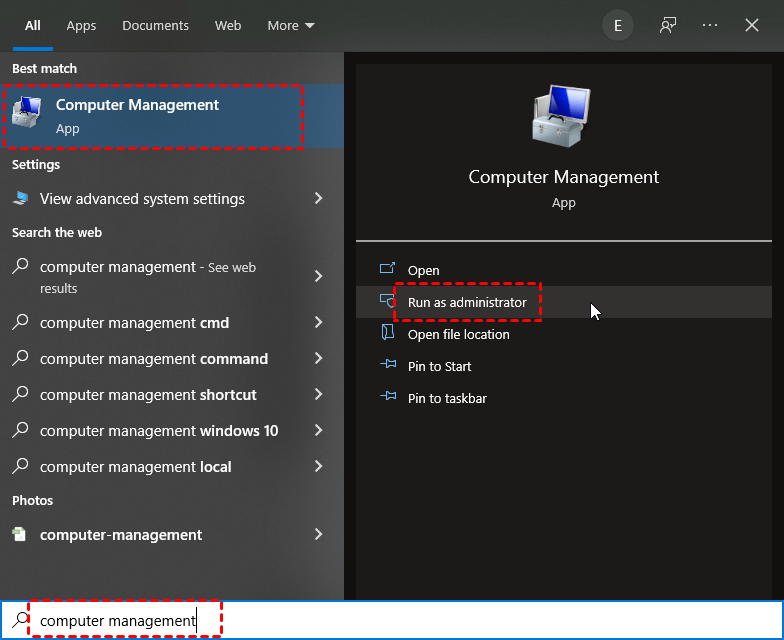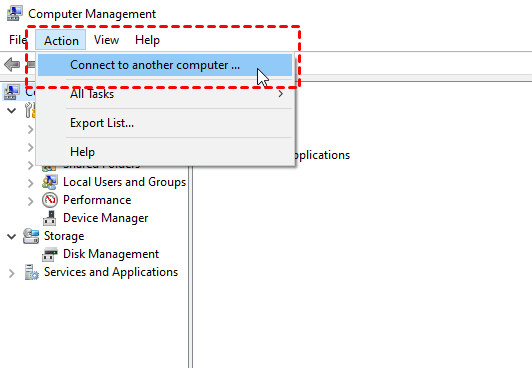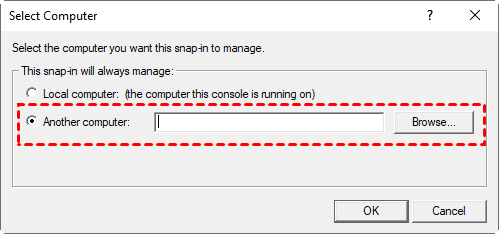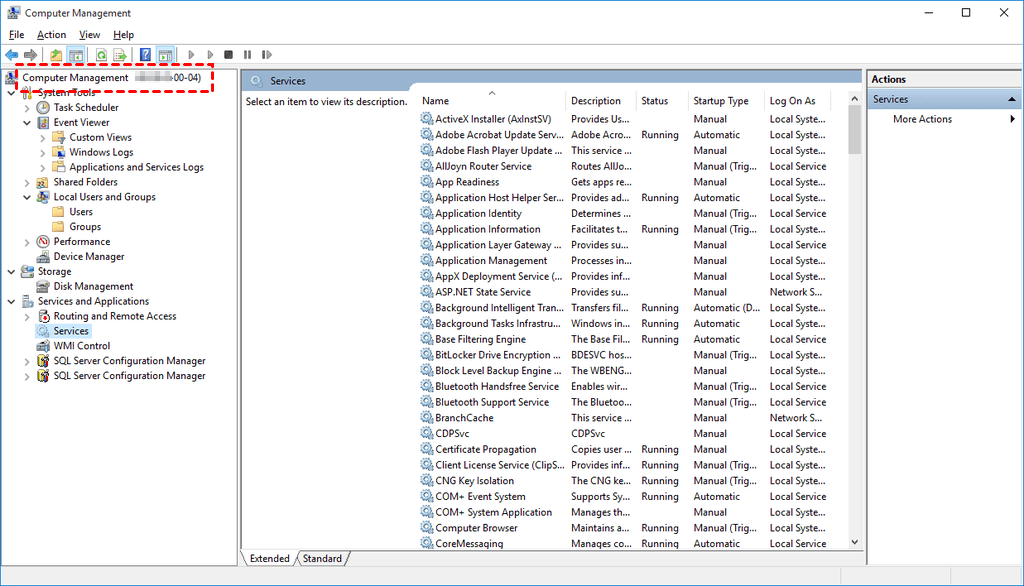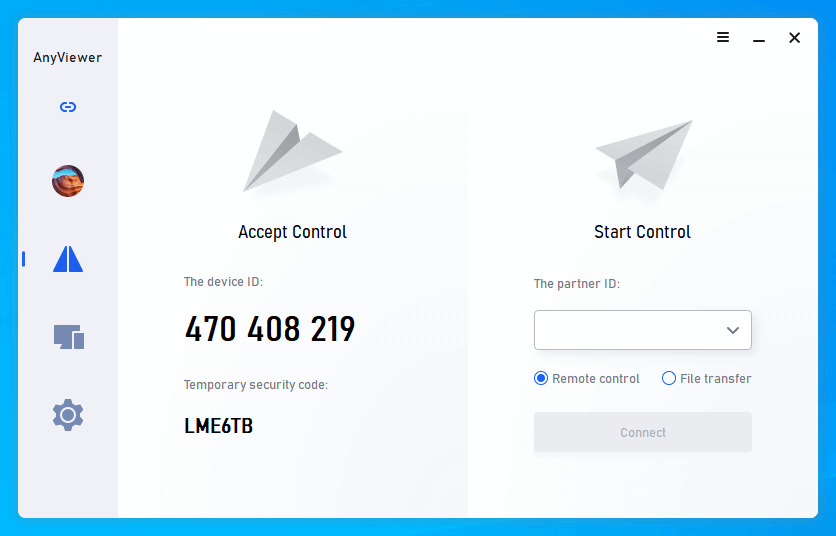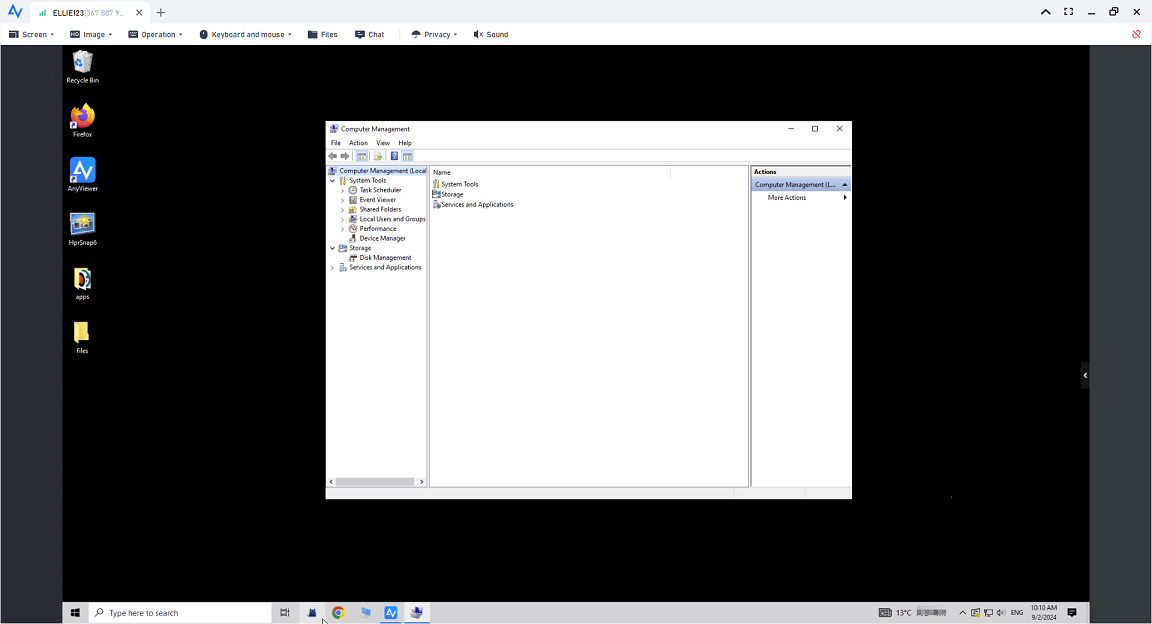How do I remotely manage another computer?
How can I control a computer from afar? I usually use Computer Management to access features like the Event Viewer and Disk Management on my local computer. It’s been extremely useful. However, I’m not sure how to do it on a remote computer. Is this possible?”
You can use the Windows Computer Management tool to access features such as the Event Viewer, Task Scheduler, Device Manager, and more. Simply put, it's an all-in-one feature that gives you access to a wide range of important system tools and services. Besides, you are also able to use the Connect to another computer snap-in with Computer Management to manage a remote computer.
How to set up Computer Management-Connect to another computer
Computer Management-Connect to another computer is a Windows snap-in that could help you remotely manage computers from another computer. Let’s see how to set it up and do remote computer management on Windows 10.
Step 1. Type in Computer Management in the Search box and then click Run as administrator.
Step 2. Click Action and then Connect to another computer.
Step 3. Click Another Computer, and then type the name of the computer that you want to manage remotely, or click Browse to locate the computer. Click OK to return to the Computer Management window.
Step 4. The Computer Management window of the remote computer is displayed. The name of the remote computer is displayed at the root of the console tree. You’ll have full access to manage the local resources of the PC.
Step 5. Click the item that you want (for example, Event Viewer) to use the tool, and then view the information that is associated with it.
Bonus tip: Remotely manage computers via remote desktop software AnyViewer
Sometimes, you may also encounter Computer Management Connect to another computer access denied problem, for example, remote Disk Management access denied. At this point, you need to find a backup way to remotely manage Windows computers.
Another option for you to manage a remote computer is to use the free and easy remote desktop software AnyViewer to remotely access another computer and use Computer Management on it. As an excellent remote desktop tool, AnyViewer has the following features:
- Compatibility. It’s compatible with various kinds of Windows systems from Windows 7 to the latest Windows 11.
- iOS version. It also has an iOS version, you are able to remotely control PCs from your iPhone or iPad.
- Security. It’s encrypted with Elliptic Curve Cryptography (ECC), which keeps your information safe from prying eyes.
- Fast connection. It was created by a skilled technical team to provide you with a fast remote connection with excellent image quality.
Step 1. Download, install and launch AnyViewer on both computers.
Step 2. Go to Log in, and then click Sign up. (If you already have signed up on its official website, you can log in directly.)
Step 3. Fill in the signup information.
Step 4. Then you can see you successfully logged in to AnyViewer. Your device will automatically be assigned to the account you've logged in to.
Step 5. Log in to the same AnyViewer account on the two devices, then click One-click control to achieve unattended remote access.
✍Note: If you upgrade your account to a Professional or Enterprise plan, then you’ll have more rights:
- You can assign more devices to achieve unattended remote access.
- More currently connected devices will be displayed, which is convenient for you to view more connection histories at any time.
- You can connect to another computer in privacy mode, which means you can black the screen and block the mouse and keyboard of the remote computer, further protecting your privacy.
Step 6. After you’ve got full control of the remote computer, you can then open any program and manage it as if you’re using it actually.
Conclusion
This post primarily guides you on how to set up and use Computer Management-Connect to another computer snap-in to remotely manage a computer. Besides, we also introduce an easier and error-free way to do remote management, which is to use AnyViewer to remotely access the target computer and then manage it as if you’re actually sitting in front of it.