Wissen Sie, wie man ohne Software PC fernzusteuern [4 Wege]
In diesem Beitrag werden in erster Linie 4 effektive Möglichkeiten vorgestellt, wie man ohne Software PC fernsteuern kann, ohne Software zu installieren. Konkret werden die in Windows integrierte Remotedesktopverbindung, die Remoteunterstützung, Remotehilfe und die Google-Erweiterung Chrome Remote Desktop verwendet.
Gibt es eine Möglichkeit, einen Computer fernzusteuern, ohne Software zu installieren?
Mit der Fernsteuerung eines Computers können wir einen anderen Computer über eine große Entfernung hinweg kontrollieren. Mit Fernzugriff können wir problemlos einen anderen PC für Datenübertragung, technischen Support, Dateiverwaltung usw. steuern, was unsere Arbeit erleichtert.
Normalerweise müssen wir Drittanbieter-Fernzugriffssoftware installieren, um dies zu ermöglichen. Haben Sie sich jedoch jemals gefragt, ob es eine Möglichkeit gibt, einen Computer fernzusteuern, ohne Software zu installieren? Wenn ja, sind Sie hier genau richtig. Im Folgenden stellen wir Ihnen 4 Optionen vor, wie Sie einen PC fernsteuern können, ohne Software zu installieren.
4 Möglichkeiten, ohne Software PC fernzusteuern, zu installieren
Die vier Möglichkeiten, ohne Software PC fernzusteuern, zu installieren, bestehen darin, die im Windows integrierte Remotedesktopverbindung, Remote Assistance, Remotehilfe und die Google-Erweiterung Chrome Remote Desktop zu verwenden. Schauen wir uns diese nacheinander an.
Methode 1. Remotedesktopverbindung [Im Windows integriertes Fernzugriffstool]
Sie müssen nichts installieren, um mit der im Windows integrierten Remotedesktopverbindung einen anderen Computer fernzusteuern. Bitte beachten Sie jedoch die folgenden zwei Dinge, bevor Sie Remotedesktopverbindung verwenden:
- Remotedesktopverbindung kann nicht verwendet werden, um eine Verbindung zu Computern herzustellen, auf denen Windows Home- und Standardeditionen ausgeführt werden, beispielsweise Windows 10 Home.
- Remotedesktopverbindung kann nicht verwendet werden, wenn sich die beiden Computer in unterschiedlichen Netzwerken befinden, es sei denn, Sie haben zuvor die Portweiterleitung eingerichtet.
Teil 1: Richten Sie die Remote Desktop-Verbindung auf dem Host-Computer ein
1. Aktivieren Sie die Remote Desktop-Verbindung in den Einstellungen
Navigieren Sie zu: Einstellungen > System> Remotedesktop > Aktivieren Sie den Schalter Remotedesktop aktivieren und klicken Sie dann auf die Schaltfläche Bestätigen.
2. Erlauben Sie Remoteverbindungen zu diesem Computer in der Systemsteuerung
Schritt 1. Wählen Sie Systemsteuerung > System und Sicherheit> System aus, klicken Sie unter dem Abschnitt System auf Remotesettings aus.
Schritt 2. Wählen Sie das Kontrollkästchen neben Remoteverbindungen mit diesem Computer zulassen aus und klicken Sie dann auf OK.
3. Ändern Sie die Firewall-Einstellungen von Windows
Schritt 1. Wählen Sie auf dem Host-Computer: Systemsteuerung > System und Sicherheit > Windows Defender Firewall aus.
Schritt 2. Klicken Sie auf der linken Navigation auf Eine App oder einen Feature durch Windows Defender Firewall zulassen.
Schritt 3. Überprüfen Sie Remotedesktop und klicken Sie auf OK.
4. Holen Sie sich die IP-Adresse und den Computernamen
Schritt 1. Drücken Sie auf dem Host-Computer Win + R, um das Ausführen-Dialogfeld zu öffnen. Geben Sie cmd ein und klicken Sie dann auf OK.
Schritt 2. Geben Sie den Befehl ipconfig ein, um die IP-Adresse für Remote Desktop zu erhalten, und notieren Sie die IPv4-Adresse.
Schritt 3. Geben Sie den Befehl query user ein, um den PC-Namen für Remote Desktop zu erhalten, und Sie können Ihren PC-Namen sehen.
Teil 2. Verbinden Sie sich über RDP mit dem Host-Computer vom Client-Computer aus
Sobald Sie die oben genannten Schritte abgeschlossen haben, können Sie erfolgreich die Remote Desktop Connection im lokalen Netzwerk verwenden, um eine Verbindung zu anderen Computern herzustellen.
Methode 2. Remoteunterstützung [Im Windows integriertes Fernhilfe-Tool]
Remotehilfe ist ebenfalls ein Windows-eigenes Fernzugriffstool. Technisch gesehen soll es, wie der Name schon sagt, technischen Support aus der Ferne bieten. Es verbindet zwei Computer, damit eine Person Probleme auf dem Computer der anderen Person diagnostizieren oder beheben kann. Sie können jemanden einladen, Ihnen zu helfen, oder jemandem helfen, der Sie eingeladen hat.
Da Remote Assistance ein Tool zur Fernunterstützung ist, müssen beide Benutzer vor ihren Computern sitzen, um dieses Tool zum Funktionieren zu bringen. Daher ist es unmöglich, ohne Erlaubnis Fernhilfe anzubieten.
Teil 1: Aktivieren Sie Remote Assistance auf dem Computer, der Remoteverbindungen empfängt
Schritt 1. Klicken Sie mit der rechten Maustaste auf Dieser PC und wählen Sie dann Eigenschaften aus.
Schritt 2. Suchen Sie auf der linken Seite die Option Remoteeinstellungen.
Schritt 3. Wechseln Sie zur Registerkarte Remote und aktivieren Sie die Option Remoteunterstützungsverbindungen mit diesem Computer zulassen.
Teil 2. Beginnen Sie, andere einzuladen, Ihnen zu helfen
Schritt 1. Drücken Sie Win + R und geben Sie dann "msra" in das Feld ein. Klicken Sie auf OK, um Remote Assistance zu öffnen.
Schritt 2. Wählen Sie "Jemandem, dem Sie vertrauen, um Hilfe zu leisten" auf dem Host-PC und klicken Sie auf "Diese Einladung als Datei speichern".
Schritt 3. Speichern Sie diese Datei auf dem Desktop, und es wird ein Pop-up-Fenster angezeigt, das ein Kennwort enthält. Senden Sie die Datei und das Kennwort an den Client-PC.
Schritt 4. Wählen Sie auf dem Client-PC "Jemandem helfen, der Sie eingeladen hat" aus, doppelklicken Sie auf die Datei, geben Sie das Kennwort ein und klicken Sie auf OK.
Schritt 5. Dann wird auf dem Host-Computer eine Pop-up-Anfrage angezeigt. Klicken Sie auf "Ja". Dann sind die Bildschirme auf beiden Seiten gleich.
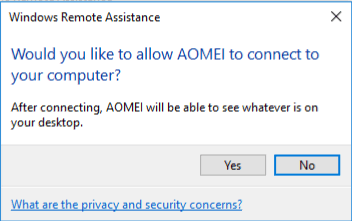
Schritt 6. Klicken Sie auf dem Client-PC auf "Steuerung anfordern", und es wird ein Fenster auf dem Host-Computer angezeigt.

Schritt 7. Klicken Sie auf "Ja" auf dem Host-PC, und schon können Sie Hilfe geben.
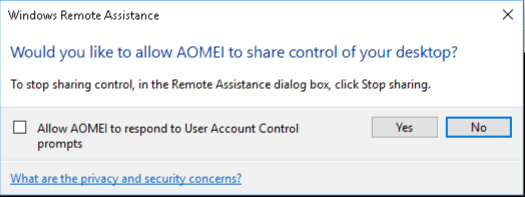
Methode 3. Remotehilfe [Im Windows integriertes Fernhilfe-Tool]
Wie Remote Assistance ist Remotehilfe auch ein von Microsoft entwickeltes Fernhilfe-Tool und in Windows integriert. Der Unterschied besteht darin, dass Remotehilfe nur in Windows 10 und Windows 11 enthalten ist.
Schritt 1. Geben Sie in dem PC, der Support leistet, Remotehilfe in das Suchfeld ein und führen Sie es aus.
Schritt 2. Klicken Sie unter "Hilfe geben" auf "Eine andere Person unterstützen".
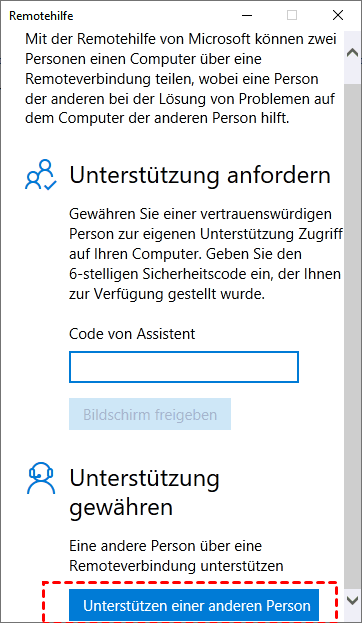
Schritt 3. Melden Sie sich jetzt bei Ihrem Microsoft-Konto an.
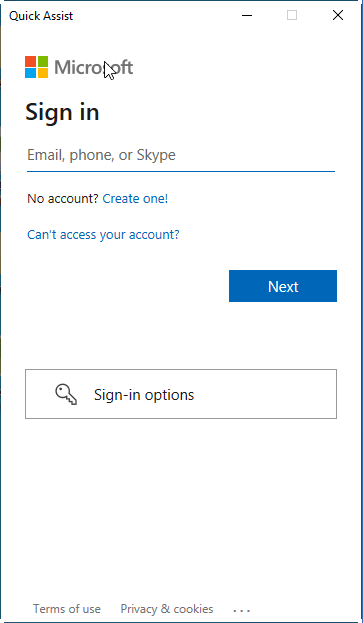
Schritt 4. Nach erfolgreichem Login sehen Sie Ihren Sicherheitscode. Bitte senden Sie diesen an den PC, der Hilfe benötigt.
Schritt 5. Auf dem Computer, der unterstützt werden muss, führen Sie Remotehilfe aus, geben Sie den Sicherheitscode vom Assistenten unter "Code vom Assistenten" ein und klicken Sie auf "Bildschirm freigeben".
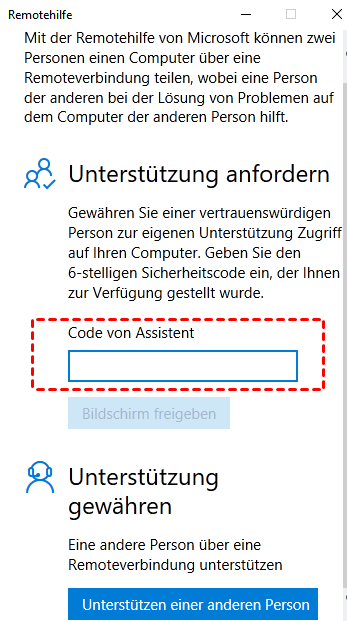
Schritt 6. Auf der Seite des Helfers erscheinen zwei Optionen: Vollständige Steuerung übernehmen und Bildschirm anzeigen. Wählen Sie Vollständige Steuerung übernehmen, um Fernunterstützung anzubieten, und klicken Sie auf Weiter.
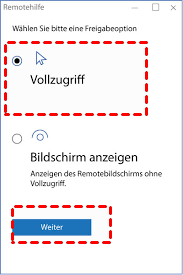
Schritt 7. Der Empfänger erhält eine Nachricht, dass jemand auf die Dateien zugreifen und den Computer steuern kann. Stellen Sie sicher, dass es sich um eine vertrauenswürdige Person handelt, und klicken Sie auf Zulassen.
Schließlich kann der Helfer erfolgreich eine Verbindung zum Computer des Empfängers herstellen. Der Helfer kann nun die Probleme des PCs von weit entfernt lösen.
Methode 4. Chrome Remote Desktop [Google Chrome-Erweiterung]
Der letzte Weg, ohne Software PC fernzusteuern, zu installieren, besteht darin, die Google-Erweiterung Chrome Remote Desktop zu verwenden. Wenn Sie Google Chrome installiert haben, können Sie Chrome Remote Desktop als Erweiterung hinzufügen. Sehen wir uns an, wie man dauerhaften Zugriff auf Chrome Remote Desktop erhält.
Schritt 1. Melden Sie sich auf beiden Computern mit demselben Google-Konto an, wenn Sie nicht angemeldet sind. Öffnen Sie dann die Chrome Remote Desktop-Webseite.
Schritt 2. Klicken Sie zuerst auf Remotezugriff und dann auf die blaue Schaltfläche Herunterladen.
Schritt 3. Klicken Sie auf hinzufügen, um Chrome Remote Desktop in Ihrem Chrome-Browser hinzuzufügen.
Schritt 4. Klicken Sie auf Erweiterung hinzufügen, um den Download zu bestätigen.
Schritt 5. Klicken Sie auf Akzeptieren und Installieren.
Schritt 6. Geben Sie einen Namen für Ihren Computer ein und klicken Sie dann auf Weiter.
Schritt 7. Wählen Sie eine PIN mit mindestens 6 Zahlen aus und geben Sie sie zweimal ein, um das Programm zu starten.
Schritt 8. Nachdem beide Computer ihre PINs erfolgreich erstellt haben, können Sie auf dem Client-Computer hier die verfügbaren Computer sehen. Klicken Sie auf den Computer, mit dem Sie sich verbinden möchten.
Schritt 9. Geben Sie die PIN des Host-Computers ein und klicken Sie dann auf den blauen Pfeil. Dann können Sie damit beginnen, ihn zu steuern.
Bonus-Tipp: Kostenlose und einfache Fernzugriffssoftware für Windows - AnyViewer
Einige Leute bevorzugen Methoden zum Fernsteuern eines PCs, ohne Software zu installieren, weil sie denken, dass dies zeitsparender und energieeffizienter ist. Aber schauen Sie sich die oben genannten Methoden an, Sie werden feststellen, dass einige von ihnen tatsächlich sehr komplizierte Konfigurationsprozesse haben.
Einige Drittanbieter-Fernzugriffssoftware ist möglicherweise benutzerfreundlicher als solche, die keine Installation erfordern, zum Beispiel AnyViewer. Es handelt sich um kostenlose Fernzugriffssoftware für Windows, die sicheren Fernzugriff und Remote-Support von überall aus bietet. Was macht AnyViewer zu dem besten Programm, um einen anderen Computer fernzusteuern?
- Es unterstützt PC-zu-PC-, iOS-zu-PC- und Android-zu-PC-Fernsteuerung.
- Es unterstützt unbeaufsichtigten Fernzugriff, sodass Sie sich ohne Erlaubnis mit einem anderen PC verbinden können.
- Es unterstützt mehrere gleichzeitige Sitzungen.
- Es unterstützt Bildqualitäts- und Auflösungsanpassungen während der Remote-Sitzung.
- Es unterstützt den Wechsel zwischen mehreren Monitoren.
- Es unterstützt den Textchat in der Sitzung.
- Es unterstützt große Dateiübertragungen.
Schauen wir uns an, wie Sie über AnyViewer auf einen anderen Computer fern zugreifen können, ohne Erlaubnis zu erhalten.
Schritt 1. Installieren und starten Sie AnyViewer auf beiden Computern. Gehen Sie zum Anmelden und dann zur Registrierung auf dem Controller-Computer (wenn Sie sich bereits auf der offiziellen Website registriert haben, können Sie sich direkt anmelden).
Schritt 2. Füllen Sie das Anmeldeformular aus.
Schritt 3. Sie sollten jetzt sehen, dass Sie sich erfolgreich bei AnyViewer angemeldet haben. Ihr Gerät wird automatisch dem Konto zugewiesen, auf dem Sie angemeldet sind.
Schritt 4. Melden Sie sich auf beiden Geräten mit demselben AnyViewer-Konto an. Dann können Sie auf Fernsteuerung klicken, um eine direkte Verbindung herzustellen, auf "View the Screen" klicken, um den Bildschirm einer anderen Person zu sehen, oder auf Dateiübertragung klicken, um Dateien zwischen Computern zu teilen.
- Notes:✎...
- Sie können Ihr Konto auch auf einen Professional- oder Enterprise-Plan aufrüsten, um mehr Rechte zu genießen:
- Schnellere Dateiübertragungsgeschwindigkeit.
- Mehr zugewiesene Geräte.
- Verbindung im Datenschutzmodus zum Schutz der Privatsphäre.
- Verbindung im Datenschutzmodus zum Schutz der Privatsphäre.
Abschließende Worte
Dieser Beitrag stellt hauptsächlich vier Optionen vor, wie man ohne Software PC fernzusteuern, zu installieren. Außerdem empfehlen wir Ihnen ein kostenloses Fernzugriffstool, AnyViewer, das einen viel einfacheren Weg bietet, einen PC fernzusteuern.

