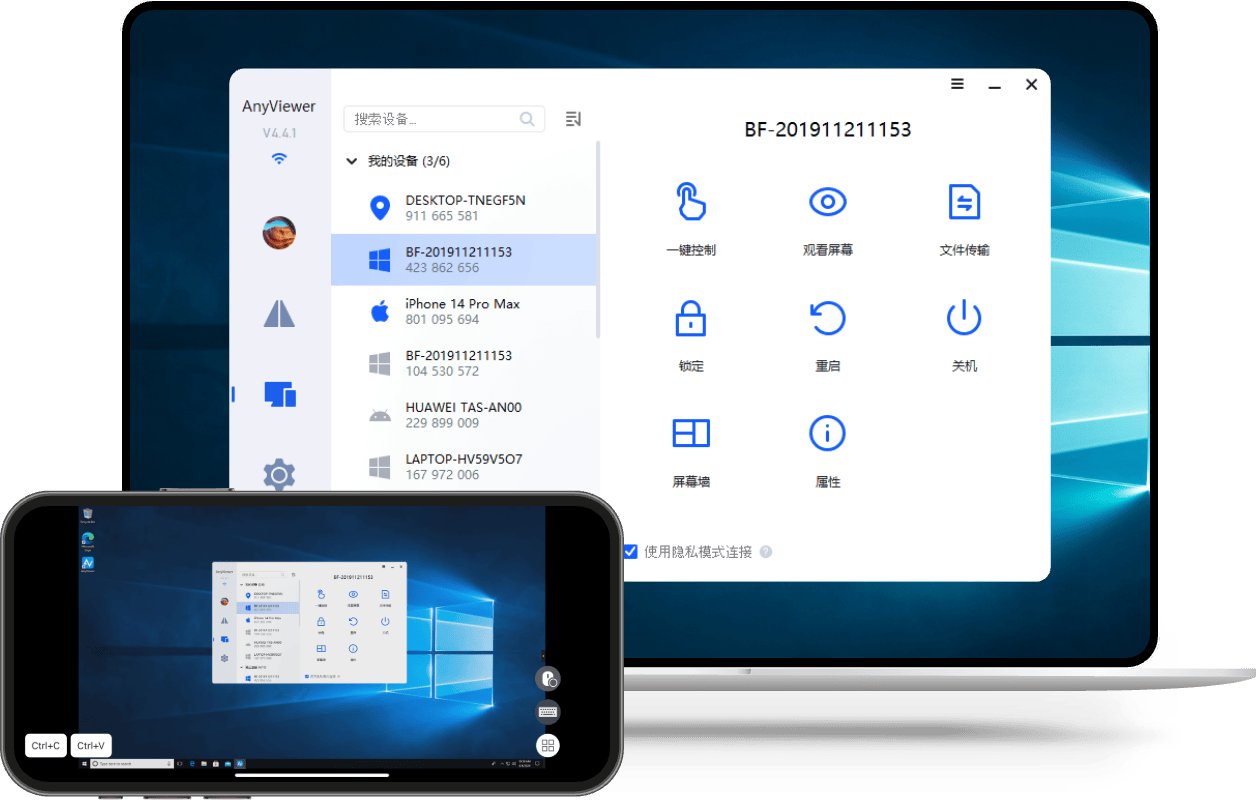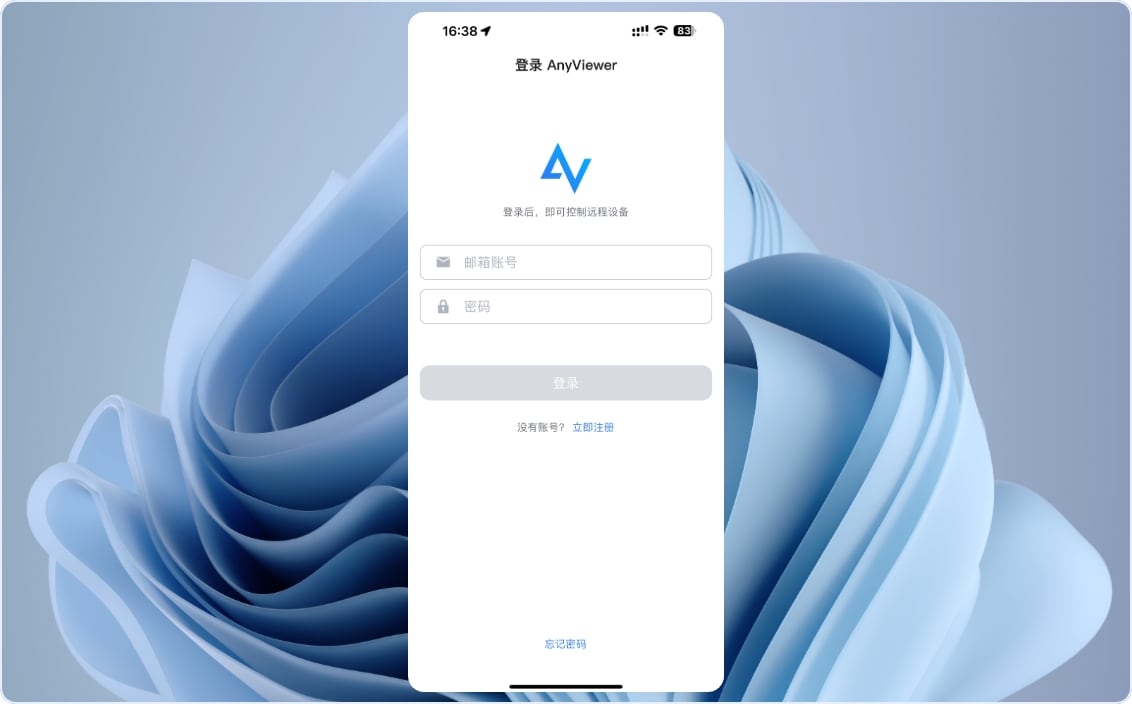用于移动设备的 AnyViewer 的功能
AnyViewer是一款适用于Android和iOS的远程桌面应用程序,能让你随时随地访问和控制电脑,并添加了各种贴心功能。
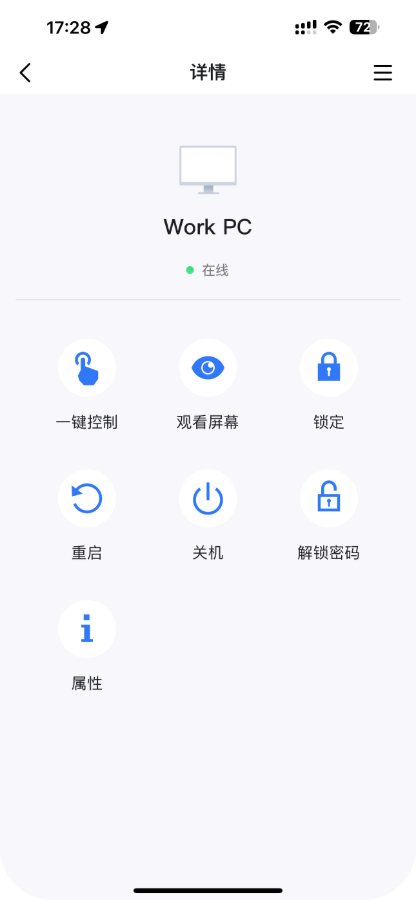
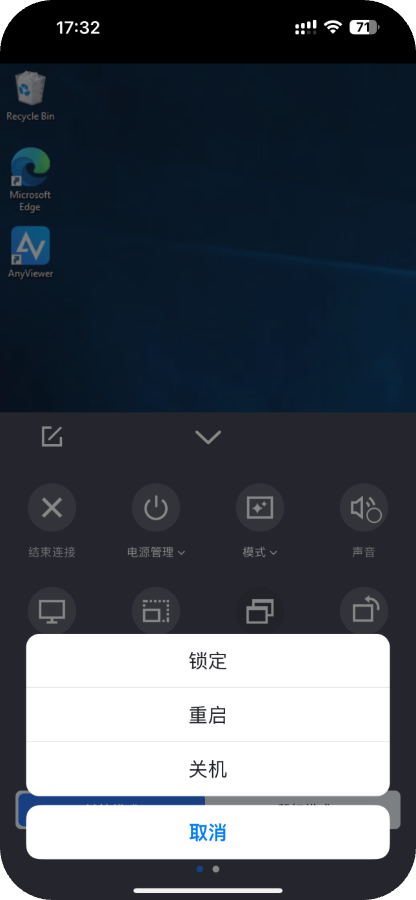
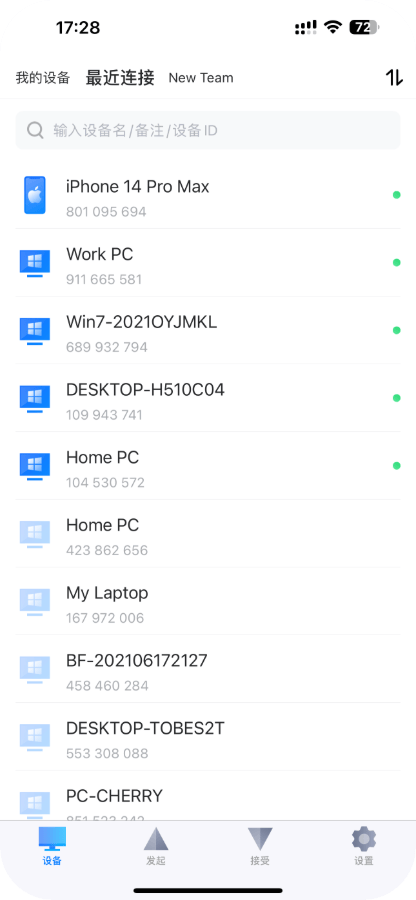
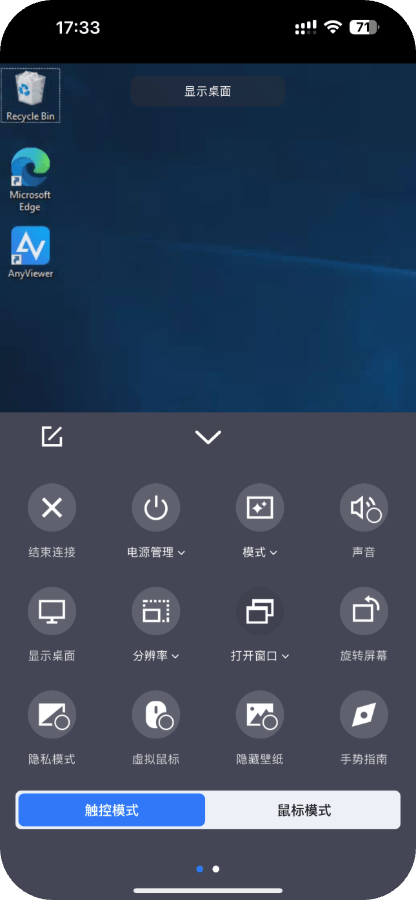
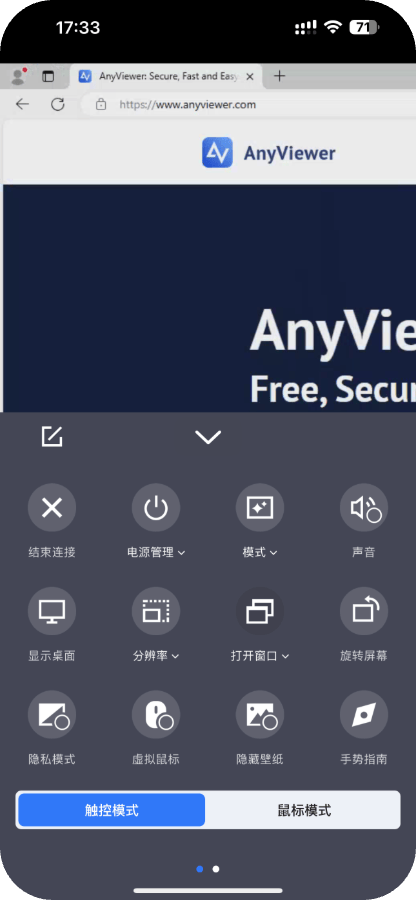
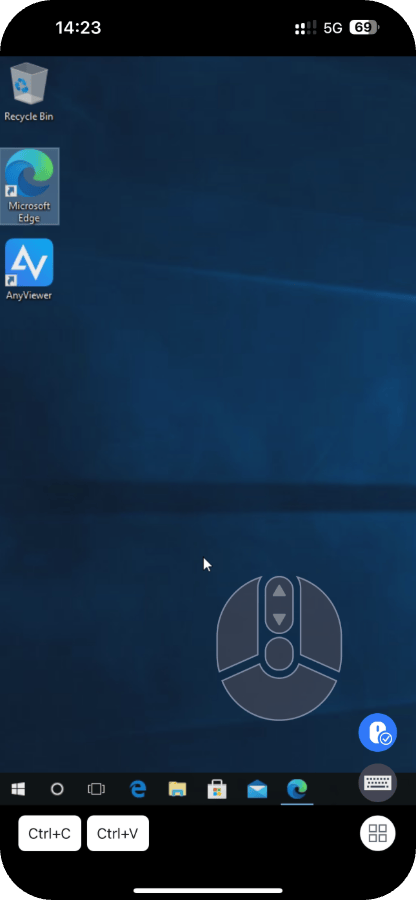
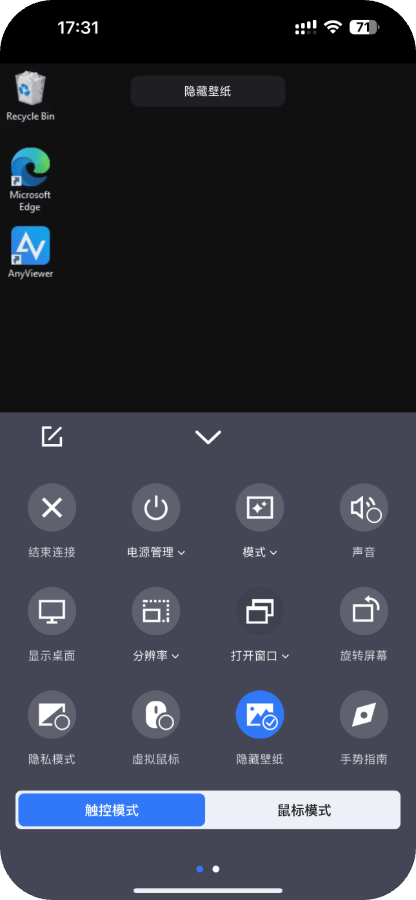
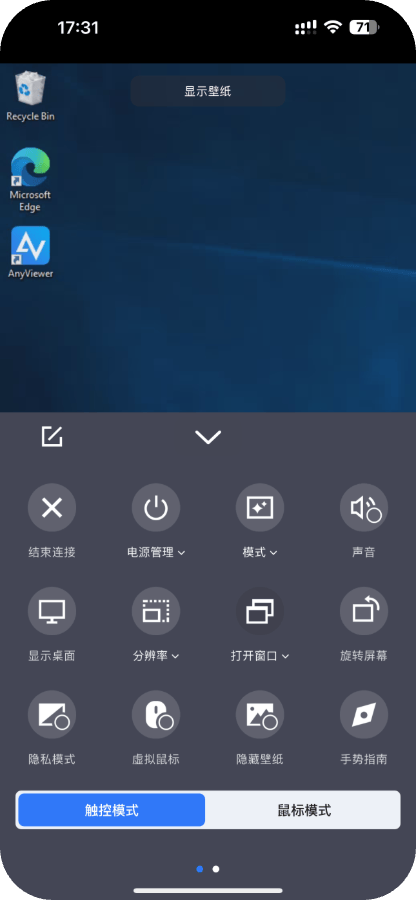
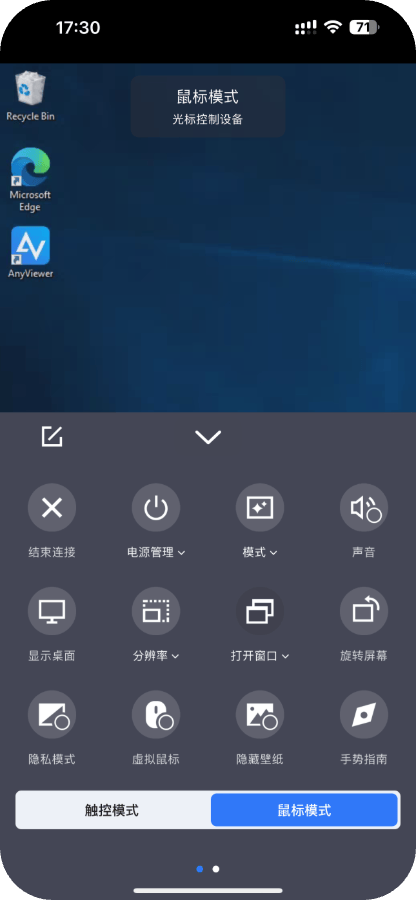
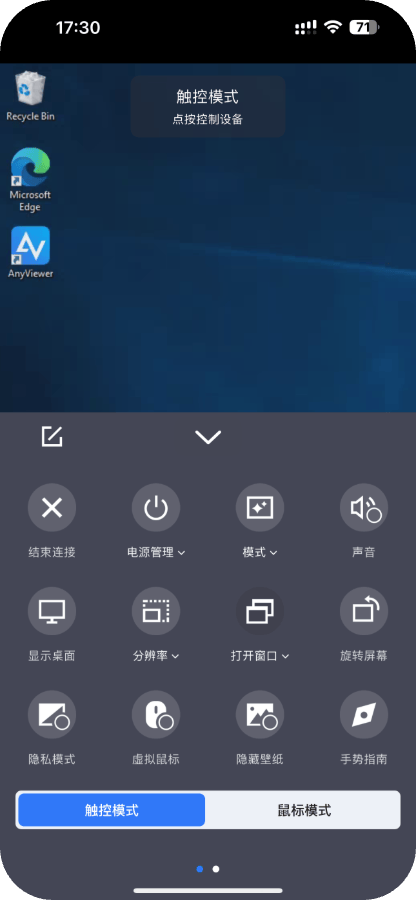
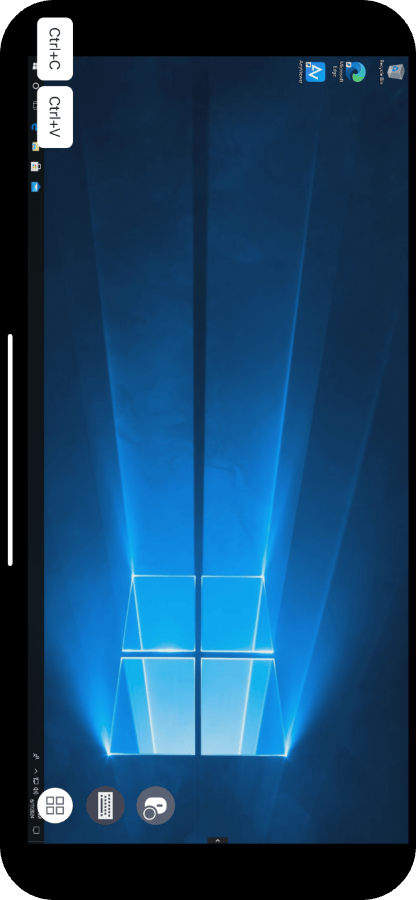
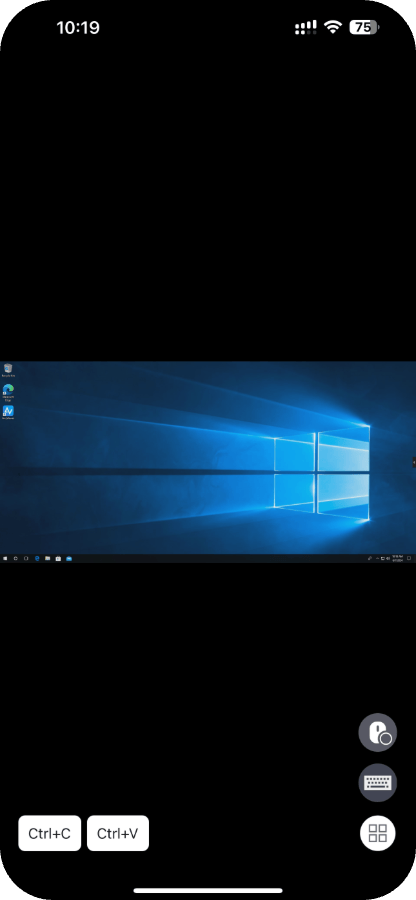
无人值守远程访问
使用之前设置的相同账户或安全代码,就能轻松控制无人值守的电脑。
电源管理
在远程会话期间,单击 "电源管理",即可通过手机锁定、重启或关闭电脑。
管理连接设备
连接设备后,您可以在 "当前已连接 "列表中看到该设备并对其进行管理。
Show Desktop
在会话中,只需单击一下,就能在远程电脑的桌面和当前界面之间进行切换。
虚拟鼠标
手机上的虚拟鼠标让你感觉自己在使用真正的鼠标,大大简化了你的操作过程。
隐藏桌面壁纸
如果网络状况不佳,可以隐藏桌面墙纸,让会话更流畅。
灵活的控制模式
有两种控制模式可供选择。鼠标模式使用光标控制电脑;触摸模式使用点击手机控制电脑。
旋转屏幕
您可以水平旋转屏幕,使远程会话窗口与手机/平板电脑完全匹配。
如何使用AnyViewer?
-
步骤 1 在 PC 上设置 AnyViewer
下载 适用于 Windows 的AnyViewer,安装并运行它。创建 AnyViewe 账户并登录。
-
步骤 2 在移动设备上登录同一账户
在 iPhone 或 安卓 手机上从 App Store 或 Google Play 下载 AnyViewer,运行后登录同一账户。
-
步骤 3 进入 "设备",找到要控制的PC
然后转到 "设备">"我的设备",找到需要访问的电脑并单击。
-
步骤 4 完全控制远程 PC
现在,点击 "一键控制",就能看到远程电脑的屏幕。并可通过移动设备使用。
客户案例
查看客户对移动设备 AnyViewer 的评价


我喜欢它的界面,既直观又简洁。最神奇的是,即使两台设备不在同一个网络下,我也能将 iPhone 连接到电脑。而且我不需要做任何配置。对于电脑新手来说,它真的很不错。


这款软件非常贴心,甚至还为我们提供了手势指南!一开始,我在使用鼠标模式和触摸模式时都遇到了问题。但看到手势指南后,一切都迎刃而解了。现在我可以自由操作了。


我经常出差,这款产品帮了我大忙。它能让我通过 iPhone 或 iPad 快速远程控制办公室电脑。我再也不用带着笨重的笔记本电脑了。


我正试图通过使用 iPad 和远程桌面应用程序来完善无笔记本电脑的工作流程。幸运的是,我发现了 AnyViewer。它正是我要找的。它能在我的 iPad 上完美运行。感谢技术人员!


我成为 AnyViewer iOS 用户已经有几个月了,至今从未遇到过任何错误。它真的很稳定。我会继续使用它。希望它将来能开发出更多功能。


它在我的 iPhone 和 iPad 上都能完美运行。我以前用过很多其他远程桌面软件,但没有一个能像 AnyViewer 那样运行良好、快速而稳定。