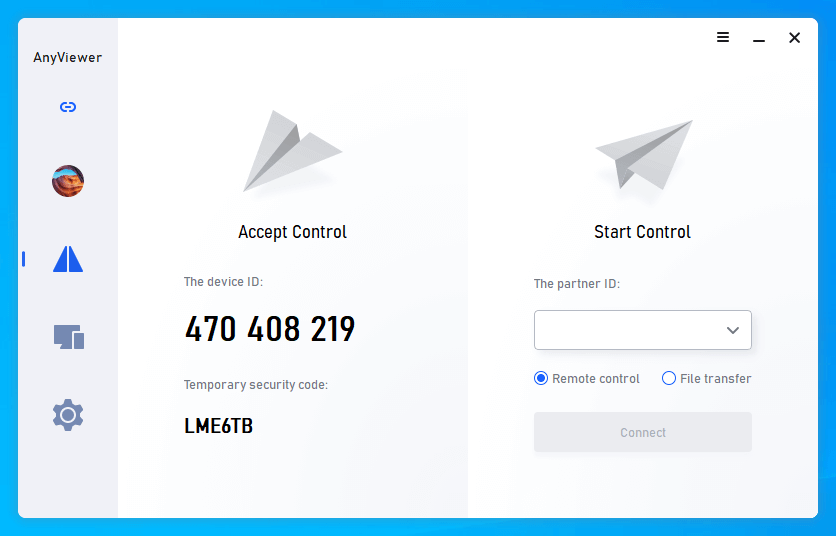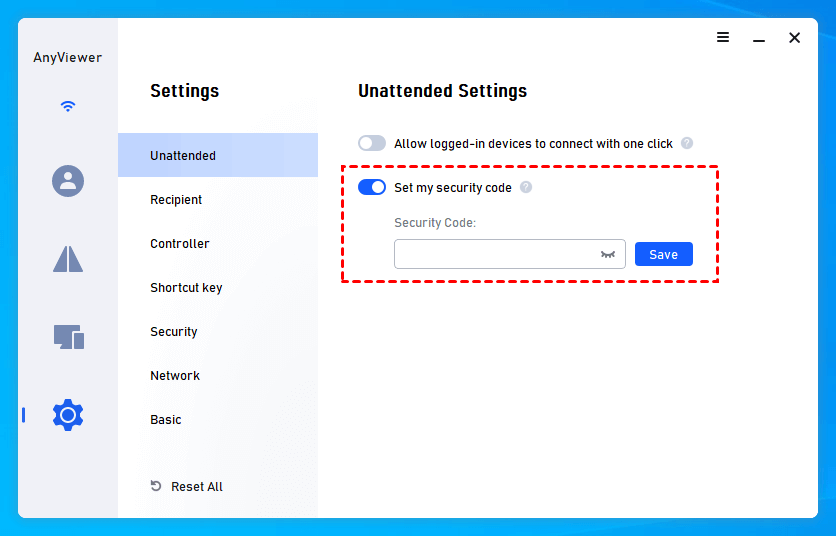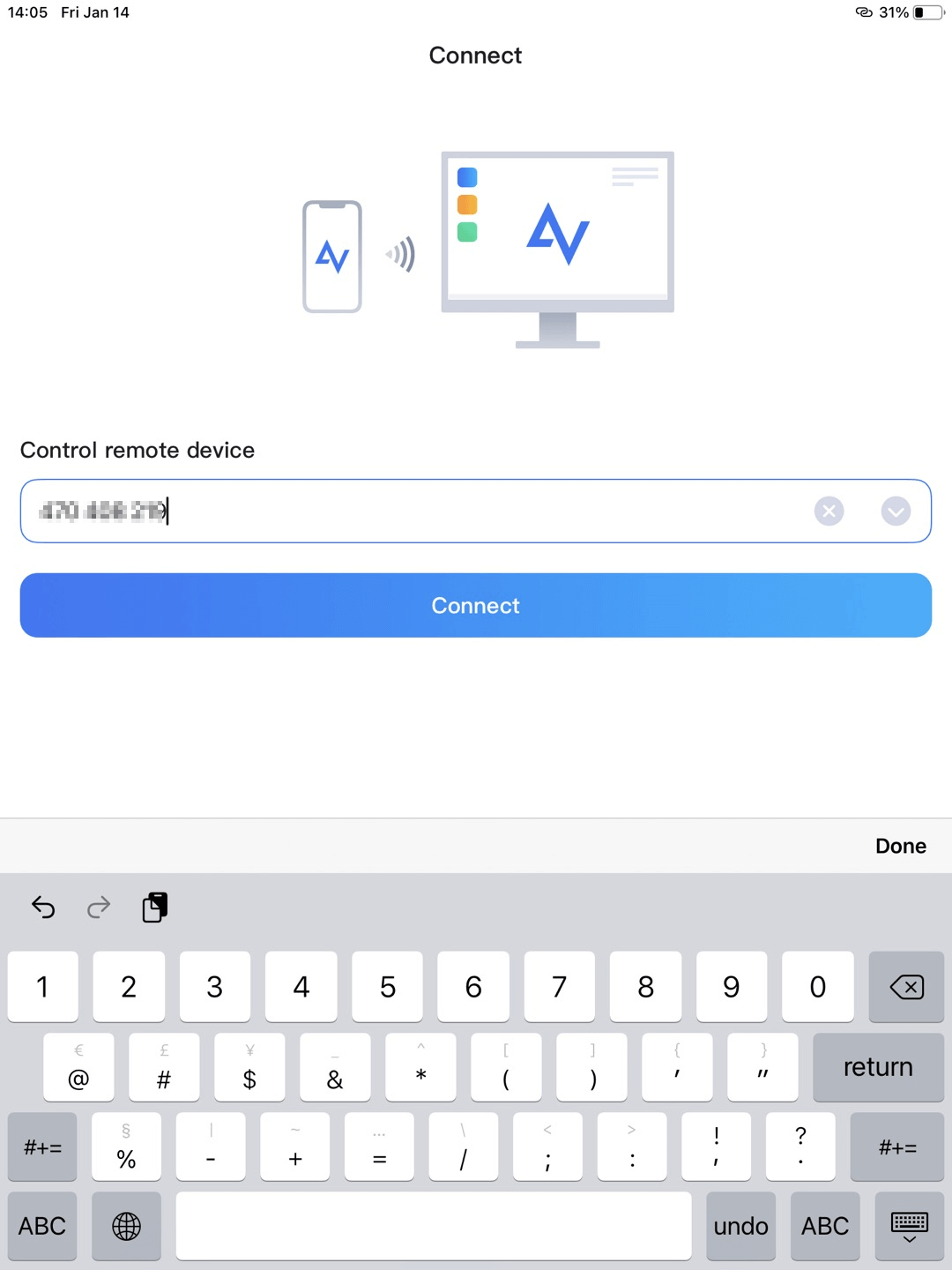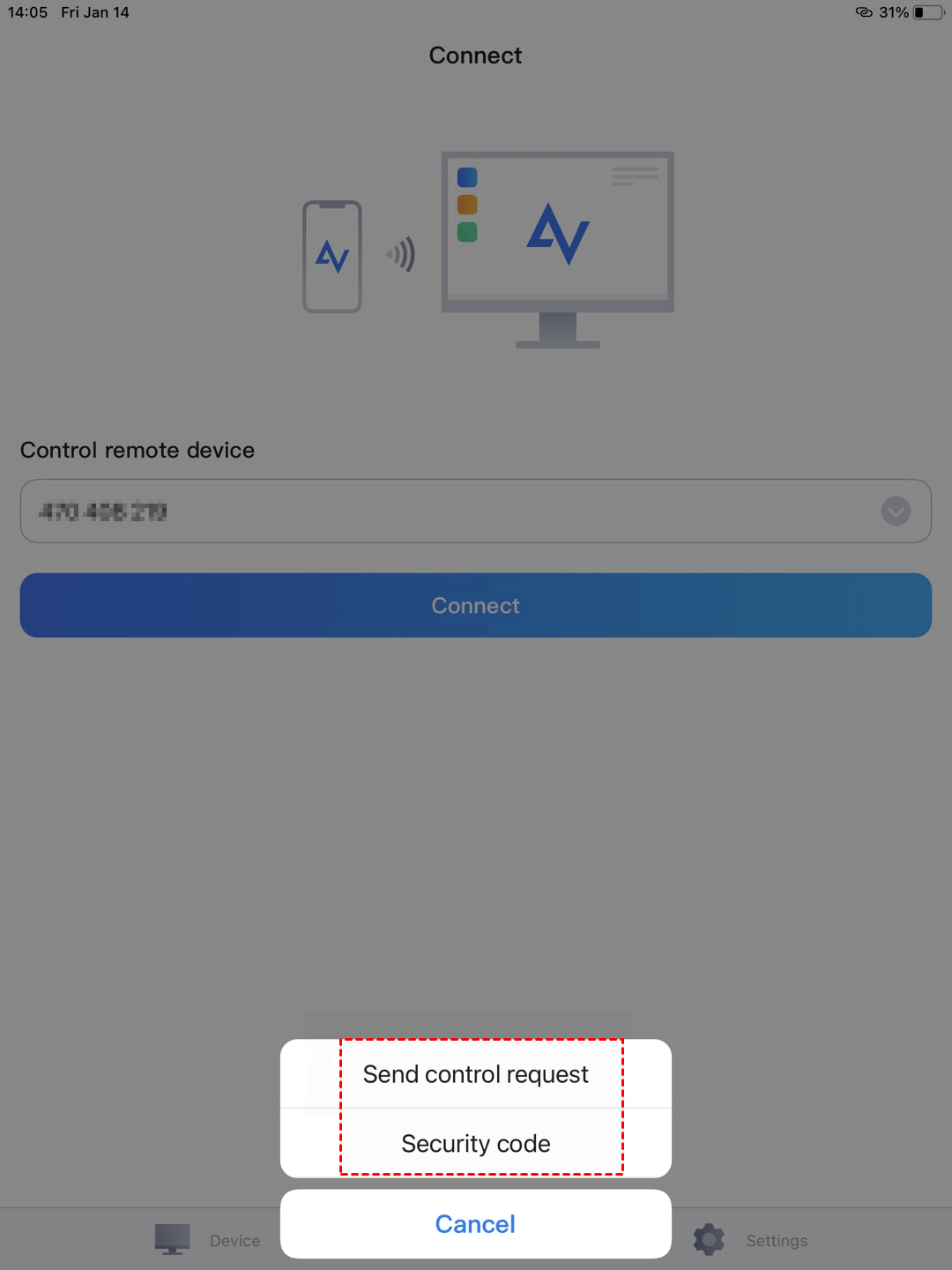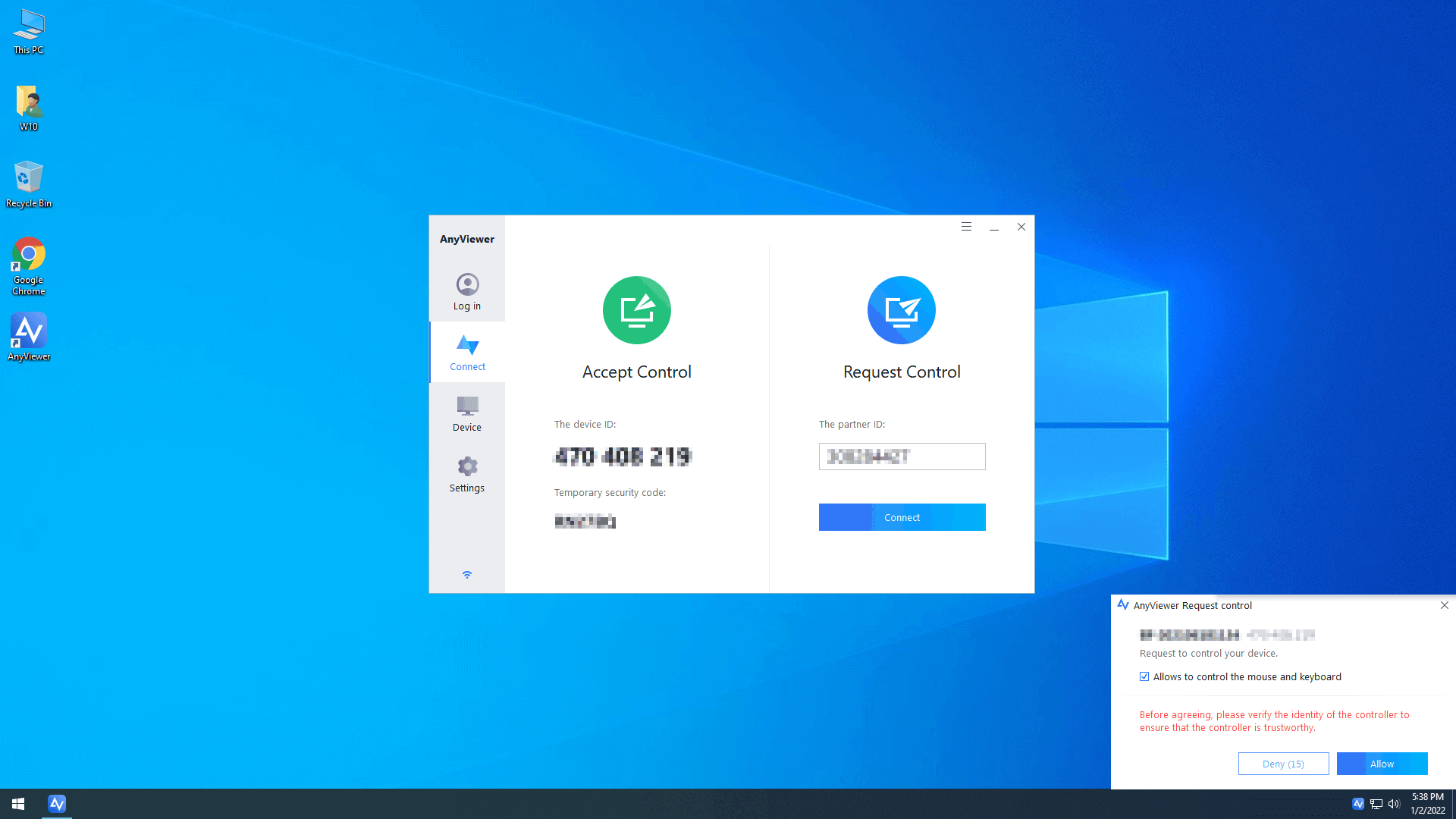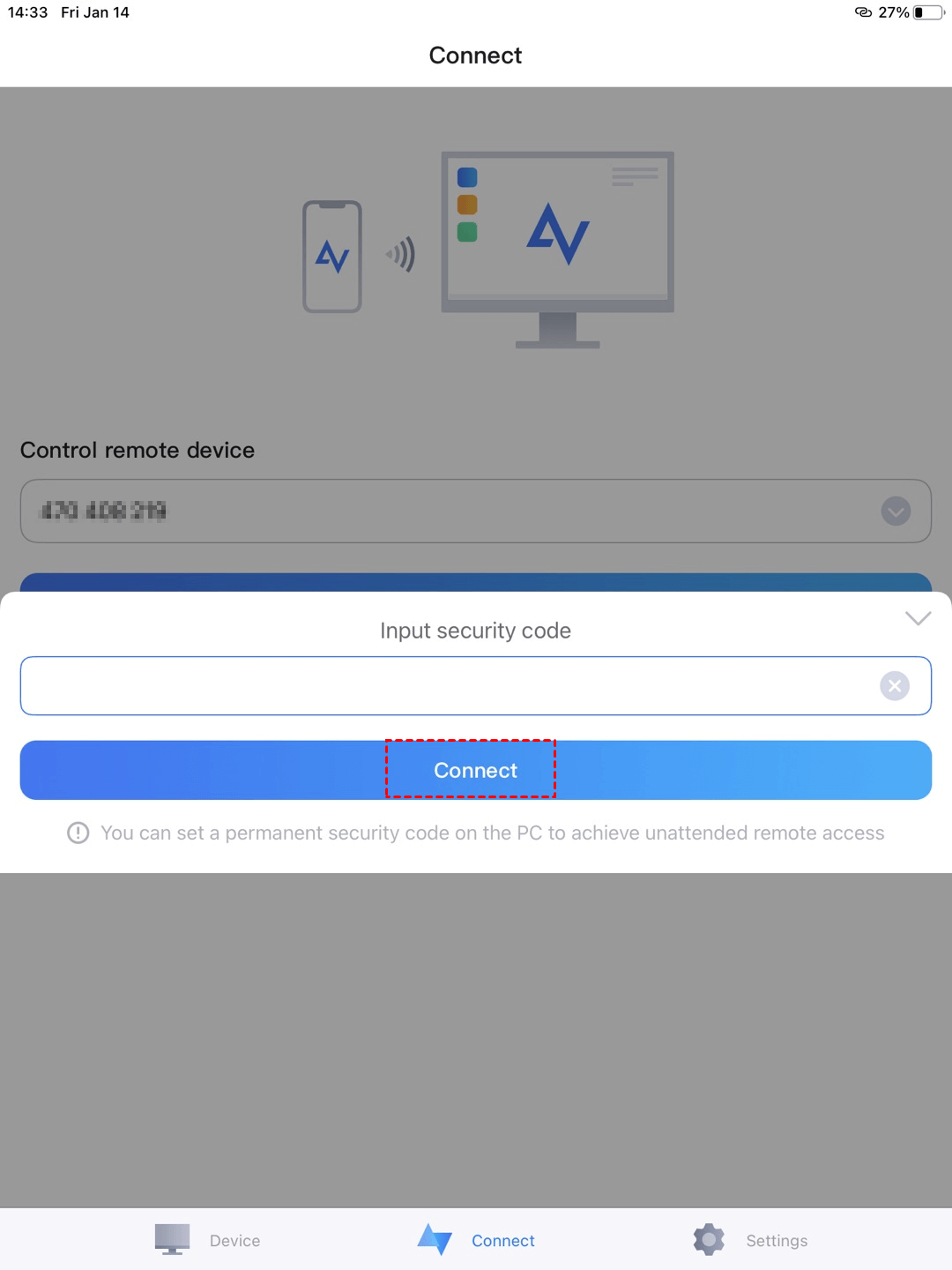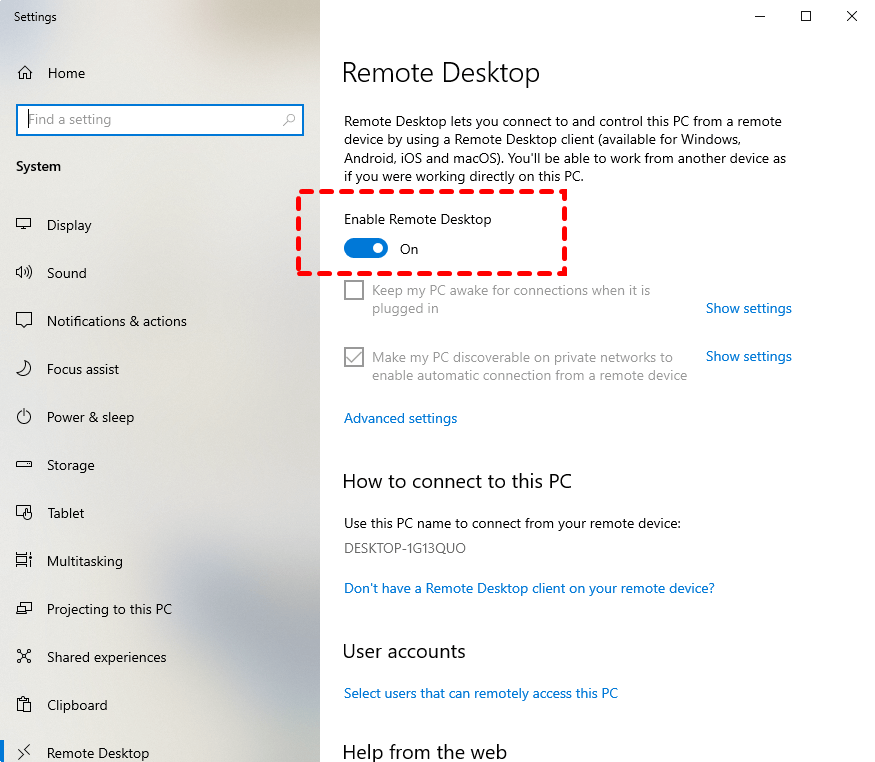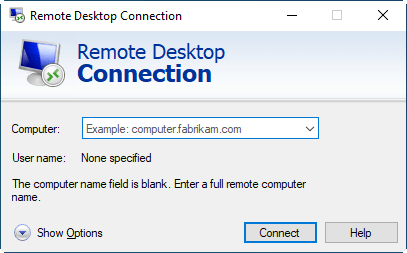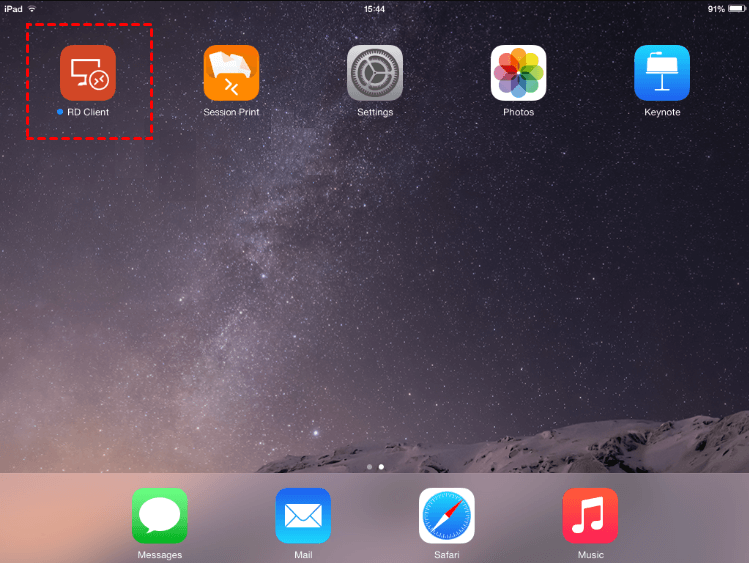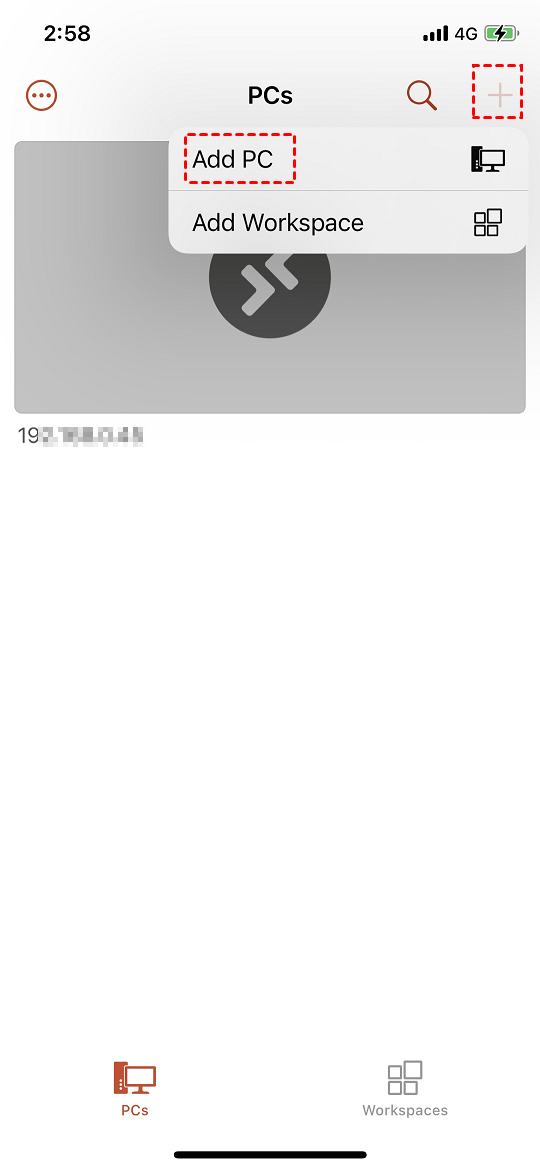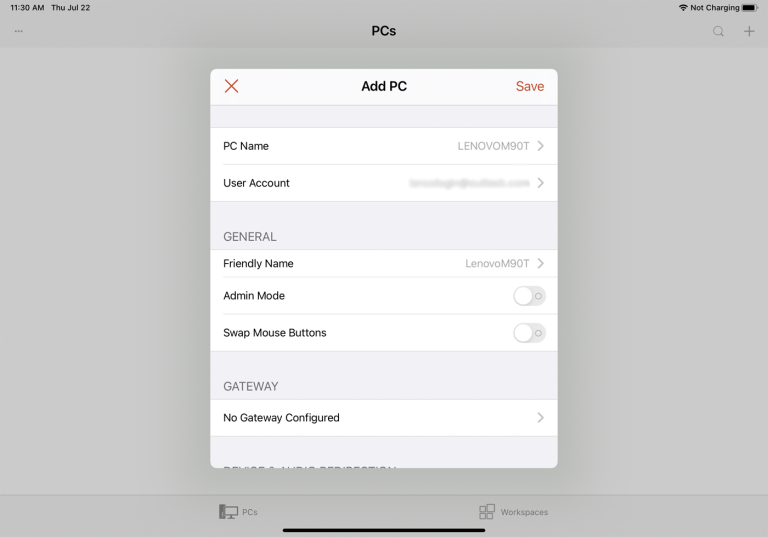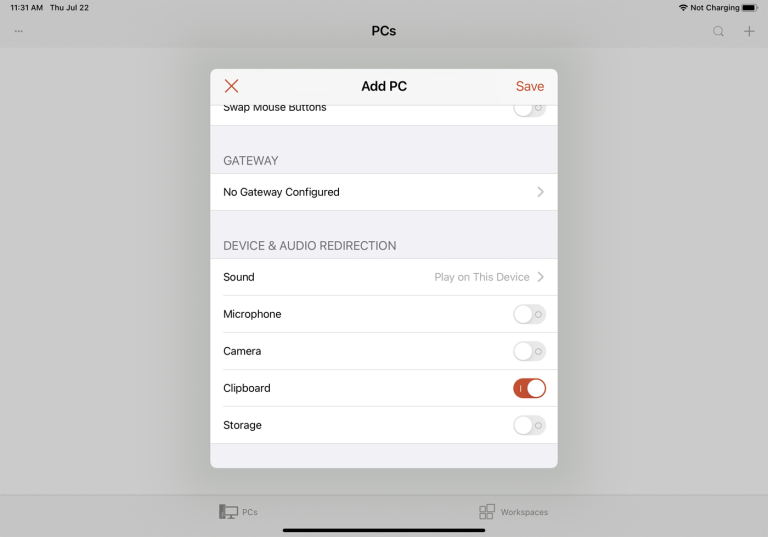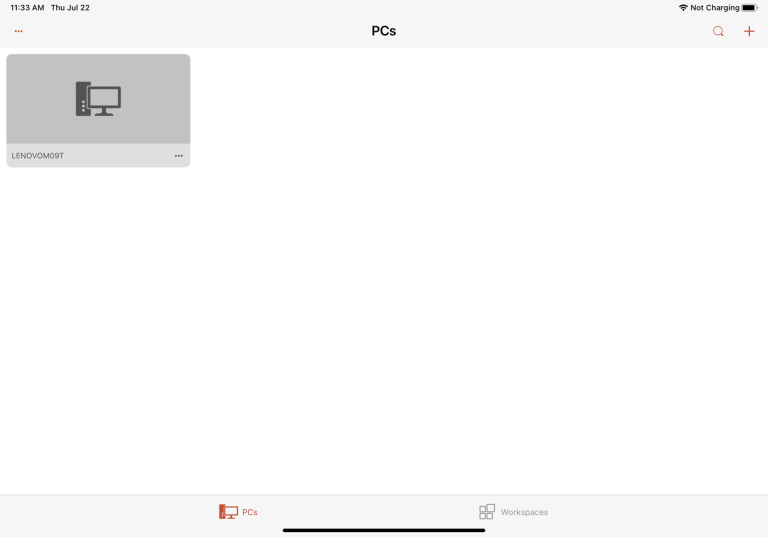Introduction of remote control
With the development of technology and thanks to a large number of remote access tools, the remote control is possible for us to do many things like remotely shutting down PC, file transfer...even though we are not an expert in the IT domain. In this post, I’ll talk about the easiest way to use WiFi to remote control for PC from laptop and iPad. Follow me to know how to operate.
How can "I" remotely control a PC over WiFi?
If you are seeking a way to let you use WiFi to remote control PC, we strongly recommend AnyViewer, which surely is the best one for you. Its advantages of it can be listed as follows:
- ★Tips:
- ☛ With AnyViewer, you can realize remote control anywhere and anytime, because it doesn’t be limited by the same LAN.
- ☛ It supports unattended access, which can let you realize your remote session without permission.
- ☛ It uses ECC (Elliptic Curve Cryptography) encryption, which means the remote connection will be safer.
- ☛ With features like stability and dependability, AnyViewer can let you remote control a PC from a laptop or iPad without pressure and mistake.
- ☛ It is compatible with all editions, including the Home edition and Windows 11/10/8.1/8/7.
So, what are you waiting for? Just get and enjoy it.
What to do on the PC that you want to control over WiFi
To control a PC from a laptop or iPad, we should set up AnyViewer on the host PC.
Step 1. Click on the blue button above. Download and install AnyViewer. Find the position of Settings.
Step 2. Navigate to “Settings” > “Recipient” > “Set my security code”, and then type in the security code, click on “OK”.
Control PC with a laptop over WiFi
Here we’ll show how to control PC with laptop over WiFi. Keep reading.
Step 1. Sign up for an AnyViewer account and sign in to the two computers. The device will be assigned to the account once logged in.
Step 2. On the main interface of AnyViewer in your current computer, go to "Device" and locate the remote PC. Click it and choose "Remote control" to access an unattended computer with one click.
Step 3. Then you can remote into the computer over the internet for free and you can see the screen of the remote computer and run apps on it.
Control PC from iPad over WiFi
In this part, the setup of AnyViewer on iPad will be illustrated to you.
Step 1. Download AnyViewer for iOS on your iPad.
Step 2. Open it and then go to the "Connect" tab. Enter the device ID of the computer and then click ”Connect”.
Step 3. Then you’ll be given two options.
Option 1. Send control request
If you choose "Send control request" on your iPad, there will be a pop-up window on the computer. Click the hook icon to allow the connection. And then you can control PC from iPad over WiFi.
Option 2. Security code
If you choose Security code on your iPad, you need to input the security code that is set by the host PC before on your PC and then click Connect. After that, you successfully control PC from ipad over WiFi.
Remote Control for PC over WiFi without downloading third-party software
Some users may ask, “Is there any way to use WiFi to remote control for PC without downloading third-party software?”. Yes, absolutely. We can use a Windows built-in feature, Remote Desktop (RDP) to use WiFi to remote control over WiFi. But it needs to be mentioned that the WiFi must be within your local network, otherwise, we have to perform port forwarding.
Control PC with a laptop over WiFi
Step 1. On the host PC, press Win + I to open "Settings", and then go to "System" > "Remote Desktop", tick the "Enable Remote Desktop".
Step 2. In the laptop, input “remote desktop connection” in the search box, and double click "Remote Desktop Connection" to open it.
Step 3. Now, you’ll in Remote Desktop Connection. Type the PC name or the IP address of the remote PC and click "Connect".
Step 4. Then, input the password and user name of the host PC to connect to it. Then you can control a remote PC from a laptop over WiFi.
Control PC from iPad over WIFI
Step 1. Download RD Client on your iPad.
Step 2. Click “+” sign and then click Add PC.
Step 3. Enter the PC name or IP address. Type the account name you want to use in the User Account field, or just select Ask When Required.
Step 4. Configure other options as you needed. Then click Save.
Step 5. An icon for the computer you want to access will appear, tap that icon and then you can control a PC from an iPad over WiFi. Before this, please make sure that Remote Desktop has been enabled on your computer.
✍Pay attention:
◢ If the host PC is running Windows Home versions, then you’ll fail to connect to them by using Remote Desktop.
◢The security of Remote Desktop is concerned by many people. You may have to do some things to avoid RDP exploits.
Conclusion
Now you must get how to use WiFi to remote control for PC. By using AnyViewer, we can not only achieve controlling PC with a laptop over WiFi but also from an iPad. Of course, if you don’t want to download third-party remote access software, Remote Desktop is also a good choice. But you have to guarantee your WiFi is at the local network.