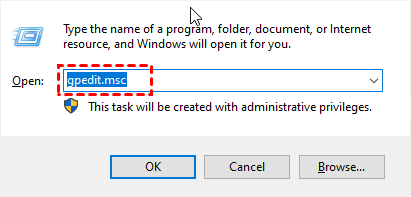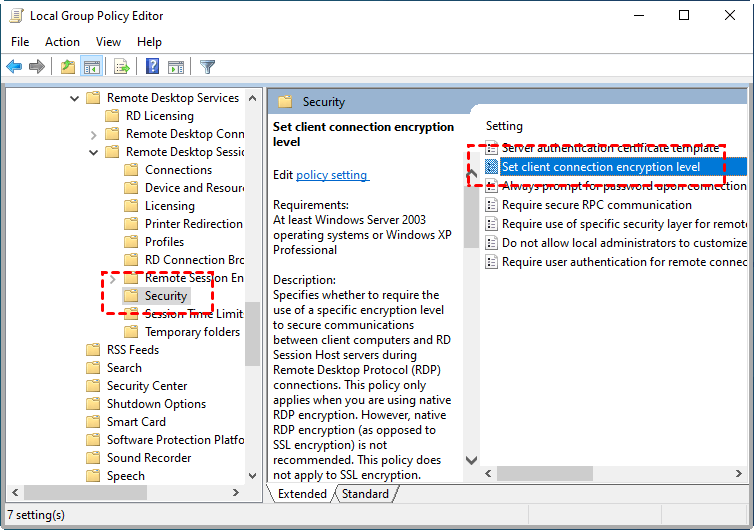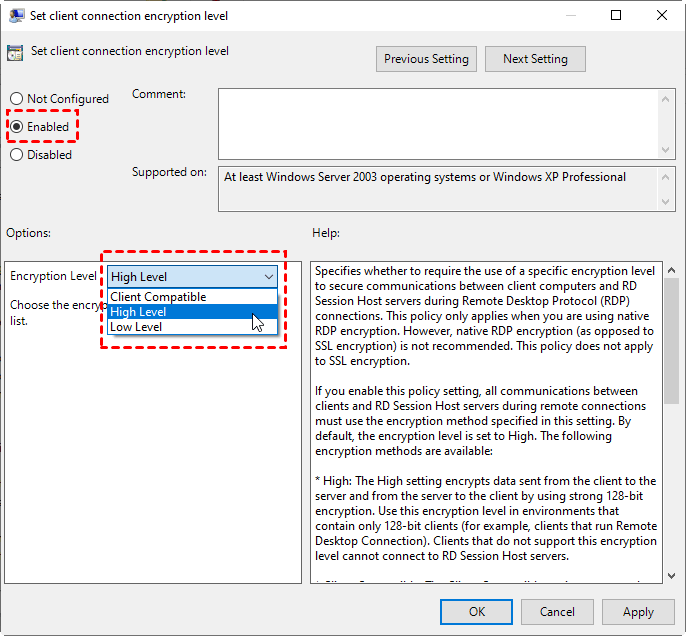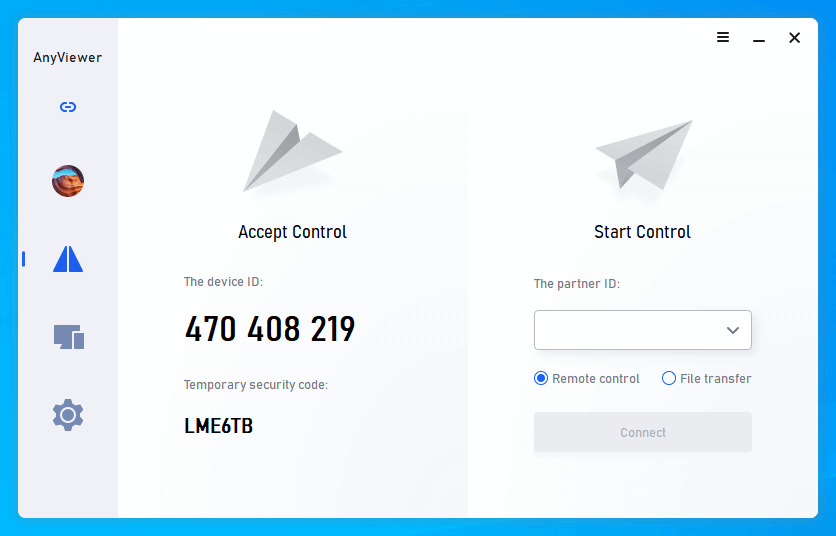How do I change RDP Encryption Level in Windows Server 2016?
I want to change RDP Encryption Level in my Windows Server 2016. but I can’t find the entry. Can anyone tell me how to do this?”
-Question from Reddit
How to change RDP Encryption Level in Windows Server 2016, 2022
Here in this part, we’ll introduce how to change RDP Encryption Level in Windows Server 2016, 2022 as well as other Windows systems, for example, Windows 10, 11.
Step 1. Press Win + R to open the Run dialog box. Then type in “gpedit.msc” and press OK.
Step 2. Navigate here: Computer Configuration > Administrative Templates > Windows Components > Remote Desktop Services > Remote Desktop Session Host > Security. Then find Set client connection encryption level on the right pane.
Step 3. Change its status to Enabled. Then choose the Encryption level from the drop-down list.
Free & secure remote desktop software: AnyViewer
RDP is probably the most well-known remote desktop software at present. But some users still complain about its inconvenience. For example:
- It requires an IP address or computer name to achieve a remote connection.
- It requires the two devices to be under the same network, otherwise, you’ll need to set up port forwarding or use VPN.
- RDP can’t be used to connect to some Windows editions, for example, Windows 10 Home edition.
For the above-mentioned reasons, some users may want a free, secure, and easy RDP alternative, for example, AnyViewer. It has been regarded as the best RDP alternative for the following reasons:
- Compatibility. It’s compatible with various kinds of Windows systems from Windows 7 to the latest Windows 11.
- Unattended remote connection. You can remotely access an unattended computer.
- iOS version. It also has an iOS version, you are able to remotely control PCs from your iPhone or iPad.
- Security. It is secured by Elliptic Curve Cryptography (ECC) encryption, protecting your data from leakage.
- Fast connection. It is developed by a strong technical team, providing you fast remote connection with high image quality.
- Free of charge. It is a tool that provides users with free services.
Step 1. Download, install and launch AnyViewer on both computers.
Step 2. Go to Log in, and then click Sign up. (If you already have signed up on its official website, you can log in directly.)
Step 3. Fill in the signup information.
Step 4. Then you can see you successfully logged in to AnyViewer. Your device will automatically be assigned to the account you've logged in to.
Step 5. Log in to the same AnyViewer account on the two devices, then click One-click control to achieve unattended remote access.
Conclusion
This post mainly introduces how to change RDP Encryption Level in Windows Server 2016. Follow the detailed steps listed in this post, you can quickly learn how to do it. Besides, we also introduce a free, secure, and easy RDP alternative AnyViewer to you. As long as you have logged in to the same account on both your devices, you can easily achieve an unattended remote connection with it.