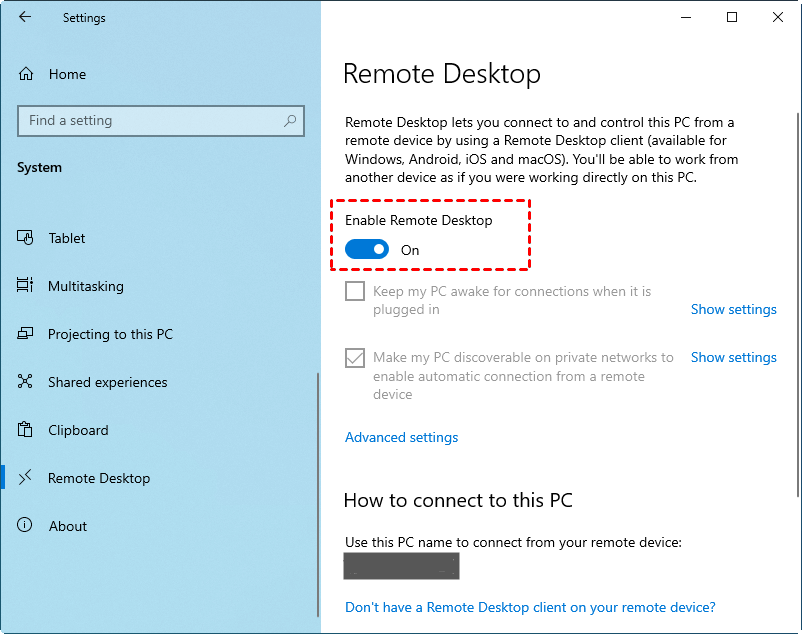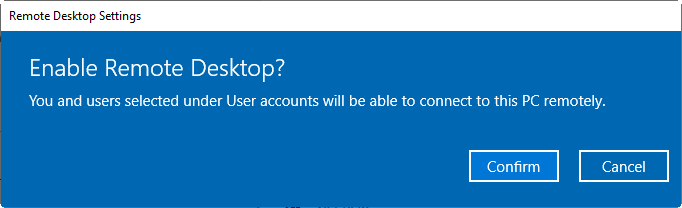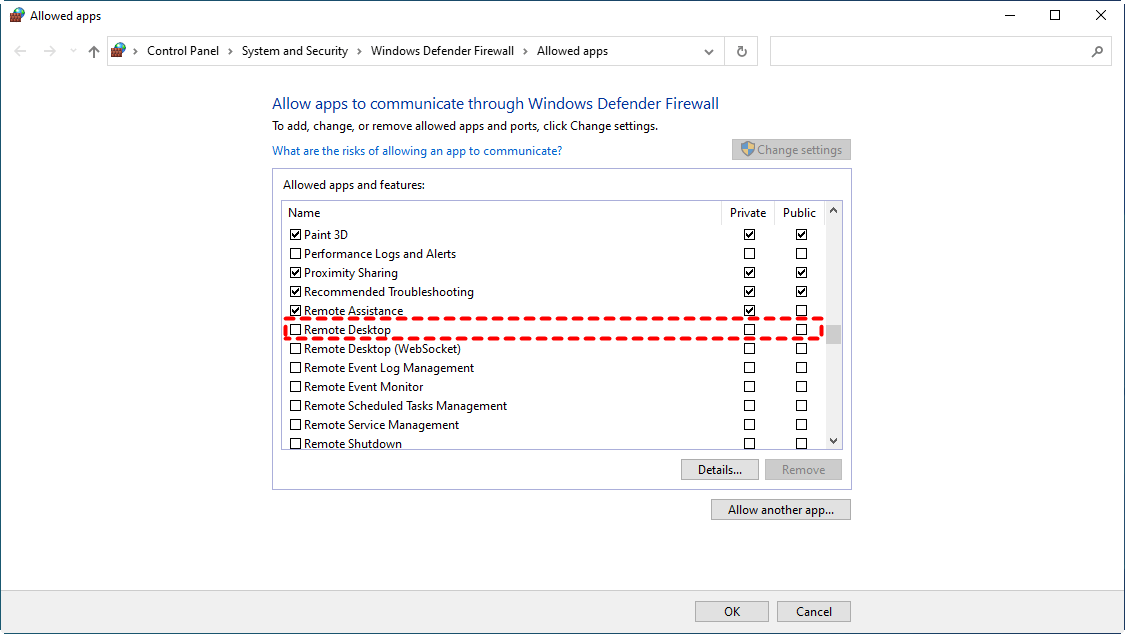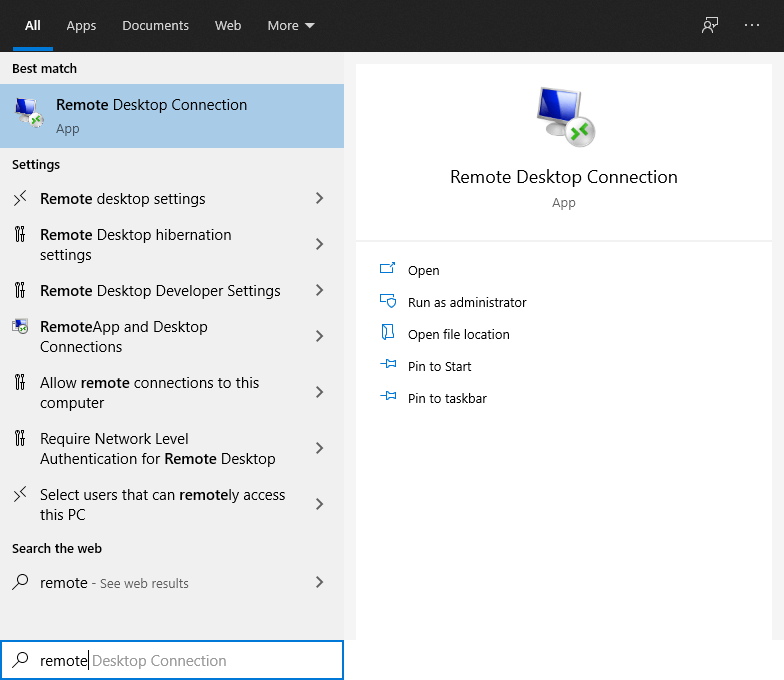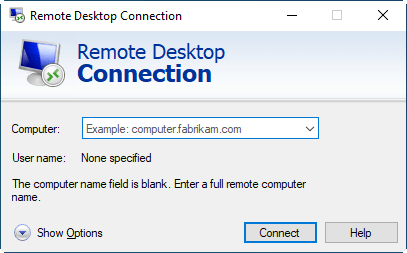Why control PC remotely from anohter PC?
Nowadays, PCs have been widely in all fields. There are many occasions when you need to control a remote PC from another one. Two examples are demonstrated here:
Example 1: Your colleague needs your help to fix some PC issues when you are not on the same floor. Then you can control the PC from your local PC to save your time and energy.
Example 2: You are on a business trip but need to complete the work remotely and the necessary files are saved on your office PC. Thus, you can control the PC remotely to complete unfinished work.
Remotely control PC from another PC via AnyViewer [recommended]
Windows has a built-in feature, Remote Desktop. After you enable RDP and the computer can be accessed from other devices using Remote Desktop client. Usually, you can use RDC under LAN or the same Wifi. To use it in a different network, you need to set up VPN or configure port forwarding. Then, why not switch to easy-to-set-up and reliable software for PC remote control? Here freeware, AnyViewer, specially designed for remote into a computer from another location, is recommended. It touches me for the following reasons.
☞ With it, you can remote control a computer in the same network or a different network without port forwarding.
☞ It is suitable for all editions of Windows Server 2022/2019/2016/2012 R2 and Windows 11/10/8.1/8/7, including Windows 10 Home Edition and Windows 7 Standard Edition.
☞ It supports you to remote into two or more computers at the same time.
☞ It's fairly simple to set up, without requiring complicated setting modifications for your computer.
Now, click the button to download AnyViewer on the two PCs; install and run it; then follow the steps to see how to control PC remotely from another PC.
PS.: To control computer from iOS/Android device, you can download AnyViewer from Apple Store.
Step 1. On the PC that you want to control from another computer, install and run AnyViewer; click "Log in" and click "Sign up".
Step 2. Filling all the necessary information create an AnyViewer account and then you'll be logged in to AnyViewer.
Note: The device will be automatically assigned to the account to which you've logged in. And you can view it in My devices list.
Step 3. On your local PC, log in to the same account as the remote PC and then go to "Device". Locate the distant computer, click it and choose "One-click control" to take full control of the PC.
If you want to remotely control computer from another computer without signing in to the same account, you can go to "Connect", type in the device ID of the remote PC, and get remote access via sending the remote control request or inputting security code.
Connect to the remote PC from another using Remote Desktop Connection
AnyViewer is a great tool for remotely controlling PC from another PC, you can keep reading to realize how to take over a computer remotely from another using Remote Desktop Connection, if ...
☞ You are unwilling to download third-party remote access software.
☞ The host computer is running Windows 11/10/8.1 Enterprise/Pro Edition or Windows 7 Pro, Enterprise, Ultimate, and Windows Server after Windows Server 2008.
☞ The host computer and the client computer are within LAN or WiFi.
First of all, you need to enable Remote Desktop on the host PC. Otherwise, Remote Desktop Connection won't be able to connect to the remote computer.
Step 1. In the PC that you want to control, click “Start” button and go to “Settings” > “System” > “Remote Desktop”. Here you can see the PC name of this computer. Keep it in mind, as you need to use it for accessing this computer
Step 2. Drag the slider to enable Remote Desktop. Then, click “Confirm”.
Note: By default, any user who has an administrative account on the host PC is allowed to access it, thus you need to set a strong password for your administrative account.
Step 3. Type “Firewall” in the Search box, choose Windows Defender Firewall, and click “Allow an app through Windows firewall”.
Step 4. Click “Change Settings” and Check "Private" and "Public" for Remote Desktop. Then, click “OK”.
After enabling Remote Desktop and allowing the tool in the firewall, you can run Remote Desktop Connection to control the computer.
Step 5. In the PC that you use to control another PC, input “remote desktop connection”, and double click "Remote Desktop Connection" to open it.
Step 6. Now, you’ll be in Remote Desktop Connection window. Type the PC name or the IP address of the remote PC and click "Connect".
Step 7. Then, you’ll be asked to input the password and user name and the password of the host PC to connect to it. After controlling the remote computer, you can take operations just like you were sitting in front of that PC.
Conclusion
Now, you have realized how to control PC remotely from another PC with AnyViewer and Windows Remote Desktop. In a nutshell, it's recommended to choose AnyVeiwewer, which enables you to control computer remotely from another PC in different networks without port forwarding and offers various features in remote sessions, like resolution change, file transfer, and so on.