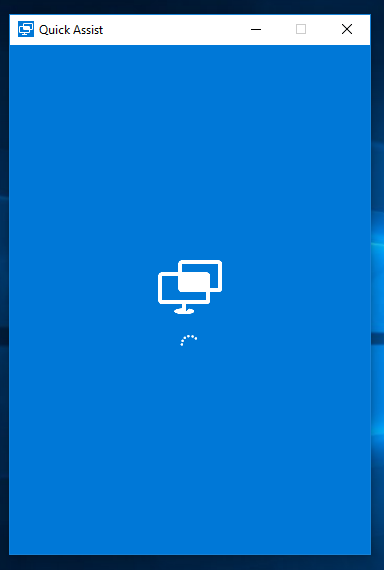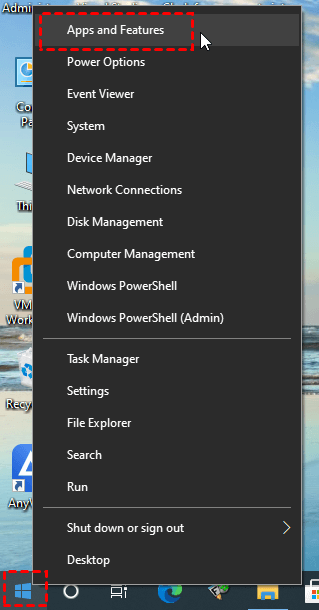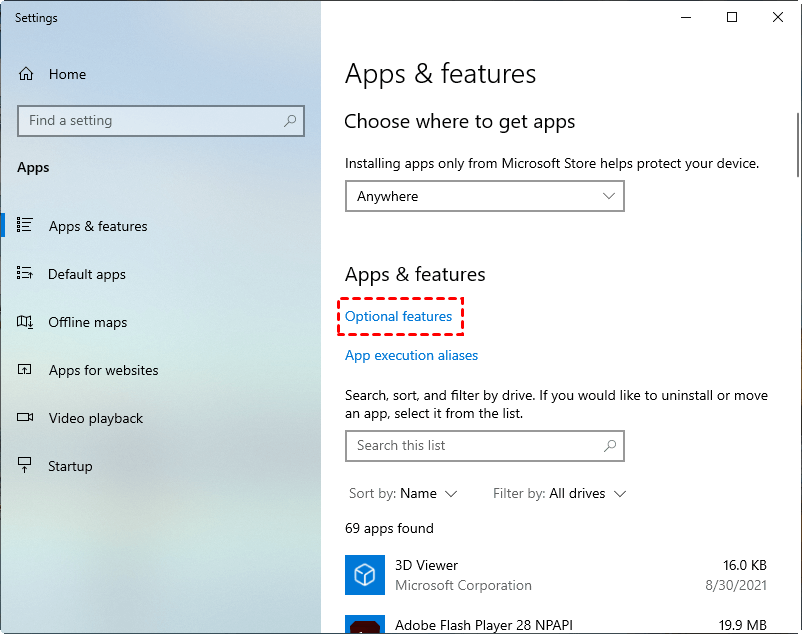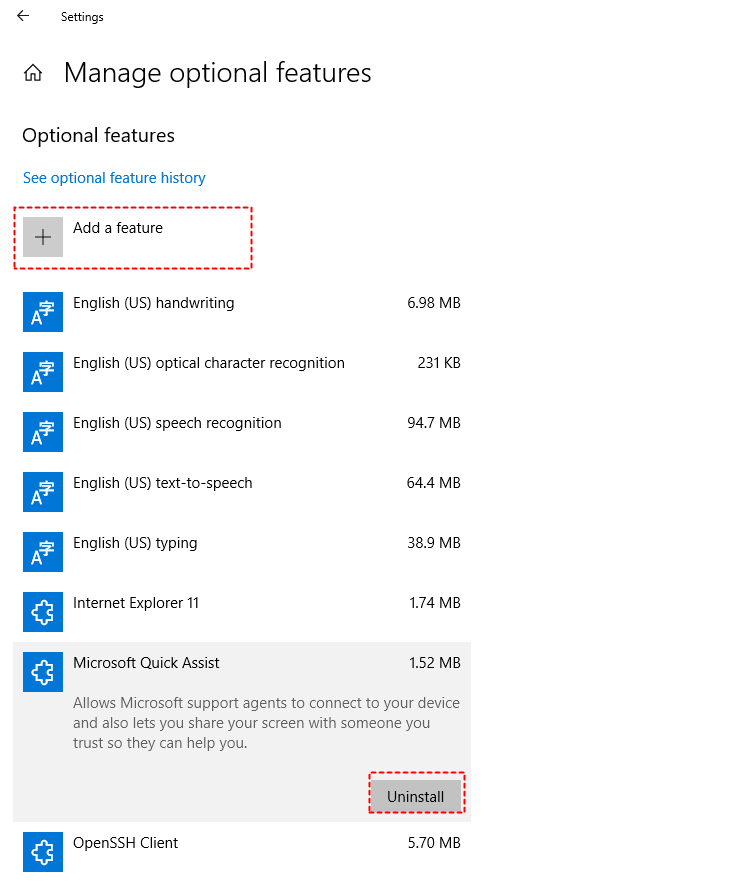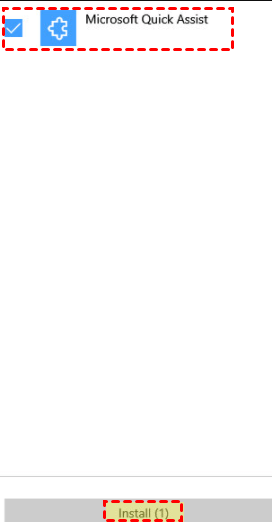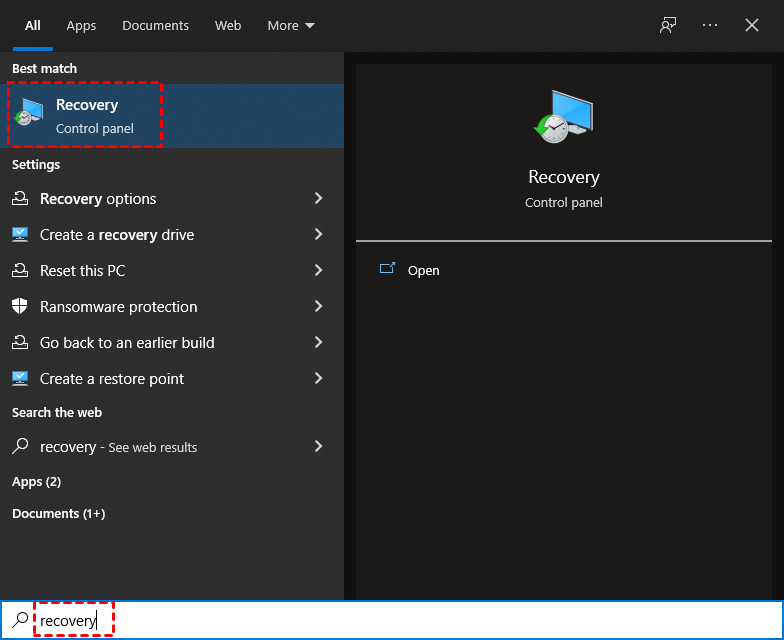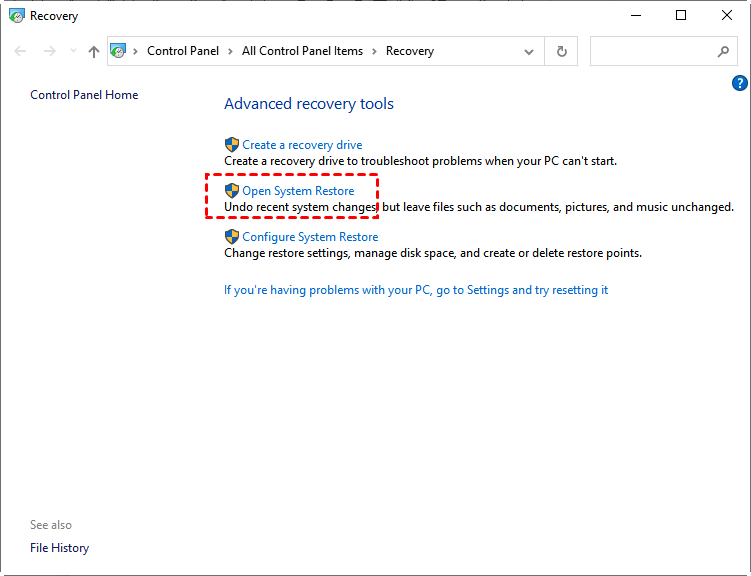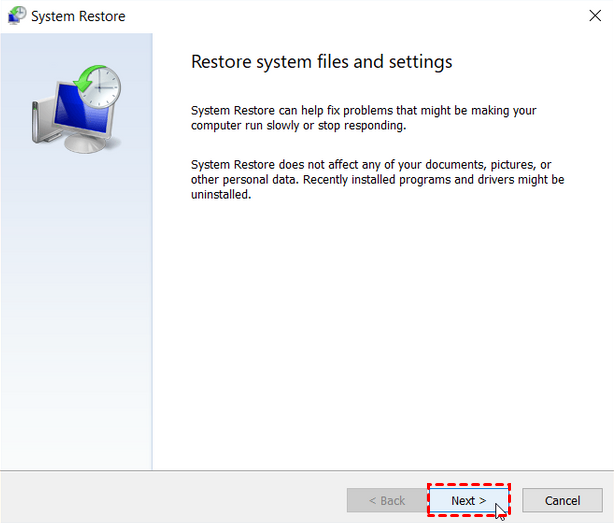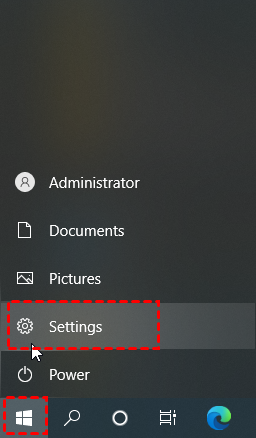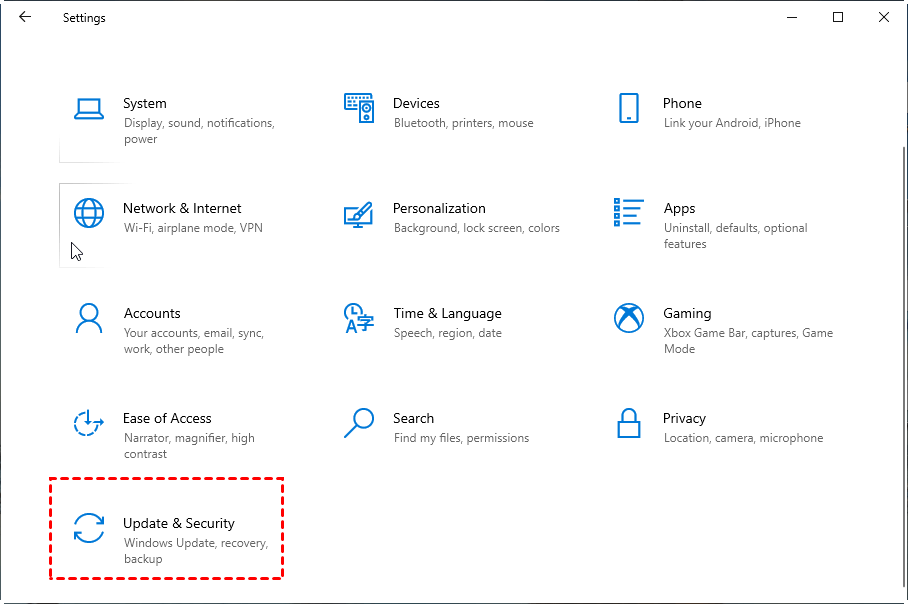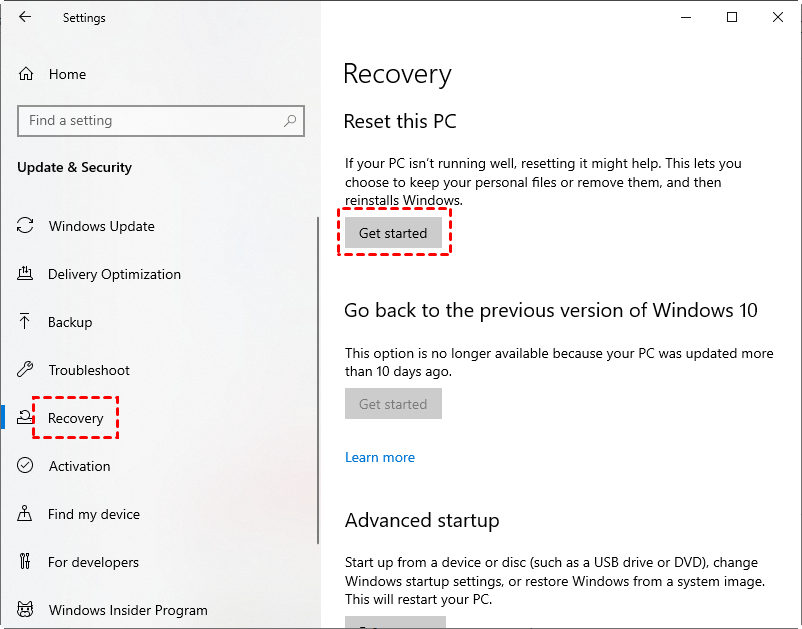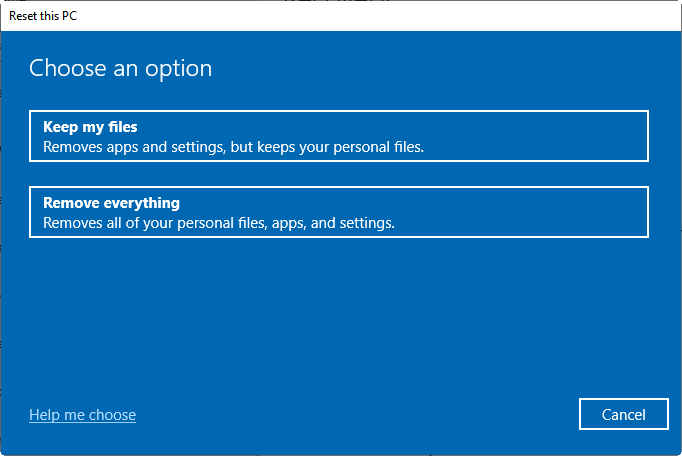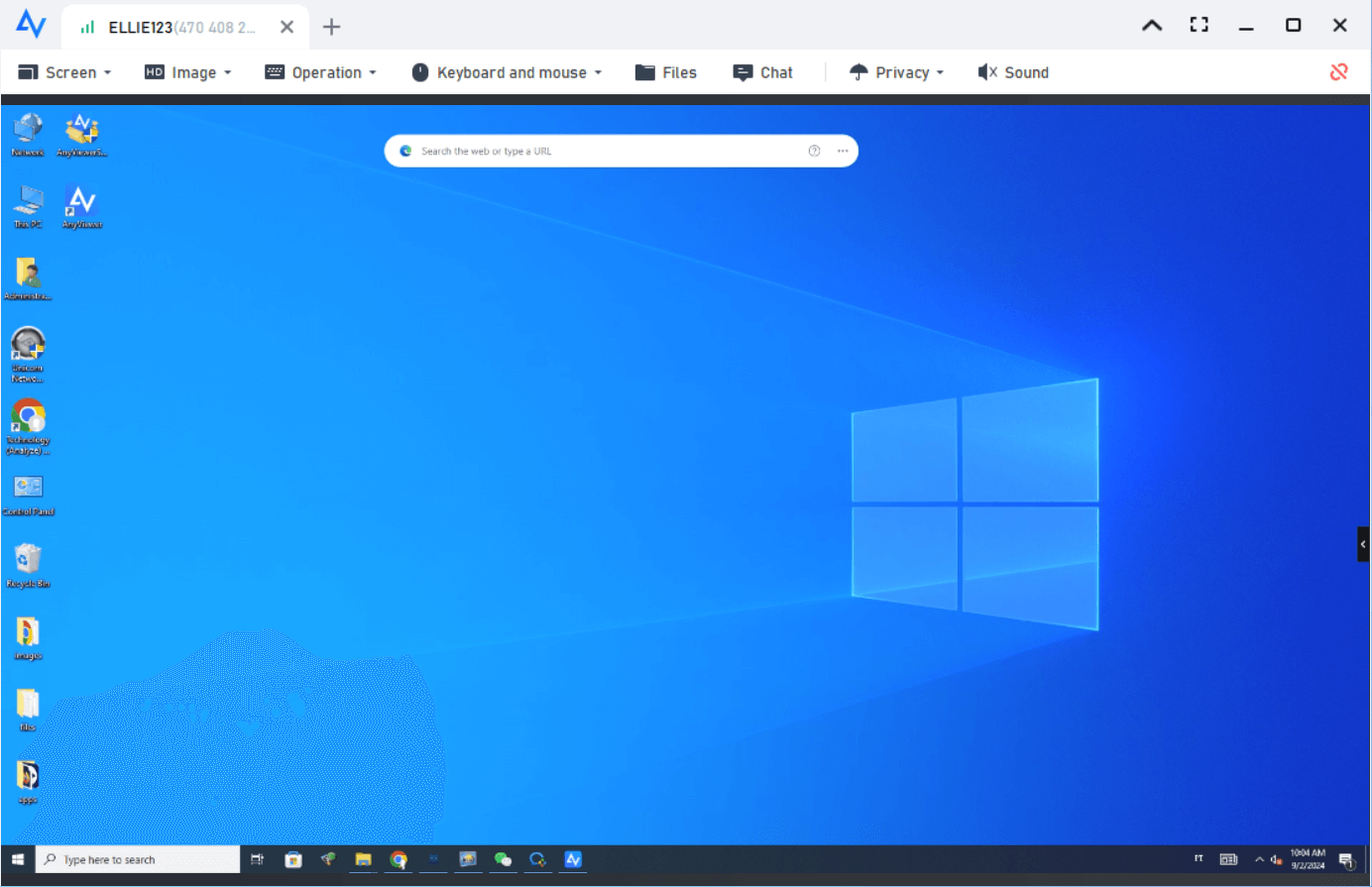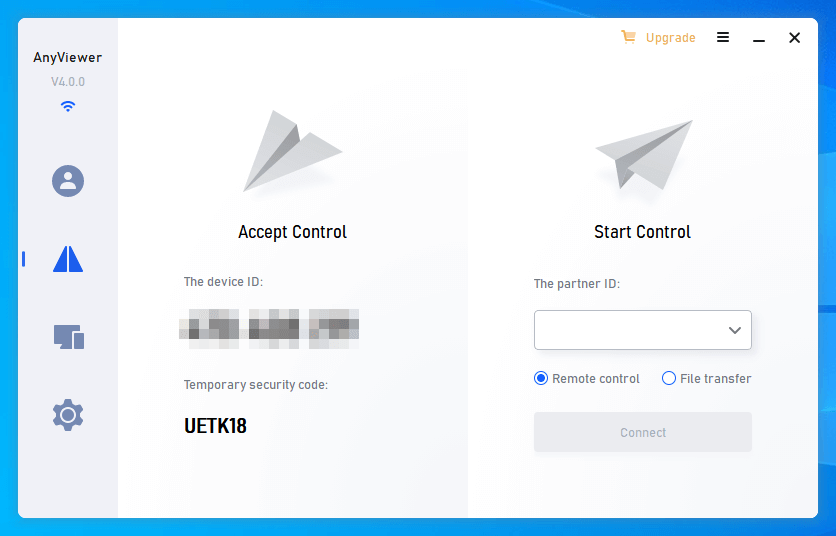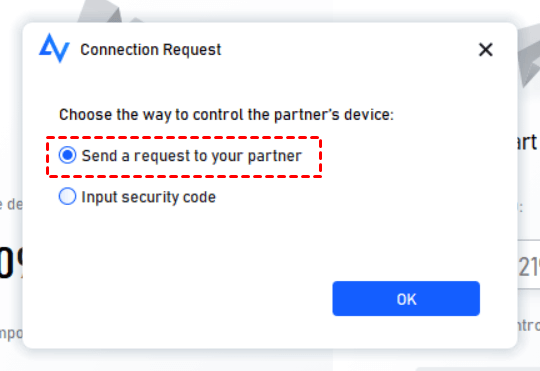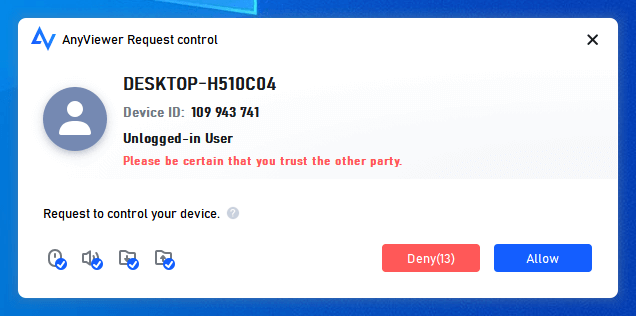Quick Assist slow
“My problem is that when I try to run the Quick Assist software on my laptop, it starts without a hitch but loads very slowly, occasionally even getting stuck. Do you have any suggestions for resolving this Quick Assist slow problem? It is critical for me because I need to support a variety of users. Thanks.”
How to fix Quick Assist slow
Here in this part, we introduce three ways to help you fix Windows Quick Assist slow problem.
Method 1. Uninstall and reinstall Quick Assist
Step 1. Right-click the Windows Start menu icon and then click Apps and Features.
Step 2. Click Optional features.
Step 3. Click the Microsoft Quick Assist feature and then click Uninstall. After this, click Add a feature.
Step 4. Search for Microsoft Quick Assist, tick it, and then click Install. After this, you should now have Quick Assist back on your start menu and see whether the problem has been solved.
Method 2. Run System Restore
Step 1. Type Recovery in the Windows search bar and open it.
Step 2. In the Recovery window, click Open System Restore.
Step 3. In the pop-up window, click Next to continue.
Step 4. Next, choose your desired restore point from the list, click Next and then click Finish. Wait for this process to complete, and then try Quick Assist again.
Method 3. Reset the PC
Before starting, you’d better back up your computer first in case something goes wrong in the process.
Step 1. Click Start and then Settings.
Step 2. Find and click Update & Security.
Step 3. Next, click Recovery first, and then click Get started under Reset this PC.
Step 4. Follow the on-screen instructions to finalize the process.
Fast remote desktop software: AnyViewer
In the last part, we provide you with three tested methods to fix Quick Assist very slow problem. Another option we would like to offer you is to use the fast and stable remote desktop software AnyViewer. No matter whether you’re trying to access your own remote computer or provide remote assistance to your friends or clients, AnyViewer is always your best choice. Let’s see how easy and convenient it is to use AnyViewer.
Option 1. If you’re trying to remotely access your own remote computer
Step 1. Download, install and launch AnyViewer on both computers. Go to Log in, and then click Sign up. (If you already have signed up on its official website, you can log in directly.)
Step 2. Fill in the signup information.
Step 3. Then you can see you successfully logged in to AnyViewer. Your device will automatically be assigned to the account you've logged in to.
Step 4. Log in to the same AnyViewer account on the two devices, then you can achieve a direct connection by clicking One-click control.
Note: If you upgrade your account to a Professional or Enterprise plan, then you’ll have more rights. You can assign more devices. Also, you can connect to another computer in privacy mode, which means you can black the screen and block the mouse and keyboard of the remote computer.
Step 5. Then you can see the screen of the remote computer and take full control of it.
Option 2. If you’re trying to provide remote assistance to your partner
Step 1. Download, install, and launch AnyViewer on both computers. On the client computer, input the device ID of the host computer and then click Connect.
Step 2. Choose Send a control request to your partner.
Step 3. On the host computer, there will be a request notification. Click Allow. Then you can start to provide remote assistance to your partner.
Conclusion
This post mainly introduces three methods to fix Quick Assist slow problem. The three methods mentioned here have been tested by many users. If you’re facing this trouble right now, try the methods to fix it. Besides, you can also use the free and fast remote desktop software AnyViewer to replace Quick Assist.