Port 3389: Wofür er verwendet wird und wie man ihn für RDP öffnet
In diesem Beitrag werden die Verwendung und die Sicherheit von Port 3389 vorgestellt. Außerdem bieten wir Ihnen eine Schritt-für-Schritt-Anleitung zum Öffnen des Ports für den Remote-Desktop-Zugriff. Wenn Sie RDP für den Zugriff auf Ihr entferntes Gerät verwenden möchten, lesen Sie weiter, um die Tipps zu erhalten!
Wofür wird Port 3389 verwendet?
Wofür wird der Port 3389 verwendet? Er wird verwendet, um Benutzern die Verbindung zu entfernten Computern zu ermöglichen. Zum Beispiel verwendet das Microsoft Remote Desktop Protocol normalerweise den TCP-Port 3389, um Remotedesktop-Verbindungen zu anderen Computern zu ermöglichen. Dies ermöglicht den Remote-Netzwerkzugriff über eine verschlüsselte Verbindung.
Ist Port 3389 sicher?
Obwohl dieser Zugriff in den meisten Fällen rechtmäßig und vom Eigentümer der physischen Maschine autorisiert ist, bestehen dennoch einige Sicherheitslücken für Port 3389. Diese Schwachstellen verdeutlichen die Risiken und Schwierigkeiten bei der Aufrechterhaltung eines sicheren Remote-Zugriffs, da es für Hacker ein offenes Fenster sein kann, um auf Ihre Systeme zuzugreifen.
Es gibt mehrere Ansätze, um die Sicherheitslücken von Port 3389 zu bewältigen und die Umgebung eines Rechensystems zu schützen:
►Verwenden Sie sichere Tunneling-Methoden, um Port 3389 zu verschlüsseln und abzusichern.
►Firewalls können so eingestellt werden, dass der Zugriff auf Port 3389 nur von einer vordefinierten Liste sicherer IP-Adressen erlaubt ist. Leider können Hacker, die einen Computer auf der sicheren Liste übernommen haben und ihn als Plattform für Cyberangriffe verwenden, diese Verteidigungstechnik umgehen.
►Ändern Sie Port 3389 in eine alternative Portnummer, um das Risiko zu verlangsamen und zu begrenzen.
Wie öffnet man den RDP-Port, um den Remote Desktop-Zugriff auf Ihr Gerät zu ermöglichen [2 Fälle]?
Da der RDP-Port 3389 standardmäßig für die Verwendung des Remote Desktops vorgesehen ist, müssen Sie den Port öffnen, wenn Sie eine Remote-Sitzung durchführen möchten. Lassen Sie uns besprechen, wie Sie den Port in zwei Fällen öffnen können: im lokalen Netzwerk oder außerhalb des Netzwerks.
Fall 1. Remote-Desktop im lokalen Netzwerk zulassen [über die Windows-Firewall]
Um über RDP auf einen PC im selben Netzwerk zuzugreifen, müssen Sie den Port über die Windows-Firewall öffnen.
Schritt 1. Öffnen Sie die Windows-Firewall und wählen Sie Eine App oder ein Feature durch die Windows Defender Firewall zulassen.
Schritt 2. Klicken Sie auf Einstellungen ändern, setzen Sie ein Häkchen bei Remotedesktop und klicken Sie dann auf OK.
Fall 2. Remote Desktop über das Internet zulassen [über den Router]
Wenn Sie den RDP-Port über das Internet zugänglich machen möchten, sollte der RDP-Port sowohl über die Windows-Firewall zugelassen als auch über Ihren Haupt-Internetrouter weitergeleitet werden, um ordnungsgemäß zu funktionieren.
Bevor Sie mit der Portweiterleitung beginnen, stellen Sie sicher, dass Sie die IP-Adressinformationen haben und die Benutzeranleitung Ihres Routers auf die Anmeldedaten überprüft haben.
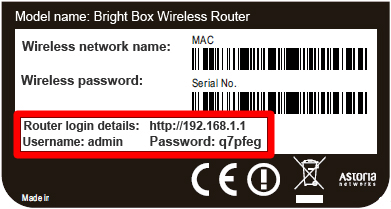
Schritt 1. Öffnen Sie einen Webbrowser, geben Sie die Adresse Ihres Routers ein und drücken Sie Enter.
Schritt 2. Geben Sie die Anmeldedaten Ihres Routers ein und klicken Sie auf Anmelden.
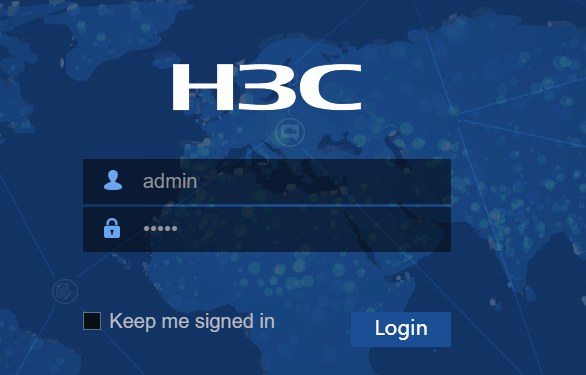
Schritt 3. Wenn Sie angemeldet sind, klicken Sie auf Port Forwarding/Port Triggering und dann auf Neuen benutzerdefinierten Dienst hinzufügen.
Schritt 4. Geben Sie einen Namen für den neuen Dienst ein, wählen Sie TCP/UDP oder Beide unter Diensttyp aus, geben Sie Ihre aktuelle RDP-Portnummer ein und geben Sie die IP-Adresse ein.
Schritt 5. Klicken Sie auf Übernehmen, um die Einstellungen zu übernehmen, und starten Sie den Router bei Bedarf neu.
Bonustipp: Ein einfacherer Weg, um Remote-Zugriff über das Internet durchzuführen
Da die Verwendung von RDP über das Internet einen komplizierten Prozess erfordert, um Remoteverbindungen herzustellen, können Sie nach einer einfacheren Möglichkeit suchen, auf Ihren Computer zuzugreifen. In diesem Fall empfehlen wir Ihnen, eine weitere professionelle und leistungsstarke Remote-Desktop-Software, AnyViewer, zu verwenden, um eine Remote-Verbindung unter allen Netzwerkbedingungen ohne zusätzliche Einstellungen zu starten.
- ★Darüber hinaus bietet AnyViewer folgende Vorteile gegenüber RDP:
- AnyViewer unterstützt Windows Home/Standard Edition, während die RDP-Serverseite dies nicht tut.
- AnyViewer ermöglicht schnelle Dateiübertragungen, während die Dateiübertragung bei RDP langsam ist.
- AnyViewer ermöglicht Multi-Sessions, während RDP CALs erfordert.
- AnyViewer bietet mehrere durchdachte Funktionen wie Chat, während RDP nur begrenzte Funktionen bietet.
Laden Sie AnyViewer auf Ihre Geräte herunter:
Jetzt können Sie Ihren Computer mit den folgenden einfachen Schritten erreichen!
Schritt 1. Starten Sie AnyViewer auf dem Hostcomputer und klicken Sie auf Anmelden zur Kontoregistrierung.
Schritt 2. Geben Sie die Informationen ein und klicken Sie auf Registrieren.
Schritt 3. Starten Sie auf dem Client-Computer AnyViewer, melden Sie sich mit demselben Konto an, und Ihr Gerät wird automatisch diesem Konto zugewiesen.
Schritt 4. Gehen Sie zum Bereich Gerät, klicken Sie auf das Host-Gerät und wählen Sie Ein-Klick-Kontrolle, um eine Remote-Sitzung mit diesem Gerät durchzuführen.
Nun können Sie die Kontrolle über den Hostcomputer übernehmen.
- Tipps: ✎ … Sie können auf die Professional- oder Enterprise-Version upgraden, um mehr Rechte zu erhalten!
Fazit
Dieser Beitrag stellt vor, wofür der Port 3389 verwendet wird und wie er für eine RDP-Verbindung geöffnet wird. Ich hoffe, dass dieses Tutorial für Sie nützlich ist und Sie jetzt bequem auf Ihr Remote-Gerät zugreifen können. Wenn sich Ihre Geräte in unterschiedlichen Netzwerkbedingungen befinden, könnte AnyViewer immer die beste Wahl sein!

