5 beste Fernwartungssoftware für Sie
Sind Sie auf der Suche nach beste Fernwartungssoftware? Lesen Sie diesen Artikel, um mehr über fünf Fernzugriffslösungen zu erfahren, mit denen Sie sich erfolgreich in verschiedene Geräte einwählen können.
Was ist Remotezugriff?
Heutzutage, in Zeiten immer fortschrittlicherer Computertechnologie, sind viele von Ihnen wahrscheinlich mit dem Begriff Remotezugriff vertraut. Kurz gesagt bedeutet dies, dass Sie über andere Geräte jederzeit und überall auf einen Computer oder ein Gerät sowie auf alle darin enthaltenen Dateien und Anwendungen zugreifen können, als ob Sie davor sitzen würden.

Tatsächlich ist der Remotezugriff äußerst praktisch für Ihre Arbeit und Ihr Leben. Stellen Sie sich vor, Sie reisen in einem fremden Land und erhalten plötzlich eine Überstundenbenachrichtigung von Ihrem Chef. Sie müssen wichtige Dokumente auf Ihrem Arbeitscomputer so schnell wie möglich bearbeiten. Was sollten Sie in dieser Situation tun? Keine Sorge, der Remotezugriff auf den Computer kann Ihnen bei der Lösung des Problems helfen.
Welche beste Fernwartungssoftware gibt es?
Welche Lösungen gibt es also für den Remotezugriff? Basierend auf Ihrem Verwendungszweck können die Remotezugriffslösungen in solche für geschäftliche, persönliche und Bildungszwecke unterteilt werden, wobei die persönliche Nutzung die häufigste ist. Für die meisten Benutzer müssen die von ihnen gewünschten Remotezugriffslösungen zunächst kostenlos sein. Auf dieser Grundlage stellen wir Ihnen hier fünf beste Fernwartungssoftware vor.
Methode 1. Integriertes RDP in Windows
Die Remotedesktopverbindung ist ein integriertes Remotezugriffstool im Windows-System. Die Voraussetzung für den Remotezugriff besteht darin, die IP-Adresse und den Benutzernamen der Computer festzulegen. Die Schritte werden im Folgenden ausführlich erläutert.
Schritt 1. Klicken Sie auf dem Hostcomputer mit der rechten Maustaste auf Computer und wählen Sie Eigenschaften. Klicken Sie anschließend in der linken Seitenleiste auf Remotedesktop und schalten Sie die Option Remotedesktop aktivieren ein.
Schritt 2. Suchen Sie Benutzerkonten und klicken Sie auf Benutzer auswählen, die Remotezugriff auf diesen PC haben.
Schritt 3. Nach dem Öffnen des Fensters Remotedesktopbenutzer klicken Sie auf Hinzufügen, um Benutzer hinzuzufügen, die Zugriff auf diesen Computer haben dürfen.
Schritt 4. Suchen Sie auf dem Clientcomputer nach Remotedesktopverbindung in der Suchleiste und öffnen Sie sie.
Schritt 5. Geben Sie die IP-Adresse und den Benutzernamen in die Benutzeroberfläche von Remotedesktopverbindung ein, um eine Verbindung herzustellen.
Schritt 6. Klicken Sie im Popup-Fenster Windows-Sicherheit auf den gerade eingegebenen Benutzernamen und geben Sie das Startpasswort ein. Wenn kein Startpasswort vorhanden ist, klicken Sie auf OK.
Schritt 7. Klicken Sie im Authentifizierungspopup-Fenster direkt auf Ja, um den Remotezugriff zu ermöglichen (es wird empfohlen, "Nicht erneut fragen" für eine Verbindung mit diesem Computer zu aktivieren).
- Wenn Sie es in verschiedenen Netzwerken verwenden, müssen Sie Portweiterleitung einrichten oder ein VPN verwenden.
- Es ist nicht für Windows Home Editions wie Windows 10 Home Edition verfügbar. Wenn Sie es verwenden möchten, aktualisieren Sie bitte auf die Pro- oder Enterprise-Versionen.
Methode 2. Windows-Remotekomponente
Die Windows-Remotekomponente ermöglicht es jemandem (oder einem Helfer), dem Sie vertrauen, Ihren PC zu übernehmen und Fernsupport bereitzustellen. Im Folgenden wird die spezifische Einstellungsmethode im Detail vorgestellt.
Schritt 1: Drücken Sie auf dem Hostcomputer Win + R. Geben Sie dann "sysdm.cpl" ein und klicken Sie auf OK, um auf die Systemeigenschaften zuzugreifen.
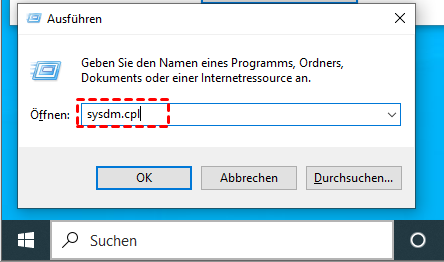
Schritt 2: Gehen Sie zum Tab Remote und aktivieren Sie unter Remoteunterstützung die Option Remoteunterstützung mit diesem Computer zulassen.
Schritt 3. Drücken Sie danach erneut Win + R und geben Sie dann msra ein, um die Windows-Remotekomponente zu öffnen.
Schritt 4. Wählen Sie Jemandem, dem ich vertraue, um mir zu helfen und klicken Sie auf Diese Einladung als Datei speichern. Speichern Sie diese Datei auf dem Desktop und es wird ein Popup-Fenster mit einem Passwort angezeigt.
Schritt 5. Senden Sie diese Einladungsdatei und das Passwort an den Clientcomputer (den Computer, der technische Hilfe leistet).
Schritt 6. Öffnen Sie auf dem Clientcomputer die Einladungsdatei durch Doppelklicken und geben Sie das Passwort in die Eingabeleiste ein.
Schritt 7. Nach dem Klicken auf OK erscheint ein Popup-Fenster auf dem Hostcomputer. Klicken Sie auf Ja, um den Bildschirm mit dem Clientcomputer zu teilen.
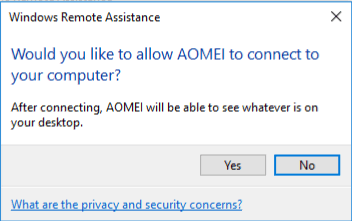
Schritt 8. Auf dem Clientcomputer klicken Sie oben im Fenster auf Steuerungsanfrage senden, um eine Anfrage an den Hostcomputer zu senden. Auf dem Hostcomputer erscheint dann ein weiteres Popup-Fenster. Nachdem Ihr Freund auf "Ja" geklickt hat, können Sie seinen Computer steuern.

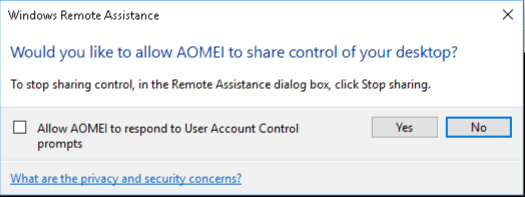
Die Windows-Remotekomponente ist in der Bedienung nicht sehr kompliziert. Aber laut dem Feedback einiger Benutzer stoßen sie immer wieder auf das Problem, dass die Remotekomponente nicht funktioniert.
Methode 3. Remotehilfe
Remotehilfe ist ein neues Remoteunterstützungstool in Windows 10, das die traditionelle Remotekomponente ersetzt. Remotehilfe ist standardmäßig auf Windows 10-Computern installiert. Im Folgenden wird die spezifische Einstellungsmethode im Detail vorgestellt.
Schritt 1. Geben Sie in dem PC, der Support bieten soll, Remotehilfe in die Suchleiste ein und führen Sie es aus.
Schritt 2. Klicken Sie unter Unterstützen einer anderen Person auf Unterstützung gewähren.
Schritt 3. Melden Sie sich jetzt bei Ihrem Microsoft-Konto an.
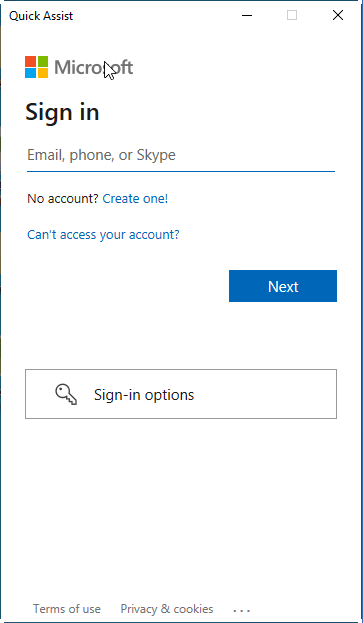
Schritt 4. Nach erfolgreicher Anmeldung können Sie Ihren Sicherheitscode sehen.
Schritt 5. Führen Sie auf dem Computer, der Unterstützung annimmt, Remotehilfe aus, geben Sie den Sicherheitscode unter Code von Assistent ein und klicken Sie auf Bildschirm teilen.
Schritt 6. Wählen Sie dann auf dem PC, der Unterstützung bietet, entsprechend der konkreten Situation Vollzugriff oder Bildschirm anzeigen. Klicken Sie schließlich auf Weiter.
Schritt 7. Klicken Sie anschließend auf dem Computer, der Unterstützung annimmt, auf die Schaltfläche Zulassen, um die Erlaubnis für den Zugriff auf Ihren PC zu erteilen.
Im Vergleich zu RDP und RD Client ist die Remotehilfe in der Bedienung einfacher, was sie für Anfänger besser geeignet macht. Ihr Nachteil besteht darin, dass Sie sich bei einem Microsoft-Konto anmelden müssen und keinen unbeaufsichtigten Remotezugriff ermöglichen können. Außerdem haben Benutzer berichtet, dass sie immer wieder auf das Problem stoßen, dass die Remotehilfe nicht funktioniert.
Methode 4. Chrome Remote Desktop
Chrome Remote Desktop ist eine beliebte Remoteverbindungssoftware, die von Google entwickelt wurde. Sie hat leistungsstarke Funktionen und hohe Sicherheit. Sie kann kostenlos sowohl für persönliche als auch kommerzielle Zwecke verwendet werden. Im Folgenden wird die spezifische Einstellungsmethode im Detail vorgestellt.
Schritt 1. Öffnen Sie auf dem Hostcomputer die Chrome Remote Desktop-Download-Seite. Klicken Sie zuerst auf Remote-Unterstützung und dann auf die blaue Download-Schaltfläche.
Schritt 2. Nachdem Sie automatisch zum Chrome Web Store weitergeleitet wurden, klicken Sie auf hinzufügen, um Chrome Remote Desktop herunterzuladen.
Schritt 3. Klicken Sie auf Erweiterung hinzufügen, um die Installation zu bestätigen.
Schritt 4. Klicken Sie auf Akzeptieren und installieren, um es zu installieren.
Schritt 5. Geben Sie einen Namen für Ihren Computer ein und klicken Sie dann auf Weiter.
Schritt 6. Wählen Sie eine PIN mit mindestens 6 Zahlen und geben Sie sie dann zweimal ein, um das Programm zu starten.
Schritt 7. Öffnen Sie auf dem Clientcomputer den Chrome-Browser und navigieren Sie hierher. Melden Sie sich dann mit demselben Google-Konto an. Nach der Anmeldung können Sie die verfügbaren Computer sehen.
Schritt 8. Klicken Sie auf den zuvor eingerichteten Computer und geben Sie seine PIN ein. Dann können Sie mit der Fernsteuerung beginnen.
Die Verwendung von Chrome Remote Desktop zur Fernsteuerung eines PCs ist in der Bedienung relativ einfach und kann sich an verschiedene Netzwerkumgebungen anpassen. Es müssen jedoch beide Geräte mit dem Chrome-Browser installiert sein, was für Nicht-Google-Benutzer umständlich ist.
Methode 5. AnyViewer [empfohlen]
AnyViewer ist eine kostenlose Fernwartungssoftware, die speziell für Windows entwickelt wurde, einschließlich Windows 11/10/8.1/8/7 und Windows Server 2022/2019/2016/2012 R2. Es ist eine der sichersten Remotezugriffslösungen. Es ist einfach zu bedienen und erfordert weder eine IP-Adresse noch einen Benutzernamen, um einen unbeaufsichtigten Remotezugriff auf den Computer zu ermöglichen. Warum sollten Sie AnyViewer wählen?
- Kompatibilität. Es unterstützt Windows 11/10/8.1/8/7 und Windows Server 2022/2019/2016/2012 R2, einschließlich Home Editions.
- Bequemlichkeit. Es kann in verschiedenen Netzwerken ohne jegliche Konfigurationen wie Portweiterleitung oder VPN verwendet werden.
- Mehrbenutzersitzungen. AnyViewer unterstützt 2 gleichzeitige Remote-Desktop-Sitzungen, während andere Remote-Desktop-Programme wie RDP und Chrome Remote Desktop nur eine Remoteverbindung gleichzeitig zulassen.
- Eingebauter Chat. AnyViewer unterstützt einen integrierten Textchat, während diese wichtige Funktion einer großartigen Remote-Desktop-Anwendung bei anderen Remote-Desktop-Programmen wie RDP und Chrome Remote Desktop fehlt.
Vorbereitungsarbeit:
- Stellen Sie die Clientcomputer (den Steuerungscomputer) und den Hostcomputer (den gesteuerten Computer) mit dem Internet her.
- Laden Sie AnyViewer auf den Clientcomputer und den Hostcomputer herunter und installieren Sie es.
Schritt 1. Starten Sie AnyViewer auf beiden Computern. Gehen Sie zu Anmelden und klicken Sie dann auf Registrieren (Wenn Sie sich bereits auf der offiziellen Website registriert haben, können Sie sich direkt anmelden).
Schritt 2. Füllen Sie die Anmeldeinformationen aus.
Schritt 3. Dann sehen Sie, dass Sie sich erfolgreich bei AnyViewer angemeldet haben. Ihr Gerät wird automatisch dem Konto zugeordnet, mit dem Sie sich angemeldet haben.
Schritt 4. Melden Sie sich auf beiden Geräten mit demselben AnyViewer-Konto an und klicken Sie dann auf Fernsteuerung, um einen unbeaufsichtigten Remotezugriff zu ermöglichen.
- Hinweise:✎...
- Sie können Ihr Konto auch auf einen professionellen oder Enterprise-Plan upgraden, um weitere Rechte zu genießen:
- Schnellere Dateiübertragungsgeschwindigkeit. Die Übertragungsgeschwindigkeit für ein kostenloses Konto beträgt 500 KB/s, und für ein kostenpflichtiges Konto beträgt sie bis zu 10 MB/s.
- Erhöhung der Anzahl der gleichzeitig übertragenen Dateien. Größere Größe einer einzelnen übertragenen Datei.
- Größere Größe einer einzelnen übertragenen Datei.
- Mehr Geräte können demselben Konto für unbeaufsichtigten Remotezugriff zugewiesen werden.
- Mehr aktuell verbundene Geräte werden angezeigt, um die Verbindungshistorie zu überprüfen.
- Verbindung im Privatsphärenmodus zum Schutz der Privatsphäre.
- Anfangs mehr gleichzeitige Verbindungen zu einem Computer.
Fazit
Der Remotezugriff macht Ihre Arbeit und Ihr Leben bequemer. Die Frage ist, wie Sie geeignete beste Fernwartungssoftware finden. Hier bieten wir Ihnen fünf verschiedene Lösungen an und stellen die Merkmale, Vorteile und Nachteile jeder Lösung vor. Hoffentlich finden Sie die für Sie am besten geeignete Lösung.

