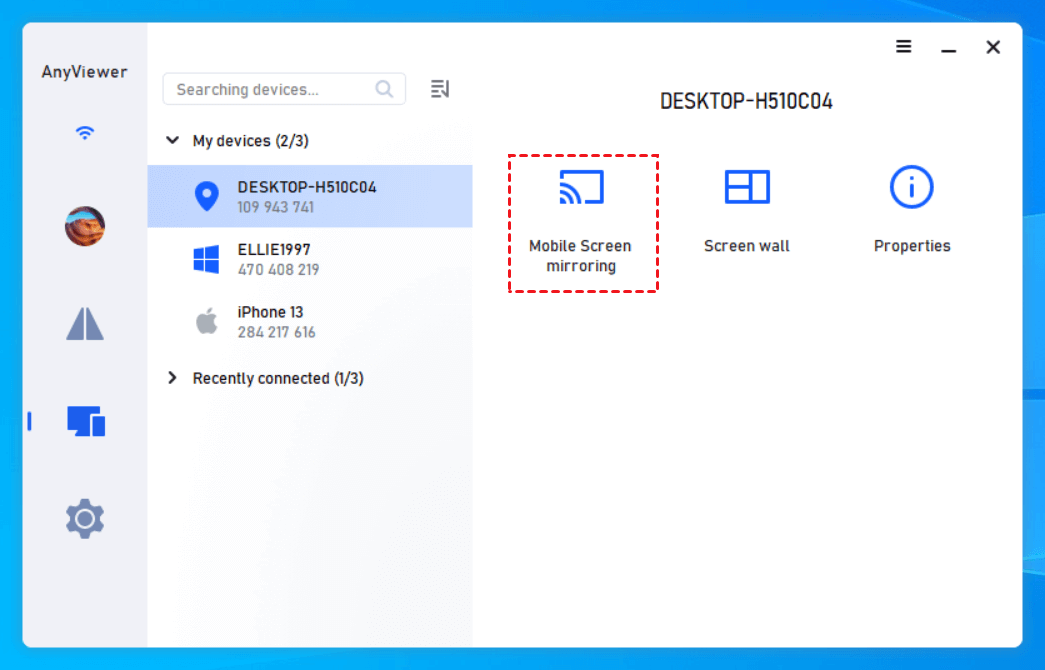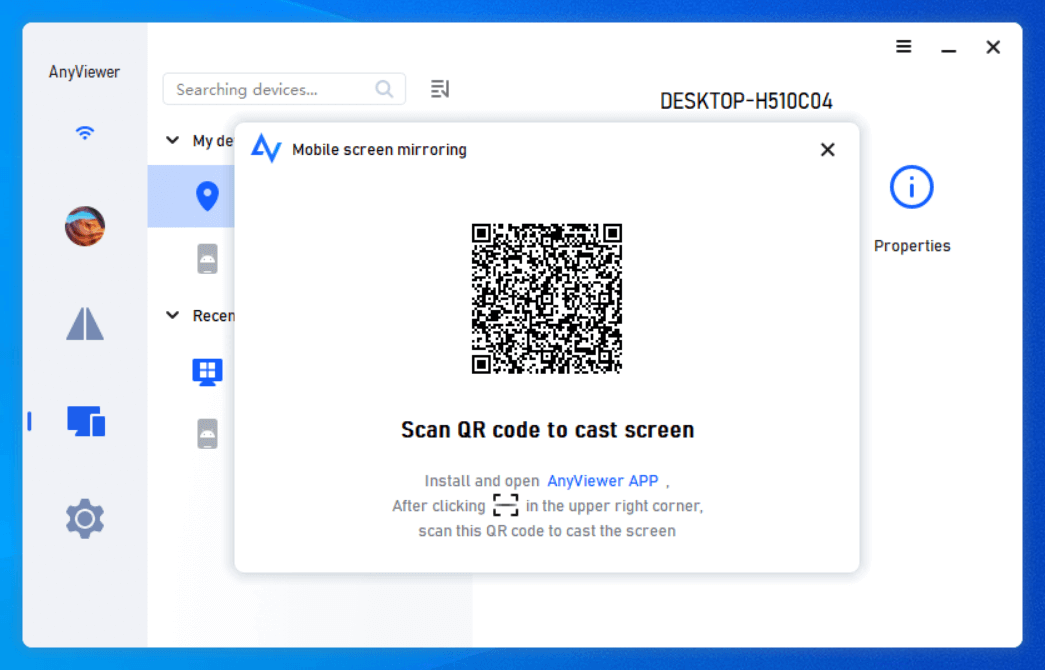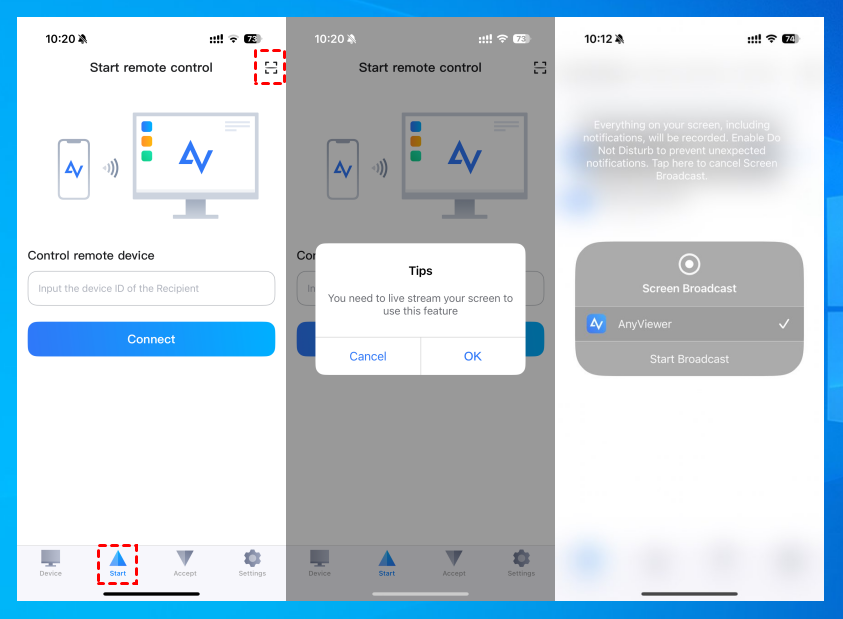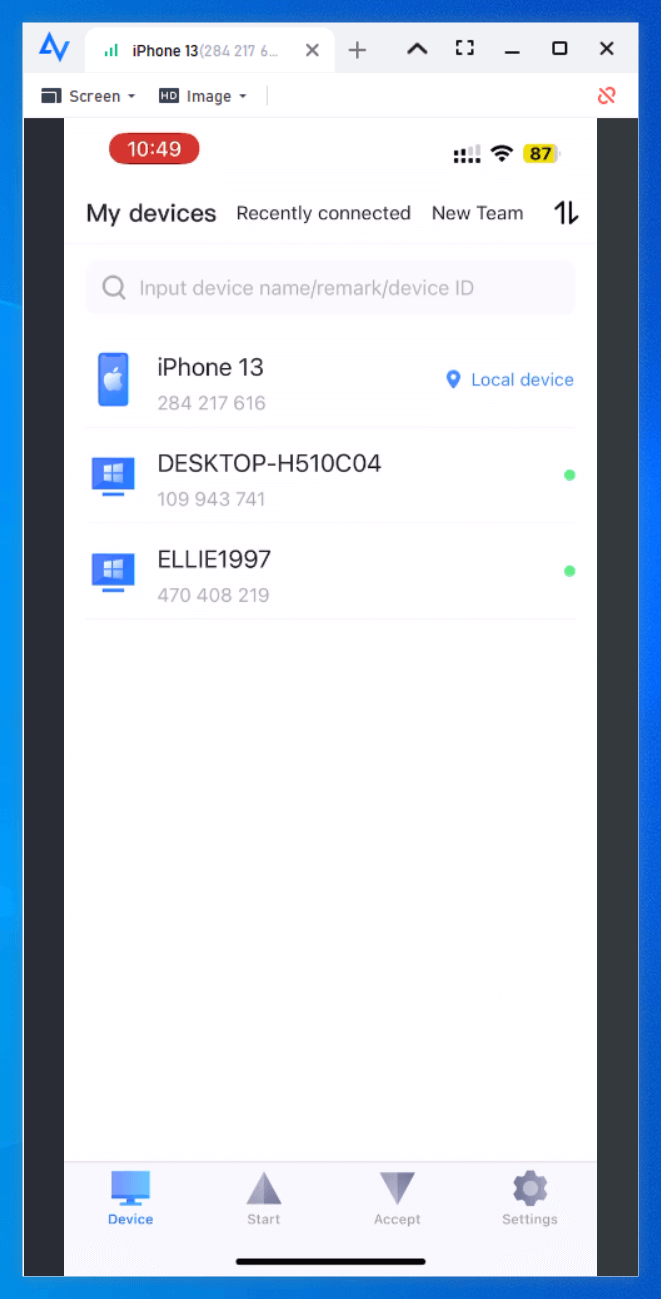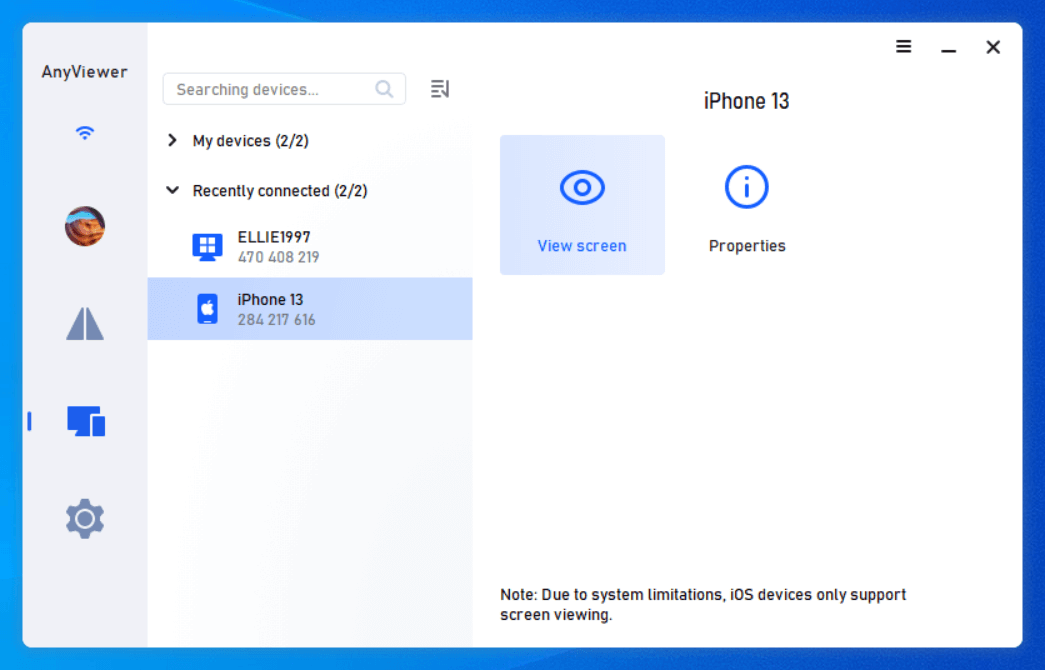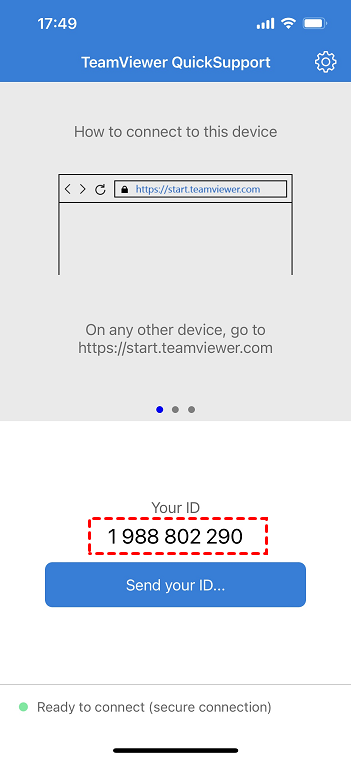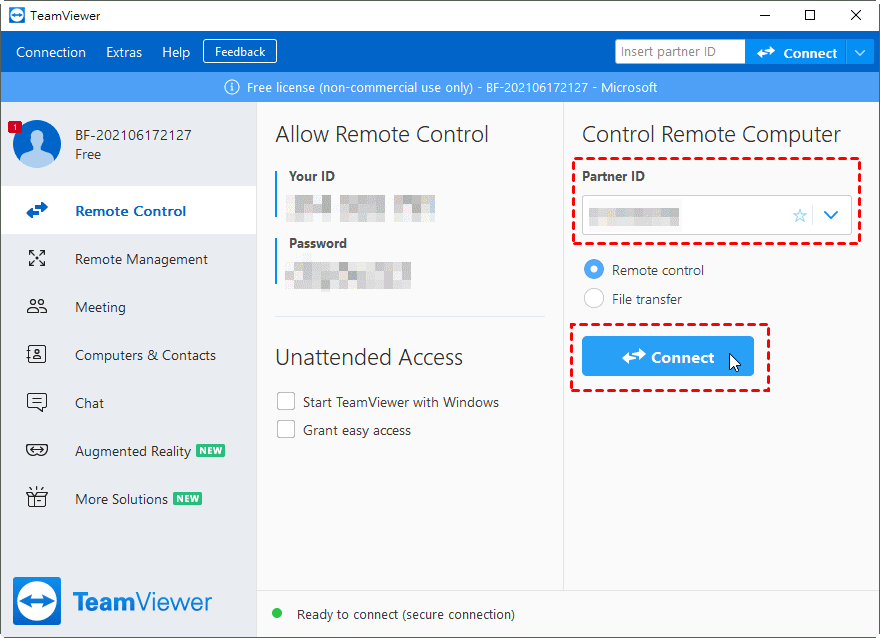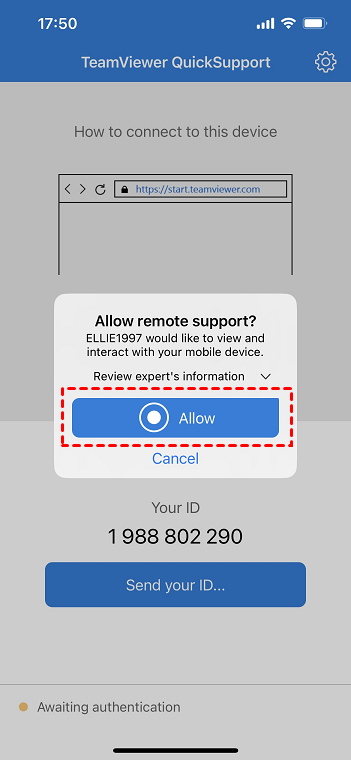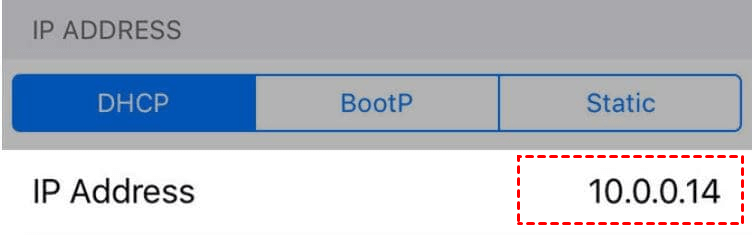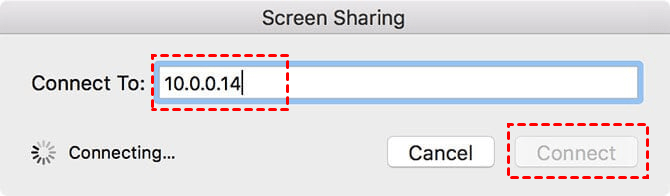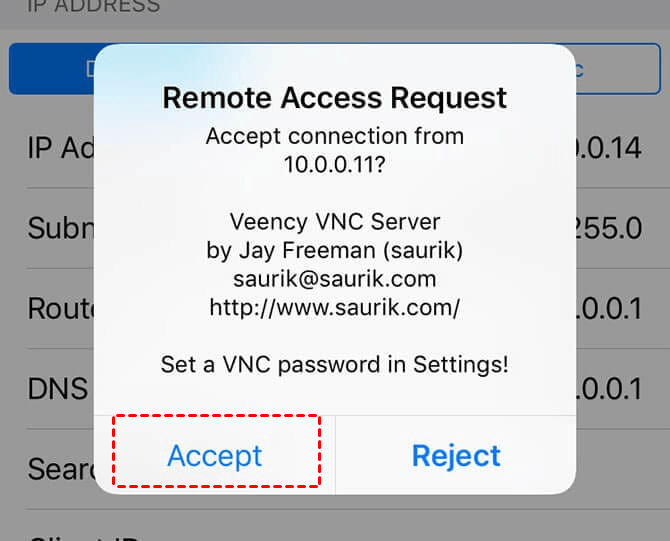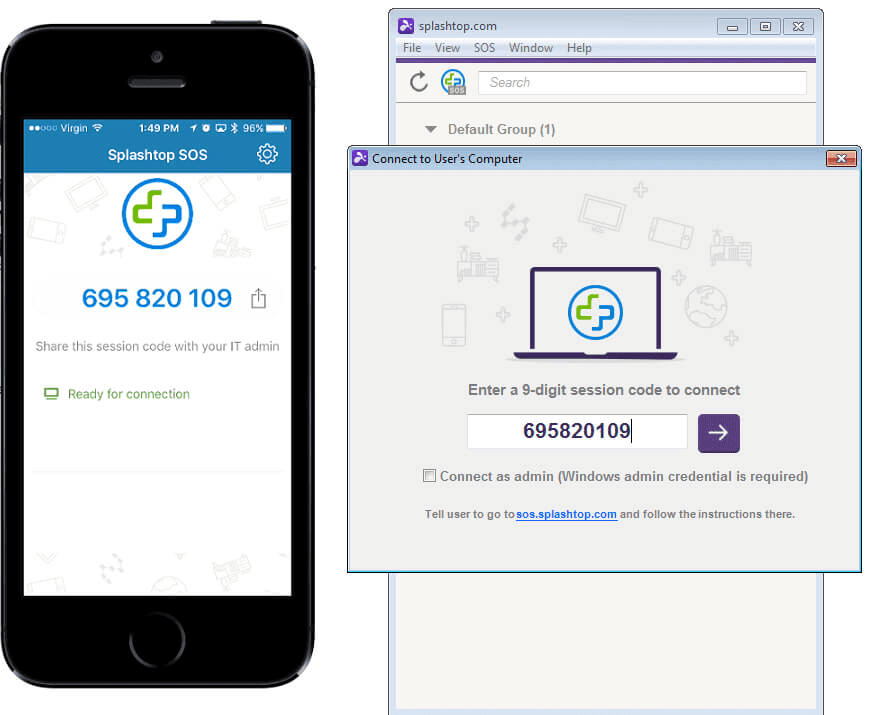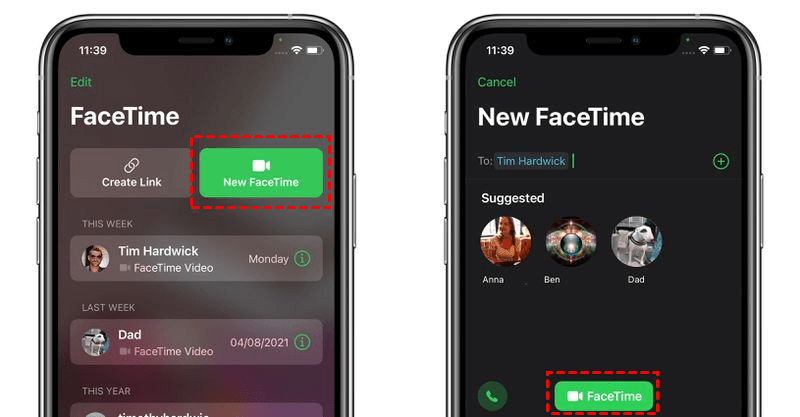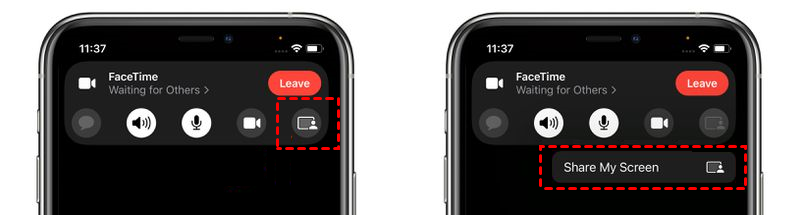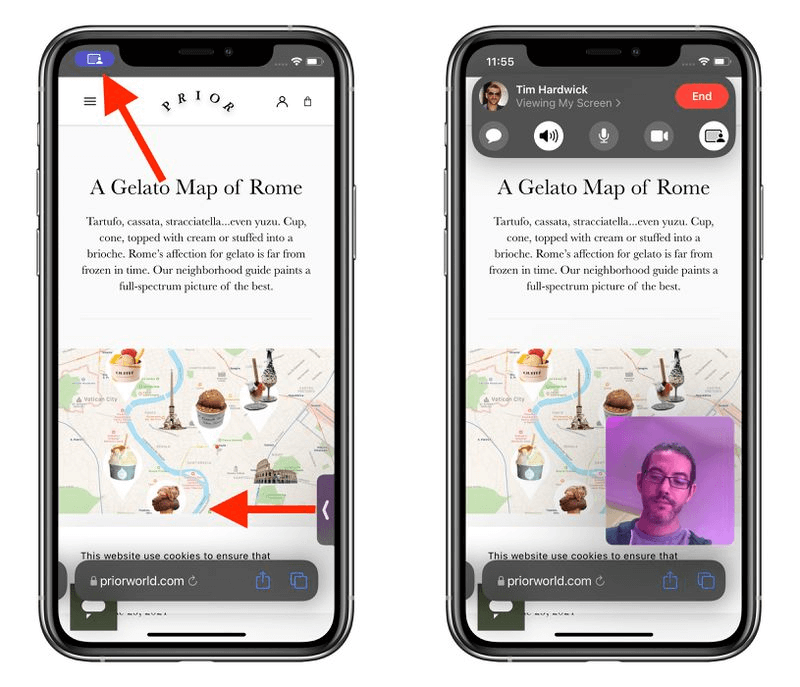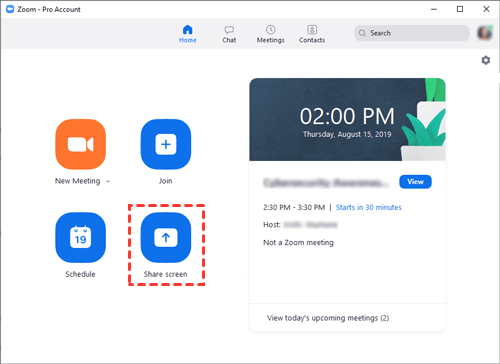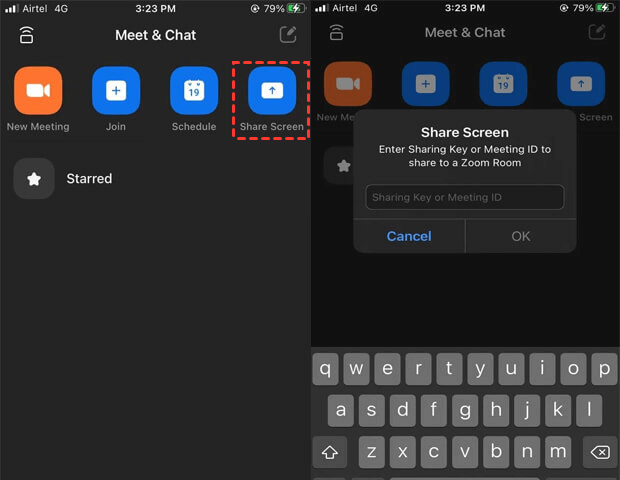2024 6 Best Ways to View iPhone Screen Remotely
How to view iPhone screen remotely? Don’t worry, this article will provide you with 6 free options and a stepwise tutorial on how to view iPhone screen remotely. Read on to choose the right one!
Can you see an iPhone screen remotely?
Of course, it's possible. With the growing demand for remote access to smartphones, many users are looking for ways to view their iPhone screen from a distance. Whether you want to help a friend troubleshoot a device, monitor your child's activities, or provide technical support, knowing how to view iPhone screen remotely can be extremely helpful. Unfortunately, since Apple's iOS is known for its strict security, which limits the available options for this task, most remote access software on the market focuses on how to view Windows screen or how to Android screens remotely. For iPhone remote screen viewer users, it's always hard to find a solution.
But don't worry, there are still several built-in and third-party methods that allow you to view iPhone screen remotely. In this guide, we'll explore 6 ways to accomplish this and provide step-by-step instructions to help you solve the problem of how to remotely view iPhone screen.
How to view iPhone screen remotely [6 options]
There are multiple ways to remotely view an iPhone’s screen, depending on your needs. Below are the most common 6 options.
Option 1. AnyViewer
If you're searching for the best solution to view an iPhone screen remotely, AnyViewer stands out as an exceptional choice. With its intuitive interface and robust performance, AnyViewer provides a smooth, real-time connection that makes screen viewing easy and efficient, whether you’re offering technical support, guiding a friend through setup, or monitoring a child's device usage. This versatile remote access tool not only enables iPhone mirroring on your Windows PC but also provides the capability to view your PC screen from your iPhone. Moreover, AnyViewer empowers you with complete control of your Windows PC through your iPhone, regardless of your location.
Unlike many other options, AnyViewer is optimized for both speed and stability, ensuring minimal lag and a high-quality viewing experience. Its strong security measures, including strong 256-bit Elliptic Curve Cryptography (ECC) and two-factor authentication, give you peace of mind that your privacy is fully protected.
Additionally, AnyViewer is designed to be incredibly user-friendly, requiring only a few steps to get connected, even for those less tech-savvy. Of course, AnyViewer is much more than that. It's also a remote control tool, a file transfer tool, and a remote management tool. Whether you need to work remotely or provide remote support, it's an all-in-one tool.
Step 1. Download AnyViewer on your iPhone and other devices. Install and launch it.
Step 2. Create an AnyViewer account by signing up on your device. Once registered, your device will automatically connect to the account.
Step 3. Go to the “Device” section, select your local device, and choose “Mobile Screen mirroring.”
Step 4. A QR code will then appear on your screen.
Step 5. Download AnyViewer from the App Store on your iPhone. After installation, click the Scan icon in the upper-right corner of the app. Scan the QR code displayed on your computer screen. Once scanned, tap "OK" on your iPhone to authorize the connection, then hit "Start Broadcast" to begin.
Step 6. You can now view and mirror your iPhone screen directly on your computer.
Alternatively, you can mirror your iPhone screen to your computer by selecting the iPhone device you want to cast and clicking "View screen." Simply follow the on-screen instructions to complete the process.
- ★Tips: In order to gain the ability to log in to more iPhone devices for remote screen viewing and enjoy picture quality in Ultra HD mode, 4:4:4 True Color mode, etc., it is recommended to consider upgrading your account to a professional or enterprise plan.
Option 2. TeamViewer
TeamViewer stands out as a widely recognized remote desktop software. The TeamViewer QuickSupport app, available for iOS, enables users to download it on their iPhones for screen sharing with computers and other devices. However, it's important to note that this app doesn't provide the capability for remote control of iOS devices; it's primarily designed for real-time viewing of the iPhone screen.
Step 1. Download the applicable version of TeamViewer on your iPhone and other devices.
Step 2. Launch TeamViewer on your iPhone and you will be able to see your ID.
Step 3. On the controlling device, open TeamViewer and input the ID of your iPhone in the partner ID field. Then, click on “Connect”.
Step 4. Your iPhone will prompt a connection request; simply tap “Allow” to accept. You can now remotely view your iPhone screen.
Option 3. Veency
Veency is a remote control software tailored for controlling an iPhone or iPad from a PC. Unlike TeamViewer, Veency supports screen-sharing and offers full control over iPhone functions through the PC. The limitation of Veency is that it requires an iPhone to be jailbroken for it to function.
If you're hesitant about jailbreaking your iPhone, you might prefer to use AnyViewer or explore alternative methods for remote access to your iPhone from a computer. Veency relies on a connection between the two devices, and you can install VNC clients like UltraVNC, Chicken VNC, or Tight VNC to work with Veency. Follow the provided instructions to remotely control your iPhone from a PC using Veency.
Step 1. Install the Veency app on your iPhone. Keep in mind that the app will automatically start running in the background and you may not see its icon on your home screen.
Step 2. While Veency is running in the background, go to “Settings”> “Wifi” to check the IP address of your iPhone.
Step 3. Enter the IP address in the VNC client on the other device and click “Connect”.
Step 4. You will then receive a connection request on your iPhone. Accept the request and you will be able to view iPhone screen remotely in the VNC client on your desktop.
Option 4. Splashtop
Splashtop SOS offers the capability to remotely view your customer's iPhone or iPad screen and is compatible with various platforms and devices, including iOS, Android, Windows, and Mac. While it provides a free trial, opting for long-term usage would require a subscription fee.
Step 1. Ensure your iPhone is running on the iOS 11 or a later system version. Then, download and install Splashtop SOS on both your iPhone and the other device.
Step 2. Launch the program on both your iPhone and the control device. Your iPhone will generate a code; simply enter this code into the other device you wish to use for remote viewing of your iPhone screen.
Step 3. Allow the iPhone to establish a connection and display its screen on the control device. You should now have a successful view of your iPhone screen.
Option 5. FaceTime
How to remotely view iPhone screen? The simplest method is to utilize FaceTime on your iPhone, which includes a screen-sharing feature. Let's delve into how to screen share on iPhone using FaceTime.
Step 1. Launch FaceTime on your iPhone.
Step 2. Once you've chosen the individuals with whom you want to share your screen, tap “New FaceTime” and then hit “FaceTime”. Alternatively, you can select a recent contact to initiate a video call.
Step 3. When the call is connected, tap the “SharePlay” button located in the top-right corner of the new control panel.
Step 4. From the dropdown menu, select “Share My Screen”. Screen sharing should commence after a brief three-second countdown.
Step 5. Once FaceTime screen sharing is initiated, you have the freedom to access any app you wish to share with the callers. During screen sharing, a sharing icon will persist in the top-left corner of the screen. If needed, you can tap this icon to access the FaceTime control panel.
Option 6. Zoom
Zoom's popularity stems from its versatile video calling features, which also encompass screen sharing from an iPhone to another device during a video call with participants. As the meeting host, you retain the authority to grant screen sharing permissions to yourself or other participants.
Step 1. Download and install Zoom on your iPhone and control devices.
Step 2. Log in to Zoom on your control device and host a meeting. Select “Share Screen”.
Step 3. On your iPhone, sign in to Zoom and select "Share Screen". Enter the Share Key or Meeting ID. Enter your Share Key or Meeting ID, which you can access on the controlling device.
Step 4. Now you can view iPhone screen remotely
Conclusion
In conclusion, there are multiple ways to view iPhone screen remotely, whether for personal or professional use. From powerful third-party tools like AnyViewer and TeamViewer to more accessible options like FaceTime and Zoom, you have a range of solutions to choose from. By comparing the seven software it is easy to see that AnyViewer will be your best choice. Not only does it provide users with a free version, but it is also flexible enough to be used on iPhone, Windows, and Android. Whether you need to troubleshoot, monitor, or provide remote support, AnyViewer's versatile features and ease of use make it the most reliable solution for viewing iPhone screen remotely.