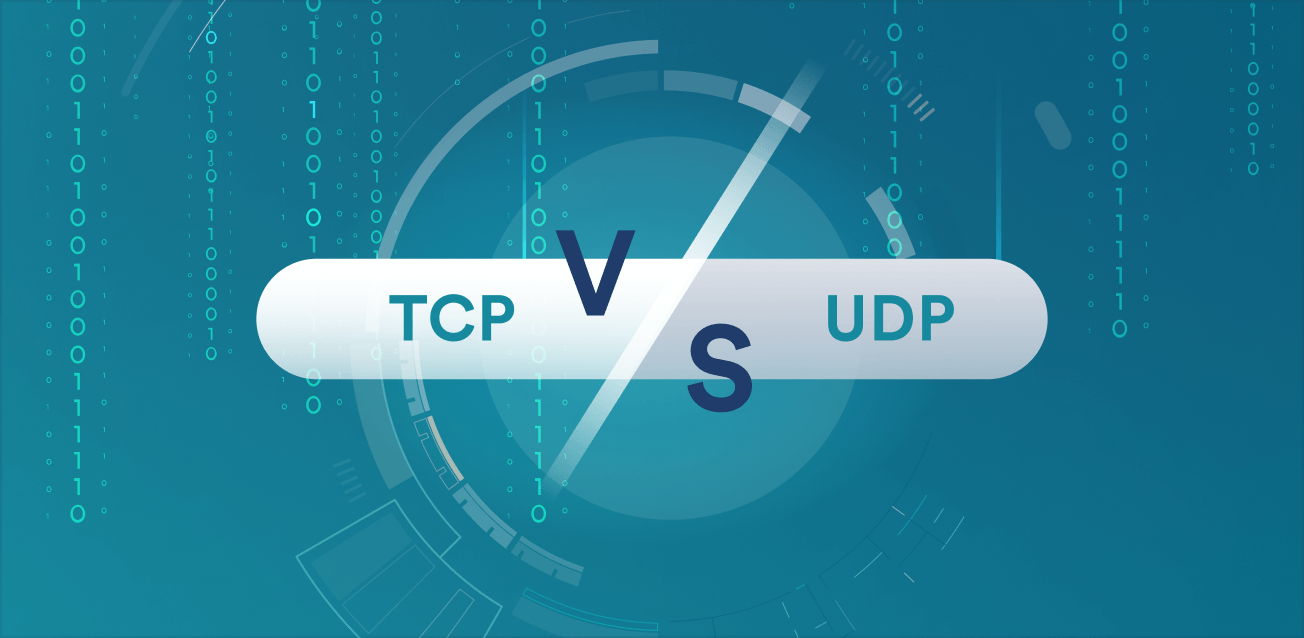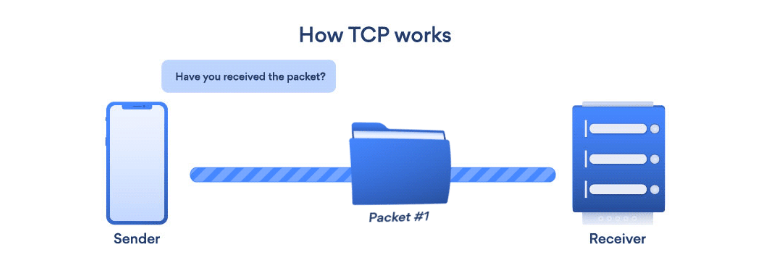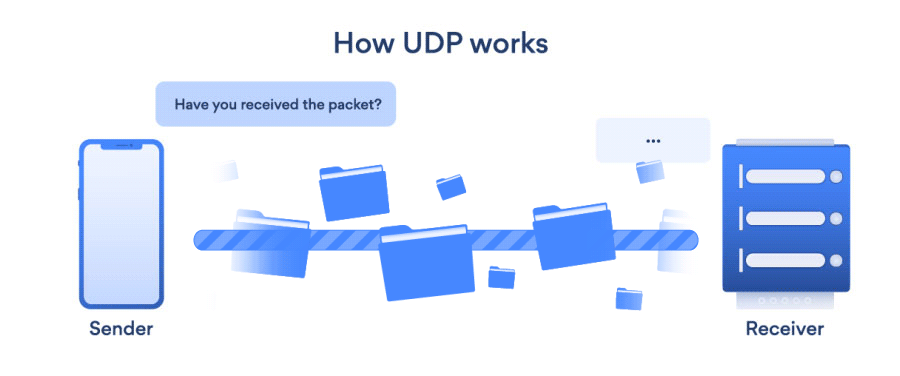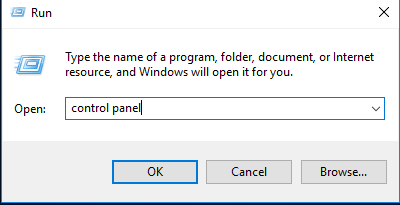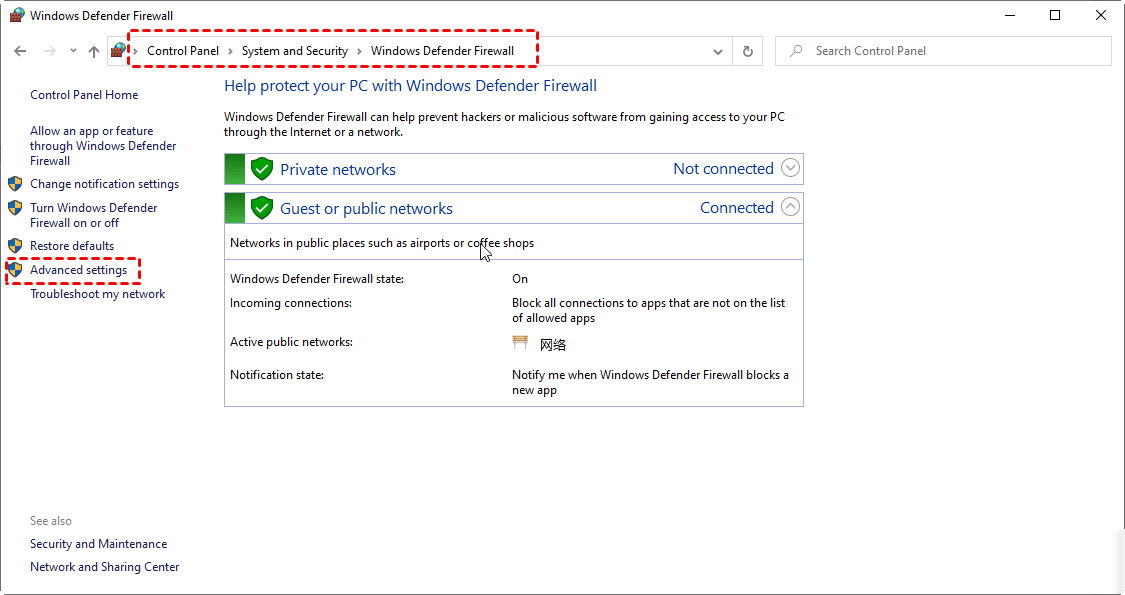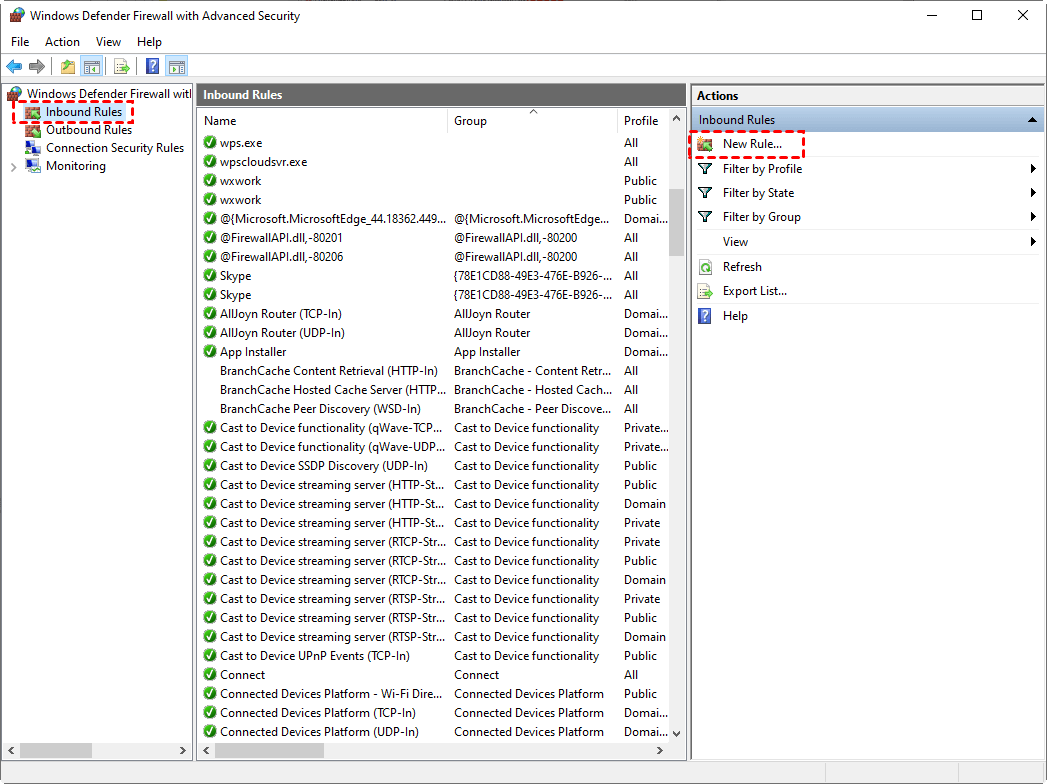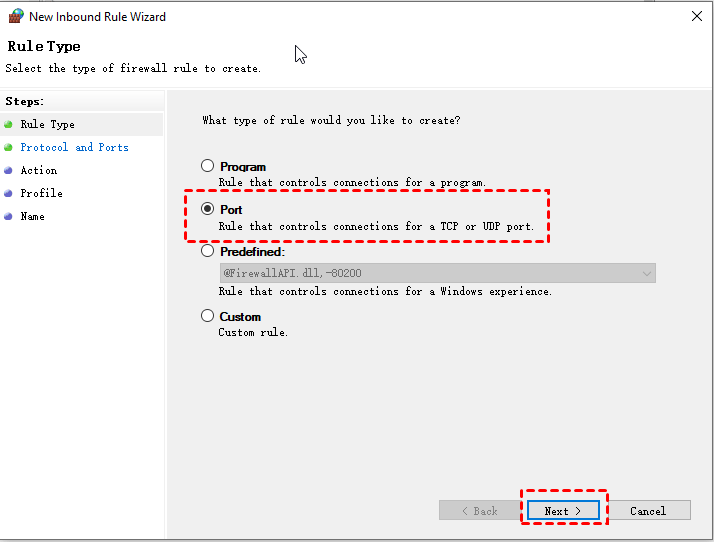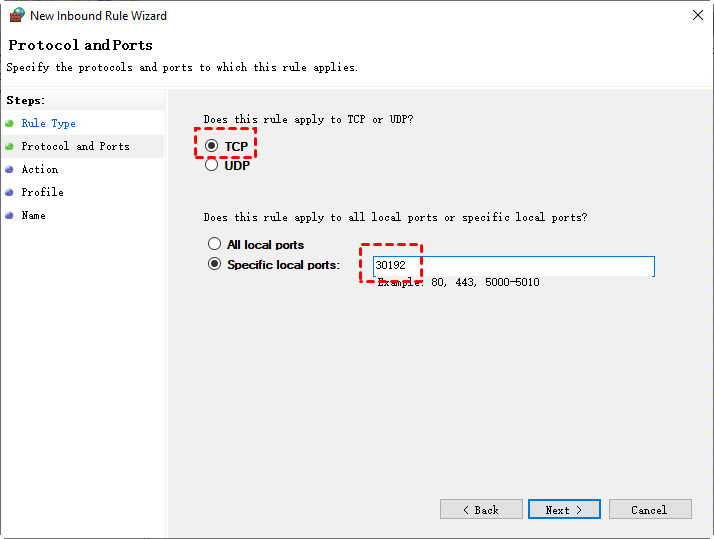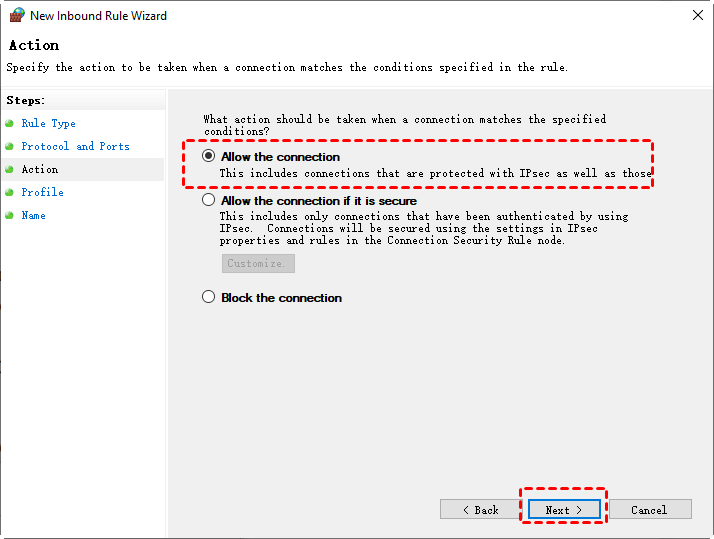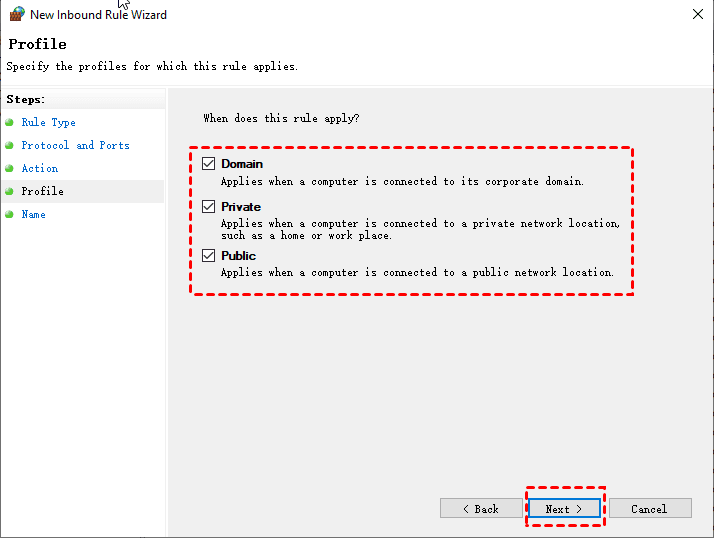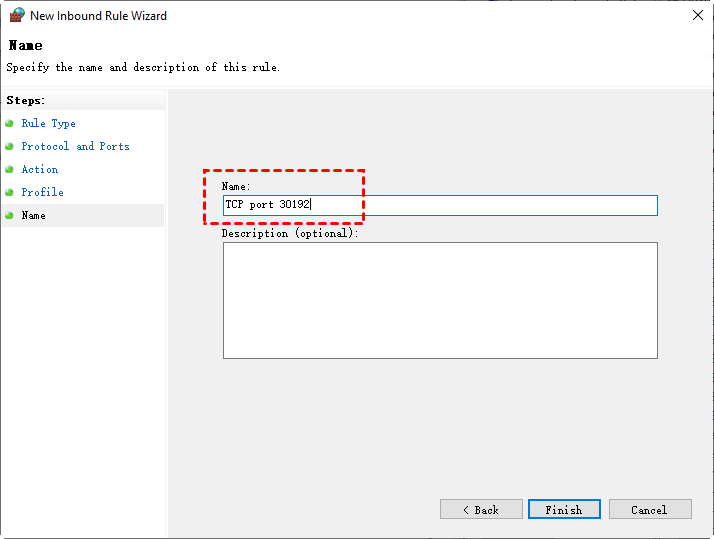Is RDP UDP or TCP?
“I’d like to know which port is being used for Remote Desktop. I have a Windows server 2012 R2 server running RDP. I’m curious whether RDP uses UDP 3389 or TCP 3389 for remote sessions. Please let me know.”
What are TCP and UDP?
Before answering the above question, let’s see what TCP and UDP are exactly.
What are TCP ports?
TCP ports use Transmission Control Protocol, which is the most widely used protocol on the Internet and any TCP/IP network. TCP creates a connection and exchanges data streams between two hosts. It assures data delivery and sequential delivery of packets. The main distinction between TCP and UDP is guaranteed communication/delivery.
What are UDP ports?
UDP ports use the Datagram Protocol. Like TCP, it is used in conjunction with IP and facilitates the transmission of datagrams from one computer to applications on another computer. However, the difference is that UDP is connectionless and does not guarantee reliable communication. It’s up to the application receiving the message to process any errors and verify correct delivery. Dropping some packets is preferable to waiting for delayed data in time-sensitive applications like audio/video streaming and real-time gaming, hence UDP is frequently utilized.
Does RDP use TCP or UDP, and who’s better?
Now that we’ve understood what TCP and UDP are, we can start to answer the above question.
Does RDP use TCP or UDP?
Actually, Remote Desktop requires TCP port 3389 to be open. Also, opening UDP port 3389 enables acceleration since RDP 8.0 (e.g. Windows 7 with RDP 8 Update, Windows 8, or Windows 10). In other words, if you use the former version of RDP (before RDP 8.0), then TCP will be the only protocol that can be used. But if you use RDP 8.0/8.1, TCP only, or TCP and UDP will be used. If the user doesn’t specify the transport in the session configuration parameters, UDP will be attempted first and if it succeeds, UDP will be used, otherwise, TCP will be used.
TCP vs UDP, who’s better?
Then TCP and UDP, who’s better? Because UDP is not affected by the congestion-avoidance algorithm of TCP, RDP 8.0 using UDP may push more data in a given amount of time, normally 2 to 8 times more than TCP transport alone. TCP, on the other hand, is more dependable since it assures that all segments are received in the correct order and that any lost segments are re-sent, not a guarantee provided by UDP. UDP segments can go missing without a trace or arrive in the wrong sequence when the connection is not in a good condition.
Free alternative to RDP: AnyViewer
You can also use the best free alternative to RDP, which is called AnyViewer. It is a remote desktop software that provides you with a fast and secure remote connection. Normally, AnyViewer adopts UDP/TCP intelligent switching mode. Generally, it is not necessary to set port permission for the firewall. But if your host has set strict filtering rules, please open TCP 30192, 30193, and UDP 30196.
How to open TCP or UDP port for AnyViewer
Step 1. Press Win + R to run the box, type in "control panel" and press the Enter key to open the Control Panel.
Step 2. Click the System and Security and then select Windows Defender Firewall. Choose Advanced Settings.
Step 3. Click Inbound Rules on the left pane and then click New Rule on the right pane.
Step 4. Click Port and then click Next.
Step 5. Click TCP for the port type and then click Specific local ports. Type in port number 30192 to the box and then click Next.
Note: here we take TCP 30192 as an example, you need to follow the same steps to open TCP 30193 and UDP 30196 as well.
Step 6. Click Allow the connection and then click Next.
Step 7. Select all options for connection types, then click Next again.
Step 8. Type in a name for the rule such as TCP port 30192, then click Finish to allow the 30192 port in Windows Firewall.
How to remotely control another computer using AnyViewer
After you’ve successfully opened TCP 30192, 30193, and UDP 30196, AnyViewer can be used without any restriction. Let's see how to use it.
Step 1. Download, install and launch AnyViewer on both computers. Go to Log in, and then click Sign up. (If you already have signed up on its official website, you can log in directly.)
Step 2. Fill in the signup information.
Step 3. Then you can see you successfully logged in to AnyViewer. Your device will automatically be assigned to the account you've logged in.
Step 4. Log in to the same AnyViewer account on the two devices, and then you can achieve a direct connection by clicking One-click control.
Note: You can also upgrade your account to a Professional or Enterprise plan. Then you'll have the following rights:
- You can assign more devices to the same account and then achieve a one-click connection to more computers.
- You can connect to another computer in privacy mode, which means you can black the screen and block the mouse and keyboard of the remote computer to protect your privacy.
Conclusion
Is RDP UDP or TCP? Actually, RDP can use both UDP and TCP since RDP 8.0. Of course, we provide you with another option. You can use the best free RDP alternative AnyViewer as well, which adopts UDP/TCP intelligent switching mode.