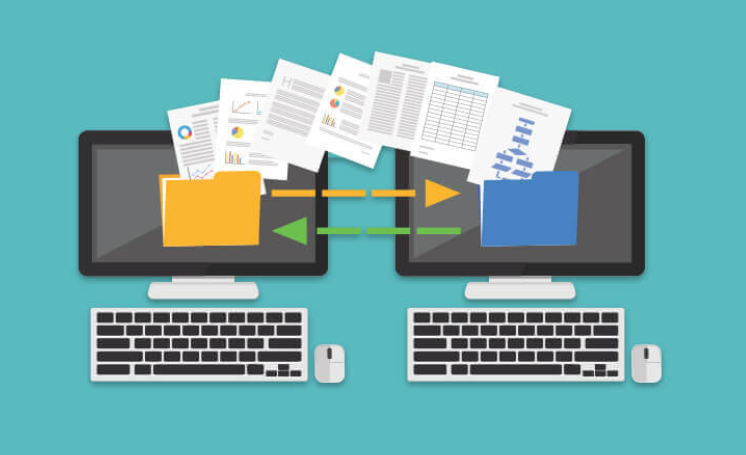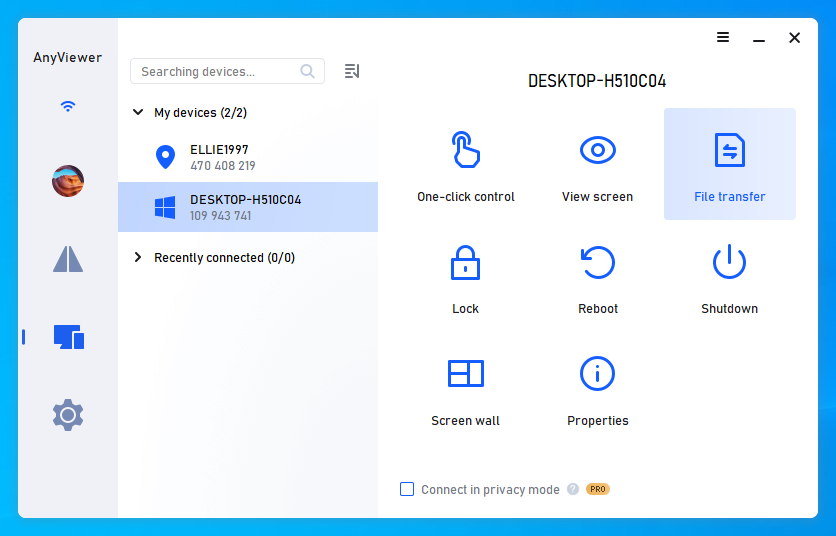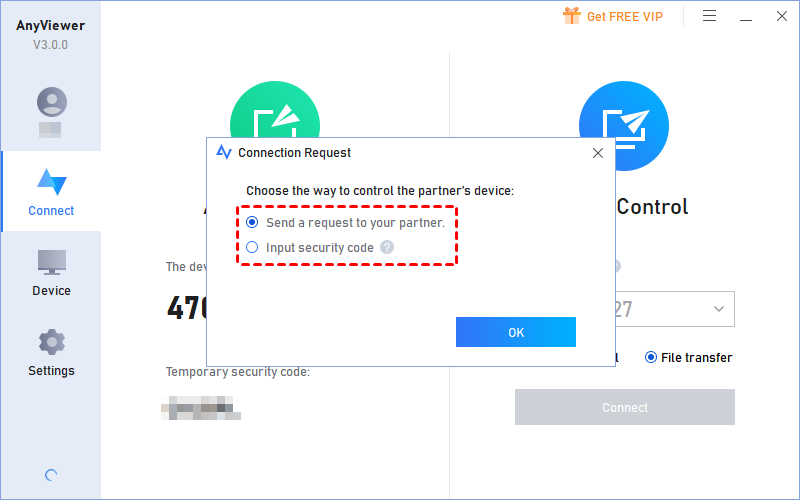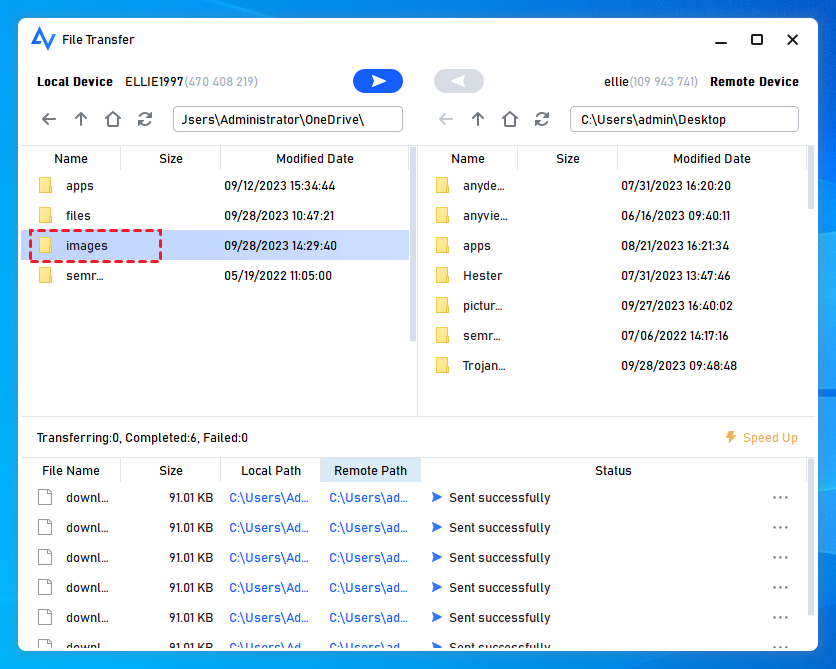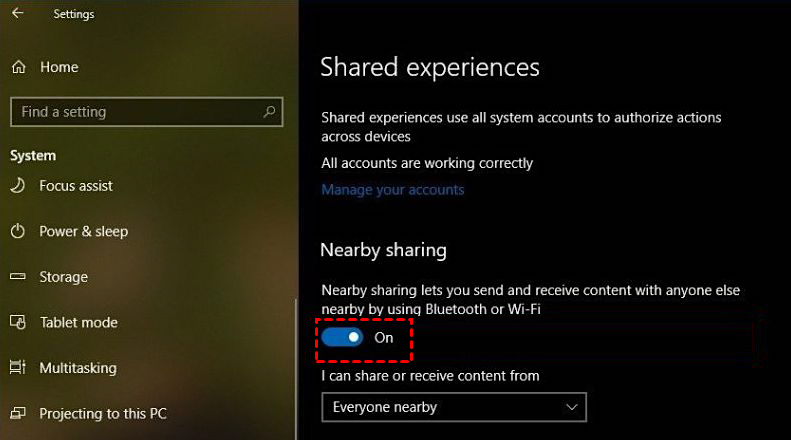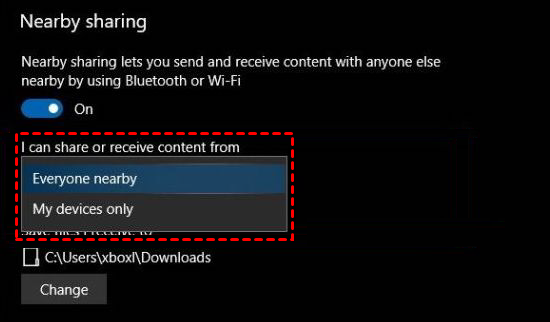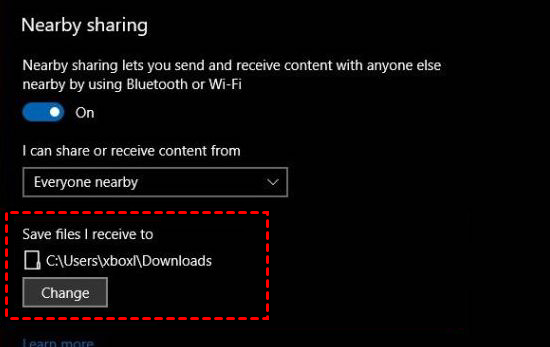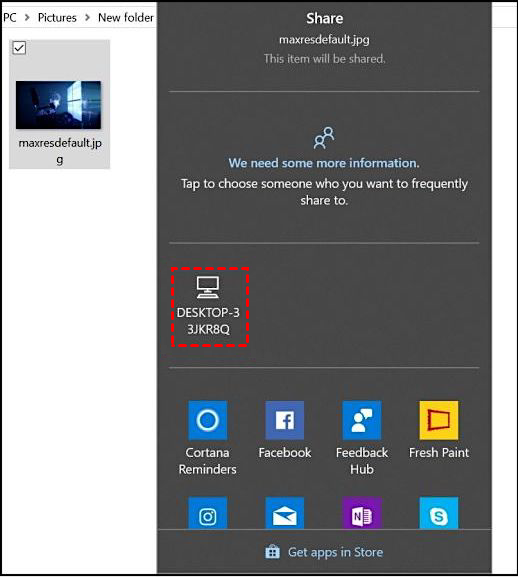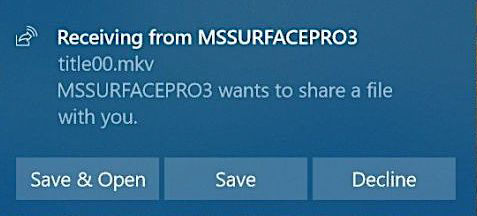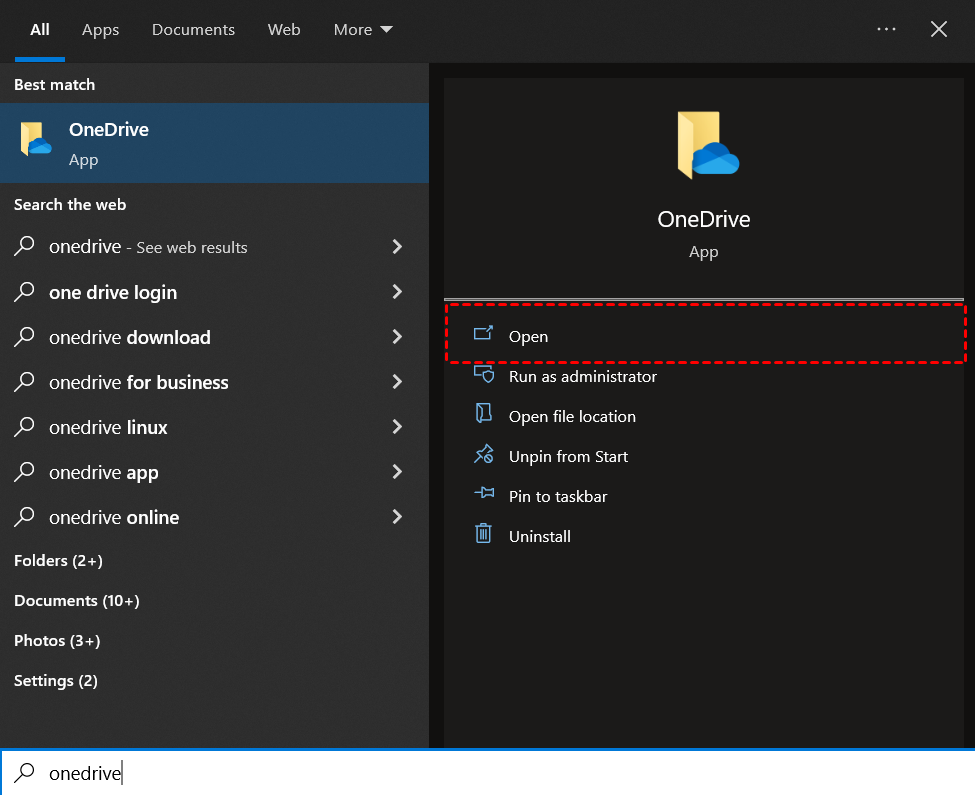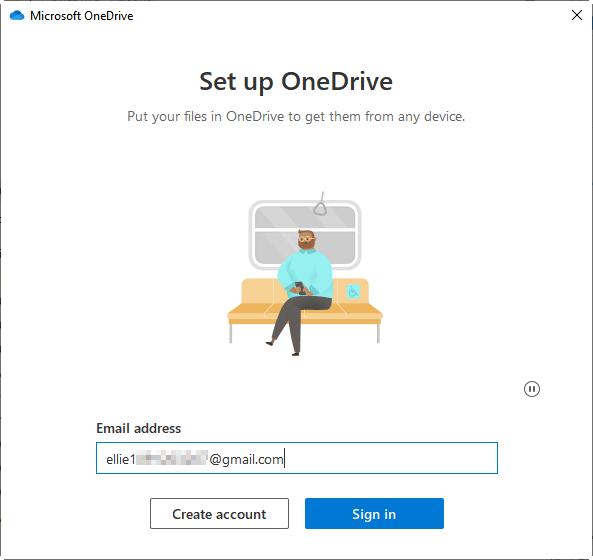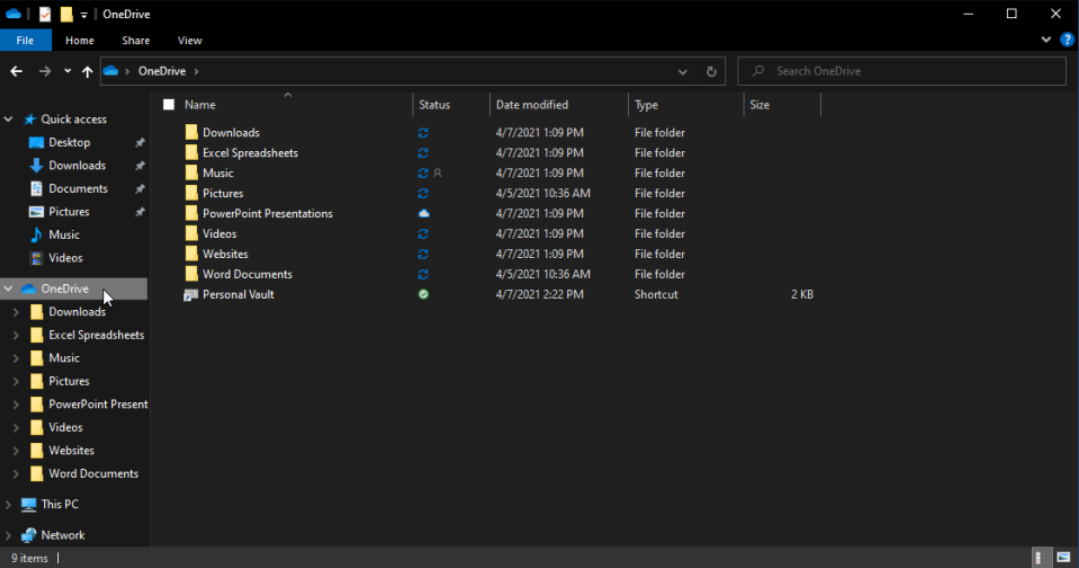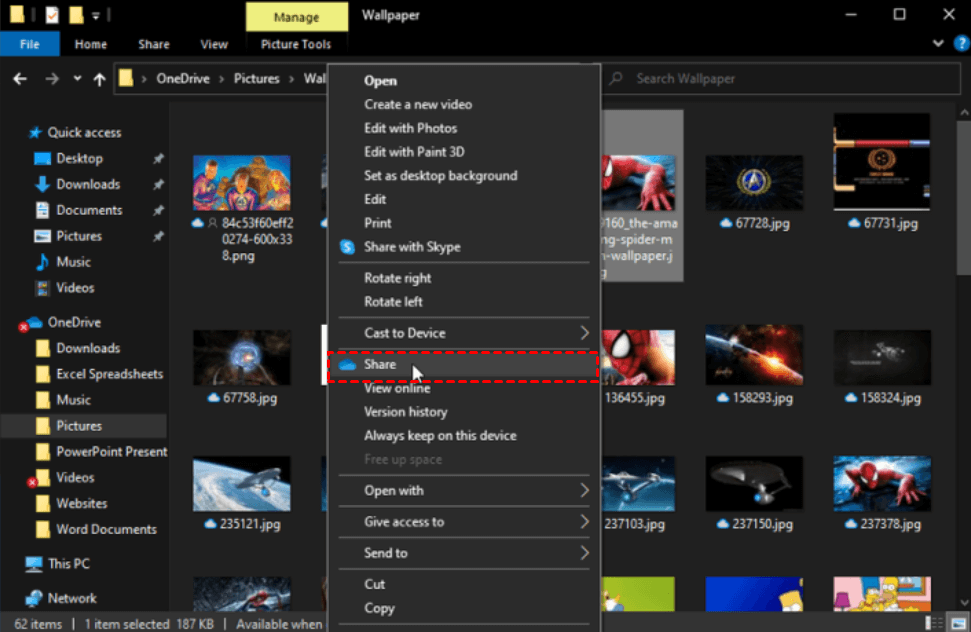How do I transfer files from PC to PC online?
Hey, I've got a question. I really need to transfer 200GB of data from one PC to another, and was thinking what would be the best way to transfer files from PC to PC. I thought about transferring through an app or just straight up transfer via LAN, but would that be fast? Thank you!”
- Question from a user
How to perform online file transfer PC to PC
File transfer from phone to PC or PC to PC are more important now than it’s ever been. For example, when you purchase a new computer, you would transfer the majority of your existing files from the previous one. Whether you want to transfer all of your data or only the essentials, there are quick and easy ways to perform online file transfer PC to PC.
Depending on what network condition you are working with, use the proper method below.
Option 1. Free file transfer software AnyViewer [over-Internet]
If both computers are connecting to a working Internet, you can transfer files using professional remote access software like AnyViewer. It is probably the easiest way to transfer files quickly and safely with only one click. With it, you can start transferring anytime and anywhere.
Download AnyViewer now:
Here is how you can achieve file transfer from PC to PC using AnyViewer.
Step 1. Launch AnyViewer on remote computer, go to Log in, and click Sign up.
Step 2. Fill the information and click Sign up.
Step 3. On local computer, log in to the same account, and here you can see the assigned devices.
Step 4. Go to Device, select the computer you want to share files with, and click File transfer.
You can also transfer files along with remote control session: Go to Device > One-click control > click Files from toolbar.
If you don’t want to share your account with someone else, it is still available to transfer files with the partner ID.
Whatever transfer way you are taking, you will see a File Transfer window. The remote computer is displayed on the left, while the local computer is displayed on the right. To send the files from host to client, click the right arrow after selecting the files you wish to send, and vise versa.
- ★Tip:
- A free account can transfer 100 files at once, you can upgrade to Professional or Enterprise account to transfer unlimited large files with higher speed.
Option 2. Windows built-in feature Nearby sharing [over-WiFi]
If your devices are running Windows 10/11 and have the same WiFi connection, you can conveniently and quickly transfer files wirelessly between PCs by using Windows built-in "Nearby sharing" feature. It's great for sharing images and documents over a limited distance with friends or coworkers.
Step 1. To enable Nearby sharing, go to: Settings > System > Shared Experiences, and then turn on Nearby sharing.
Step 2. Select the sharing pattern based on your own demand from the drop-down menu.
♦Tips:
Everyone nearby means your PC will share or receive content from all nearby devices.
My devices only means your PC will share or receive content only with devices using the same Microsoft account.
Step 3. Click Change to choose the location where you prefer to keep the received files.
Step 4. On device you want to transfer files from, right-click the file you want to transfer, and then select Share.
Step 5. Click the computer you want to transfer files to in the pop-up window.
Step 6. Then the computer will receive a notification. Click Save & Open to achieve the file transfer.
Option 3. Cloud storage service OneDrive [over-LAN]
If your devices are connected to the same LAN, you could use the built-in program OneDrive in Windows 10/11 to sync and share your folders and files in the cloud.
Step 1. Search “OneDrive” in the search bar, and Open it.
Step 2. Click Create account to register a new OneDrive account. If you have one, enter your email address and click Sign in.
Step 3. When you’ve already set up OneDrive, click Open my OneDrive, or go to File Explorer to see the OneDrive folder. Here you can add the files you want to share.
Step 4. To share the files with others, one can log in to the same OneDrive account to download files directly. Or you can also go to the OneDrive folder, and right-click the file you want to share > Share, then it will generate a link and others can download the file by opening it.
Conclusion
Here in this post, we discuss three simple ways to perform online file transfer PC to PC: AnyViewer, Nearby sharing, and OneDrive. You can choose the one according to your network environment. If you are looking for an all-in-one tool, try AnyViewer, which will automatically adapt to all network conditions without extra settings.