Vollständiges Tutorial: Microsoft Remote Desktop auf Android verwenden
Möchten Sie Ihren Computer von Ihrem Android-Handy aus fernsteuern? Dieser Beitrag bietet Ihnen eine vollständige Anleitung, wie Sie Microsoft Remote Desktop auf Android verwenden, um Ihr Ziel zu erreichen.
Wie benutze ich Microsoft Remote Desktop auf Android?
„Wie verwende ich Microsoft Remote Desktop auf Android, um meinen Computer von meinem Android-Handy aus remote zu steuern?“
-Frage von Reddit
So verwenden Sie RDP Windows 10 auf Android
Microsoft Remote Desktop, auch als RDP bekannt, wurde von Microsoft entwickelt und erfordert Client-Software auf einem lokalen Gerät und Server-Software auf einem entfernten Gerät, um Remote-Verbindungen herzustellen. Microsoft Remote Desktop bietet auch eine Android-Version, die es Benutzern ermöglicht, von ihren Android-Handys aus auf ihre Computer zuzugreifen. Lassen Sie uns zuerst die Vor- und Nachteile von Android Microsoft Remote Desktop betrachten und dann lernen, wie man Microsoft Remote Desktop auf Android verwendet.
Übrigens ist Microsoft Remote Desktop auch für iOS verfügbar und wird RD Client genannt. Die iOS-Version von Microsoft Remote Desktop ermöglicht es Ihnen, Ihren Computer von iPhone oder iPad aus remote zu steuern.
- ★ Vor- und Nachteile von Android Microsoft Remote Desktop
-
✔ Vorteile:
- Es ist in Server-Computern integriert und muss nicht heruntergeladen werden.
- Die Client-Software (auf dem zum Verbinden verwendeten Gerät installiert) ist für mehrere Betriebssysteme verfügbar, nicht nur für Android, sondern auch für iOS, Linux und macOS.
-
✖ Nachteile:
- Es kann nur verwendet werden, wenn sich die beiden Geräte im LAN oder WLAN befinden.
- Es erfordert eine komplexe Konfiguration auf der Computerebene.
- Sie können Ihr Android-Handy nur verwenden, um Computer mit den Editionen Windows Professional, Ultimate, Pro und Enterprise zu steuern; Home- und Standard-Editionen sind nicht enthalten.
Teil 1. Bereiten Sie Windows Remote Desktop auf Ihrem PC vor
Schritt 1. Aktivieren Sie Windows Remotedesktop auf Ihrem PC. Drücken Sie Win + R, geben Sie „sysdm.cpl“ in die Eingabeaufforderung ein und drücken Sie Enter.
Schritt 2: Wählen Sie den Remote-Tab aus und aktivieren Sie das Kontrollkästchen neben „Remoteverbindungen mit diesem Computer zulassen“. Drücken Sie dann die Schaltfläche OK.
Schritt 3: Drücken Sie Win + R, geben Sie dann „cmd“ ein und drücken Sie Enter, um die Eingabeaufforderung zu öffnen. Geben Sie anschließend „ipconfig“ ein und drücken Sie Enter, um die IP-Adresse zu erhalten. Jetzt sollte eine Liste von IP-Adressen erscheinen. Die IPv4-Adresse ist diejenige, die Sie später benötigen.
Schritt 4: Geben Sie dann „query user“ ein, um den PC-Namen zu finden.
Teil 2. Fernsteuern Sie den PC von einem Android-Gerät aus
Schritt 1. Laden Sie Microsoft Remote Desktop aus dem Android-App-Store herunter. Installieren Sie es zuerst und führen Sie es dann aus. Tippen Sie auf das „+“-Symbol, um den Desktop auszuwählen, und warten Sie dann, bis die App Ihr lokales Netzwerk nach verbundenen PCs durchsucht. Wenn es nicht automatisch angezeigt wird, müssen Sie es manuell hinzufügen.
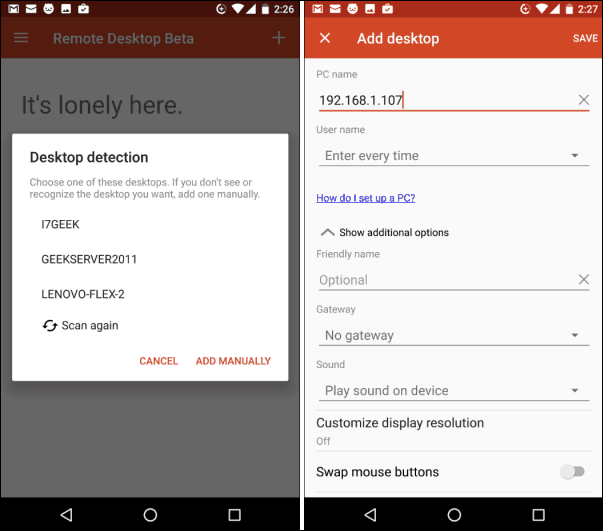
Schritt 2. Beim ersten Verbinden mit einem Remote-Server wird ein Sicherheitsdialog angezeigt. Stellen Sie sicher, dass Sie das Kontrollkästchen „Niemals nach Verbindungen mit diesem PC fragen“ aktivieren, bevor Sie auf Verbinden tippen. Geben Sie Ihre Windows-Anmeldeinformationen ein, um auf den Remote-PC zuzugreifen.
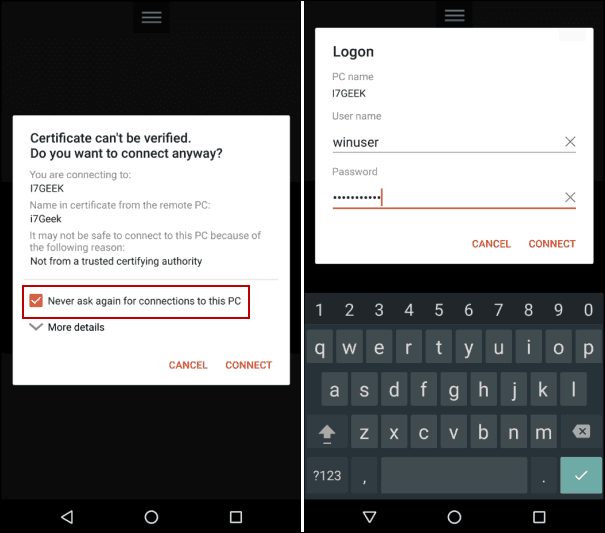
Schritt 3. Fertig. Sie sind jetzt remote mit dem gewünschten Windows-Laptop verbunden.
Bonus-Tipp: Eine einfachere Möglichkeit, den PC von einem Android-Handy aus fernzusteuern
AnyViewer ist die beste Microsoft Remote Desktop Android-Alternative, wenn Sie eine einfachere Möglichkeit suchen, Ihren Computer von Ihrem Android-Handy aus remote zu steuern. Es handelt sich um eine Remote-Control-Anwendung für Windows und Android, die es Benutzern ermöglicht, ihre PCs jederzeit von ihren Android-Geräten aus remote zu steuern.
Gründe für die Wahl von AnyViewer anstelle von Microsoft Remote Desktop
- ✌Es kann verwendet werden, unabhängig davon, ob sich die beiden Geräte im LAN oder über das Internet befinden.
- ✌Es hat eine intuitive Benutzeroberfläche und einen einfachen Konfigurationsprozess.
- ✌Sie können Ihr Android-Handy verwenden, um Computer mit verschiedenen Windows-Editionen zu steuern, einschließlich Home- und Standard-Editionen.
Teil 1. Richten Sie AnyViewer auf dem PC ein, den Sie steuern möchten
Schritt 1. Laden Sie AnyViewer auf Ihren Computer herunter und installieren Sie es.
Schritt 2. Gehen Sie zu Anmelden und dann zu jetzt registrieren. (Sie können sich direkt anmelden, wenn Sie sich bereits auf der offiziellen Website registriert haben)
Schritt 3. Füllen Sie das Anmeldeformular aus.
Schritt 4. Sie haben sich jetzt erfolgreich bei AnyViewer angemeldet. Ihr Gerät wird automatisch dem Konto zugewiesen, bei dem Sie sich angemeldet haben.
Teil 2. Starten Sie die Steuerung auf Ihrem Android-Handy
Schritt 1. Installieren Sie AnyViewer für Android auf Ihrem Android-Gerät.
Schritt 2. Melden Sie sich mit dem oben erstellten Konto an.
Schritt 3. Die Liste Meine Geräte zeigt die Geräte an, die sich mit demselben Konto angemeldet haben.
Schritt 4. Tippen Sie auf Ihren Ziel-PC und dann auf Ein-Klick-Kontrolle, um schnell eine Verbindung zu ihm herzustellen.
Schritt 5. Das Android-Gerät kann dann die volle Kontrolle über den Remote-PC übernehmen. Android kann sogar Windows-Anwendungen ausführen.
Hinweis: AnyViewer hat auch eine iOS-Version, sodass Sie von iPhone oder iPad aus remote auf einen PC zugreifen können.
Fazit
Dieser Beitrag bietet hauptsächlich eine ausführliche Anleitung zur Verwendung von Microsoft Remote Desktop auf Android. Gleichzeitig empfehlen wir AnyViewer als Microsoft Remote Desktop Android-Alternative. Mit ihm können Sie Ihren Computer von überall aus, bequem von Ihrem Android-Gerät aus steuern. Außerdem ist es perfekt mit mehreren Windows-Versionen kompatibel.

