6 beste Fernwartungssoftware für Windows 10, 11 [Kostenloser Download]
Wenn Sie auf einen entfernten Windows 10, 11-Computer über das Internet zugreifen und ihn steuern müssen, ist es an der Zeit, die Liste der drei besten kostenlosen und sicheren Fernwartungssoftware für Windows 10, 11 zu überprüfen.
Gibt es eine Empfehlung für eine Fernwartungssoftware für Windows 10?
Ich muss für eine lange Zeit von zu Hause aus arbeiten. Und auf dem Bürocomputer ist eine große Menge an notwendigen Daten gespeichert. Gibt es eine Empfehlung für eine Software, mit der ich problemlos auf meinen Büro-PC zugreifen kann? Es ist Windows 10 installiert. Herzlichen Dank!“
Die 6 besten Remote-Zugriffssoftware für Windows 10/11 [2023]
Windows 10 und 11 sind zu den am häufigsten verwendeten Betriebssystemen geworden und werden weit verbreitet in Bürocomputern eingesetzt. Sie sitzen jedoch nicht immer vor einem Windows-Computer. Was tun, wenn Sie Dokumente/Apps verwenden oder auf einen entfernten Windows 10/11-Computer aus der Ferne zugreifen müssen? Die Windows Remote-Zugriffssoftware, auch als Remote-Desktop-/Remote-Control-Software bezeichnet, ermöglicht es Ihnen, auf einen Remote-Desktop zuzugreifen und einen Computer ohne räumliche Begrenzung zu steuern. Lassen Sie uns die besten 6 Remote-Zugriffssoftware für Windows 10/11 überprüfen. Alle von ihnen unterstützen unbeaufsichtigten Remote-Zugriff und Dateiübertragung.
1. AnyViewer AnyViewer
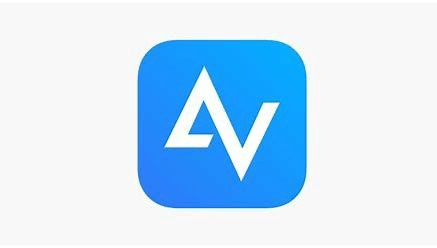
Die erste vorgestellte Remote-Control-Software für Windows 10/11 ist AnyViewer. Sie verfügt über eine intuitive Benutzeroberfläche, die es auch technisch unerfahrenen Benutzern ermöglicht, den Remote-Zugriff auf Windows-Computer problemlos abzuschließen. Sie ist auch kompatibel mit Windows 8.1/8/7 und Windows Server 2022/2019/2016/2012 R2.
✔ Warum AnyViewer ausgewählt wird:
- Schneller Download und Installation: Die Installation ist schnell und einfach einzurichten. Der gesamte Prozess vom Herunterladen bis zur Installation kann nur einige Sekunden dauern.
- Hohe Sicherheit: Es verwendet einen starken ECC-Algorithmus für Ende-zu-Ende-Verschlüsselung, um Datenlecks bei der Verwendung der Remote-Zugriffs-App zu verhindern.
- Flexible Verbindungsmethoden: AnyViewer ist mit verschiedenen Verbindungsmethoden ausgestattet: Ein-Klick-Steuerung, Sicherheitscode und Steuerungsanfrage für verschiedene Fälle.
- Kostenlose Version: AnyViewer bietet eine kostenlose Version für den persönlichen und geschäftlichen Gebrauch an, die leistungsstark genug für den allgemeinen Remote-Zugriff auf Windows-Computer ist.
- Unterstützung für mobile Geräte: AnyViewer hat Apps für iOS und Android veröffentlicht. Sie können also von überall aus auf einen entfernten Windows-Computer mit mobilen Geräten zugreifen.
Die Hauptmerkmale von AnyViewer:
- Schnelle Dateiübertragung
- Unterstützung für Multi-Monitor-Wechsel
- Chat in der Sitzung
- Auflösungsanpassung
- Hintergrundbild ausblenden
- Fernsteuerungsverwaltung
- CMD, Strg+Alt+Entf, Task-Manager-Verknüpfungen
- Automatische Updates
- Zugriff im Privatsphärenmodus
✖ Nachteile von AnyViewer
- Unterstützung für Remote-Audio fehlt.
- Remote-Druck ist nicht verfügbar.
- Verbindung von Mac/Linux zu einem Windows-Computer wird nicht unterstützt.
◆ Preise:
| Free Version | AnyViewer Professional | AnyViewer Enterprise | |
| Monatlich | $0.00 | $9.90 | $29.90 |
| Yearly | $49.95 |
$199.00 |
|
| Unterschiede | 2 Geräte können gleichzeitig Sitzungen starten | 2 Geräte können gleichzeitig Sitzungen starten | 10 Geräte können gleichzeitig Sitzungen starten |
| 1 Computer kann gleichzeitig 2 Computer steuern | 1 Computer kann gleichzeitig 5 Computer steuern | 1Computer kann gleichzeitig 10 Computer steuern | |
| 3 Geräte für die Ein-Klick-Steuerung zuweisen | 10 Geräte für die Ein-Klick-Steuerung zuweisen | 100 Geräte für die Ein-Klick-Steuerung zuweisen | |
| Geschäftszeiten-Support | 24/7/365 Support | 24/7/365 Priority Support | |
|
|
|
2. TeamViewer TeamViewer
TeamViewer ist die bekannteste Remote-Desktop-, Remote-Control- und Remote-Support-Software mit einer benutzerfreundlichen Benutzeroberfläche und breiter Kompatibilität. Sie funktioniert nicht nur auf der Windows-Plattform, sondern auch für Linux und Mac.
✔ Warum TeamViewer ausgewählt wird:
- Kostenlose Version verfügbar: TeamViewer bietet eine kostenlose Version mit mehreren Funktionen für den persönlichen Gebrauch an.
- Optionaler Installationsmodus: Bei der Installation von TeamViewer können Sie zwischen drei Optionen für unterschiedliche Zwecke wählen.
- Hohe Sicherheit: TeamViewer bietet eine Zwei-Faktor-Authentifizierung für zusätzliche Sicherheit bei TeamViewer-Konten.
- Umfassende Funktionen: TeamViewer verfügt über eine Vielzahl von Funktionen und kann fast alles tun, was Sie benötigen.
Die Hauptmerkmale von TeamViewer:
- Nahtlose Dateiübertragung
- Unterstützung für Multi-Monitor
- Echtzeitkommunikation
- Sitzungsaufzeichnung
- Remote-Audio
- Remote-Druck
- Wake on Lan
- Schwarzer Bildschirm und Sperrung der Fernbedienung
✖ Nachteile von TeamViewer
- Manchmal wird Ihre Aktivität fälschlicherweise als kommerzielle Nutzung erkannt.
- Lizenzen für den geschäftlichen Gebrauch sind extrem teuer.
◆ Preise:
| Free Version | TeamViewer Remote Access | TeamViewer Business | TeamViewer Premium | TeamViewer Corporate | |
| Jährlich | $0.00 |
$34.90 pro Monat, $418,80 pro Jahr in Rechnung gestellt 1 lizenzierter Benutzer |
$50.90 pro Monat $418,80 pro Jahr in Rechnung gestellt 1 lizenzierter Benutzer |
$102,90 pro Monat, $1234,80 pro Jahr in Rechnung gestellt 15 lizenzierte Benutzer |
$206,90 pro Monat, $2482,80 pro Jahr in Rechnung gestellt 30 lizenzierte Benutzer |
| Unterschiede | Keine Informationen auf der Website | 1 Benutzer/Gerät kann Sitzungen starten | 1 Benutzer/Gerät kann Sitzungen starten | 1 Benutzer/Gerät kann Sitzungen starten | 3 Benutzer/Geräte können Sitzungen starten |
| Ein Computer kann gleichzeitig 3 Computer steuern | Ein Computer kann gleichzeitig 3 Computer steuern | Ein Computer kann gleichzeitig 5 Computer steuern | Ein Computer kann gleichzeitig 5 Computer steuern | ||
|
|
|
|
3. Zoho Assist
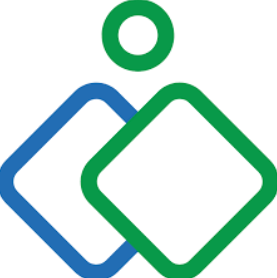
Zoho Assist ist eine webbasierte Remote-Zugriffs- und Support-Software für Windows, Mac und Linux. Es gibt auch eine kostenlose Version. Mit einer intuitiven und einfachen Benutzeroberfläche können Sie problemlos sichere Remote-Sitzungen zur Fehlerbehebung von Computern starten.
✔ Warum Zoho Assist ausgewählt wird:
- Zugriff ohne Installation: Melden Sie sich bei Ihrem Zoho Assist-Konto an, und Sie können eine Sitzung ohne Installation anfordern.
- Flexible Pläne: Zoho Assist bietet mehrere Pläne zur Auswahl.
- Erweiterte Funktionen: Session-Aufzeichnung, Annotation und Diagnosewerkzeuge werden angeboten.
Die Hauptmerkmale von Zoho Assist
- Dateiübertragung
- Sitzungen planen
- Unterstützung für Multi-Monitor
- Live-Chat
- Bildschirmfreigabe
- Remote-Druck
- Wake on LAN
- UAC-Kompatibilität
- Sitzungsübertragung
- Fernbildschirm ausblenden
✖ Nachteile von Zoho Assist
- Zu viele Funktionen sind in der kostenlosen Version eingeschränkt.
- Abhängig von einer guten Internetverbindung.
◆ Preise:
| Free Version |
Zoho Assist Remote Support |
Zoho Assist Remote Support | ||||
| Standard | Professional | Enterprise | Standard | Professional | ||
| Monatlich | $0.00 | $12 .00 | $18.00 | $28.00 | $12.00 | $18.00 |
| Yearly | $120.00 | $180.00 | $288.00 | $120.00 | $180.00 | |
| Unterschiede |
✕ Sprachchat ✕ Fernbildschirm ausblenden ✕ Dateiübertragung ✕ Remote-Druck ✕ Neustart und erneutes Verbinden ✕ Sitzungsübertragung ✕ Bildschirmaufnahme ✕ Sitzungen planen ✕ Bildschirm wechseln ✕ Sitzungsnotizen ✕ Annotation ✕ Remote-Druck ✕ Sitzungsaufzeichnung ✕ Massenbereitstellung über Startskript und natives Tool ✕ Massenbereitstellung über Distributor |
✓ Sprachchat ✓ Fernbildschirm ausblenden ✓ Dateiübertragung ✓ Remote-Druck ✓ Neustart und erneutes Verbinden ✓Sitzungsübertragung ✓ Bildschirmaufnahme ✓ Sitzungen planen ✓ Bildschirm wechseln ✓ Sitzungsnotizen ✓ Annotation ✓ Remote-Druck ✓ Sitzungsaufzeichnung ✕ Massenbereitstellung über Startskript und natives Tool ✕ Massenbereitstellung über Distributor |
✓ Sprachchat ✓ Fernbildschirm ausblenden ✓ Dateiübertragung ✓ Remote-Druck ✓ Neustart und erneutes Verbinden ✓ Sitzungsübertragung ✓ Bildschirmaufnahme ✓ Sitzungen planen ✓ Bildschirm wechseln ✓ Sitzungsnotizen ✓ Annotation ✓ Remote-Druck ✓ Sitzungsaufzeichnung ✕ Massenbereitstellung über Startskript und natives Tool ✕ Massenbereitstellung über Distributor |
✓ Sprachchat ✓ Fernbildschirm ausblenden ✓ Dateiübertragung ✓ Remote-Druck ✓ Neustart und erneutes Verbinden ✓ Sitzungsübertragung ✓ Bildschirmaufnahme ✓ Sitzungen planen ✓ Bildschirm wechseln ✓ Sitzungsnotizen ✓ Annotation ✓ Remote-Druck ✓ Sitzungsaufzeichnung ✕ Massenbereitstellung über Startskript und natives Tool ✕ Massenbereitstellung über Distributor |
✓ Sprachchat ✓ Fernbildschirm ausblenden ✓ Dateiübertragung ✓ Remote-Druck ✓ Neustart und erneutes Verbinden ✓ Sitzungsübertragung ✓ Bildschirmaufnahme ✓ Sitzungen planen ✓ Bildschirm wechseln ✓ Sitzungsnotizen ✓ Annotation ✓ Remote-Druck ✓ Sitzungsaufzeichnung ✓ Massenbereitstellung über Startskript und natives Tool ✕ Massenbereitstellung über Distributor |
✓ Sprachchat ✓ Fernbildschirm ausblenden ✓ Dateiübertragung ✓ Remote-Druck ✓ Neustart und erneutes Verbinden ✓ Sitzungsübertragung ✓ Bildschirmaufnahme ✓ Sitzungen planen ✓ Bildschirm wechseln ✓ Sitzungsnotizen ✓ Annotation ✓ Remote-Druck ✓ Sitzungsaufzeichnung ✓ Massenbereitstellung über Startskript und natives Tool ✓ Massenbereitstellung über Distributor |
4. RemotePC

RemotePC ist eine kostengünstige und sichere Remote-Zugriffssoftware für mehrere Geräte, einschließlich Windows 10 und 11-Computern. Sie ist einfach zu verstehen und zu verwenden, selbst wenn Sie wenig Computerkenntnisse haben.
✔ Warum RemotePC ausgewählt wird:
- Erschwinglicher Preis: Der Preis von RemotePC ist nicht hoch und erschwinglich.
- Flexible Pläne: Derzeit bietet RemotePC fünf verschiedene Pläne zur Auswahl.
- Einfache Bedienung: Sie können RemotePC installieren und verwenden, um PCs ohne großen Aufwand zu steuern.
Die Hauptmerkmale von RemotePC
- Dateiübertragung
- Text-Chat
- Remote-Druck
- Remote-Sound
- Wake-on-LAN
- Sitzungsaufzeichnung
- Unterstützung für mehrere Monitore
- Bildschirm des Remote-Computers ausblenden
- Computergruppierung
- Bereitstellung
✖ Nachteile von RemotePC
- Keine kostenlose Version
- Drag-and-Drop-Dateiübertragung ist nicht verfügbar
◆ Preise:
| Consumer | Consumer | SOHO | Team | Enterprise | |
| Preis |
$18.38 im ersten Jahr |
$37.12 im ersten Jahr |
$59.62 im ersten Jahr |
$224.62 im ersten Jahr |
$449.62 im ersten Jahr |
| Unterschiede |
Eine Benutzerlizenz Zugriff auf 1 Computer |
Eine Benutzerlizenz Zugriff auf 2 Computer |
Unbegrenzte Benutzerlizenzen Zugriff auf 10 Computer |
Unbegrenzte Benutzerlizenzen Zugriff auf 50 Computer |
Unbegrenzte Benutzerlizenzen Zugriff auf 100 Computer |
|
✕ Benutzer hinzufügen und organisieren ✕ Endpoint-Cloud-Backup ✕ Active Directory/SSO ✕ Active Directory Sync/Idp Sync ✕ Computer in Gruppen organisieren ✕ Computergruppierung ✕ Bereitstellung ✕ Rollen und Zugriffsrechte für Benutzer festlegen |
✕ Benutzer hinzufügen und organisieren ✕ Endpoint-Cloud-Backup ✕ Active Directory/SSO ✕ Active Directory Sync/Idp Sync ✕ Computer in Gruppen organisieren ✕ Computergruppierung ✕ Bereitstellung ✕ Rollen und Zugriffsrechte für Benutzer festlegen |
✓ Benutzer hinzufügen und organisieren ✓ Endpoint-Cloud-Backup ✕ Active Directory/SSO ✕ Active Directory Sync/Idp Sync ✕ Computer in Gruppen organisieren ✕ Computergruppierung ✕ Bereitstellung ✕ Rollen und Zugriffsrechte für Benutzer festlegen |
✓ Benutzer hinzufügen und organisieren ✓ Endpoint-Cloud-Backup ✓ Active Directory/SSO ✓ Active Directory Sync/Idp Sync ✓ Computer in Gruppen organisieren ✓ Computergruppierung ✓ Bereitstellung ✓ Rollen und Zugriffsrechte für Benutzer festlegen |
✓ Benutzer hinzufügen und organisieren ✓ Endpoint-Cloud-Backup ✓ Active Directory/SSO ✓ Active Directory Sync/Idp Sync ✓ Computer in Gruppen organisieren ✓ Computergruppierung ✓ Bereitstellung ✓ Rollen und Zugriffsrechte für Benutzer festlegen |
5. Chrome Remote Desktop Chrome Remote Desktop
Wenn der Windows 11/10-Computer und Ihr lokales Gerät (das Gerät, von dem aus Sie den Remotezugriff auf den entfernten Windows-Computer starten) den Chrome-Browser installiert haben, können Sie sich eine der besten Remote-Desktop-Apps, Chrome Remote Desktop, ansehen. Es kann mit allen Plattformen arbeiten, die mit dem Chrome-Browser installiert werden können. Sie können es verwenden, um nicht nur einen Windows-Computer, sondern auch einen Mac / Linux-Computer zu steuern.
✔ Warum Chrome Remote Desktop ausgewählt wird:
- 100 % kostenlos: Chrome Remote Desktop ist immer kostenlos.
- Plattformübergreifend: Die Remoteverbindung zwischen verschiedenen Plattformen ist verfügbar.
- Zwei Verbindungsmethoden: PIN für dauerhaften Zugriff und Code für einmaligen Zugriff.
Die Hauptmerkmale von Chrome Remote Desktop
- Dateien über Hochladen und Herunterladen übertragen
- Fernzugriff auf Audio
- Auflösungsänderung in der Sitzung
- Tastenkombinationen Ctrl+Alt+Entf, Druckbildschirm und F11
✖ Nachteile von Chrome Remote Desktop
- Fernzugruck wird nicht unterstützt.
- Chat in der Sitzung ist nicht verfügbar.
- Ein Google-Konto ist erforderlich.
◆ Preis: Kostenlos
6. Microsoft Remote Desktop Windows Remote Desktop

Die in Windows integrierte Remote-Desktop-App wird ebenfalls empfohlen und ermöglicht den Remotezugriff auf einen Computer über eine Remote-Desktop-Client-App wie Remotedesktopverbindung (MSTSC). Es funktioniert perfekt mit Windows 10/11 Professional und Enterprise über LAN.
✔ Warum Microsoft Remote Desktop ausgewählt wird:
- Kein Download erforderlich: Es wird mit einem Windows-Computer geliefert, und Sie müssen keine Zeit damit verschwenden, eine Remotezugriffs-App für Windows herunterzuladen.
- Völlig kostenlos: Sie müssen nicht dafür bezahlen, wenn Sie ein Windows 11/10 Professional- oder Enterprise-Benutzer sind.
- Einfache Dateiübertragung: Kopieren und Einfügen ist in einer RDP-Sitzung verfügbar, was sehr praktisch ist, um Dateien zwischen dem Remote- und dem lokalen Computer zu übertragen.
Die Hauptmerkmale von Microsoft Remote Desktop
- Kopieren und Einfügen
- Dateiübertragung per Drag-and-Drop
- Fernzugriff auf Audio
- Fernzugriff auf Drucken
- Laufwerksweiterleitung
✖ Nachteile von Microsoft Remote Desktop
- Routerkonfiguration ist erforderlich, wenn Sie von außerhalb des Büros auf den Bürocomputer zugreifen.
- Der entfernte Computer ist gesperrt, wenn er gesteuert wird, und Sie können denselben Bildschirm nicht mit Ihrem Freund/Kunden teilen.
- Keine Chat-Funktion; Sie müssen mit dem Gesprächspartner auf der anderen Seite eine andere App/ein anderes Gerät verwenden.
◆ Preis: Kostenlos
Wie verwendet man Software zur Fernsteuerung von Windows 10/11?
Unter den oben genannten 6 Apps wird die am meisten empfohlene Fernwartungssoftware für Windows 10/11 als AnyViewer empfohlen. Schauen wir uns nun an, wie Sie sie verwenden, um auf den Remote-Desktop von Windows 11/10 zuzugreifen.
Klicken Sie auf die Schaltfläche, um AnyViewer kostenlos auf Ihrem Windows 11/10 herunterzuladen.
Schritt 1. Melden Sie sich für ein AnyViewer-Konto an und melden Sie sich dann auf den beiden Computern in diesem Konto an. Sobald Sie angemeldet sind, wird der PC automatisch dem Konto zugewiesen.
Schritt 2. Auf dem Client-Computer gehen Sie zu Gerät, klicken Sie auf den Windows 10-PC, den Sie steuern müssen, und klicken Sie auf Ein-Klick-Kontrolle, um mit einem Klick auf unüberwachten Zugriff zuzugreifen.
Schritt 3. Dann wird der Desktop des Host-Computers auf dem Client-Computer angezeigt. Viele Operationen wie Strg+Alt+Entf, Sperren, Neustarten usw. können während der Remote-Sitzung auf dem Remote-PC durchgeführt werden.
Operationen
Fazit Dieser Beitrag hat die 6 besten Remote-Zugriffssoftware für Windows 10/11 vorgestellt. Für diejenigen, die kostenlose, sichere und stabile Remote-Desktop-Software für Windows suchen, ist AnyViewer die perfekte Wahl. Für diejenigen, die gelegentlich auch auf Linux- oder Mac-Computer zugreifen müssen, können TeamViewer, Zoho Assist oder RemotePC gewählt werden. Für diejenigen, die keine Drittanbieter-Tools herunterladen möchten und auf einen Windows-Computer im selben LAN zugreifen möchten, ist das Windows Remote Desktop eine gute Wahl. Für diejenigen, die auf einen Windows 10 Home-Computer mit Chrome-Browser zugreifen möchten, lohnt sich Chrome Remote Desktop auszuprobieren.

