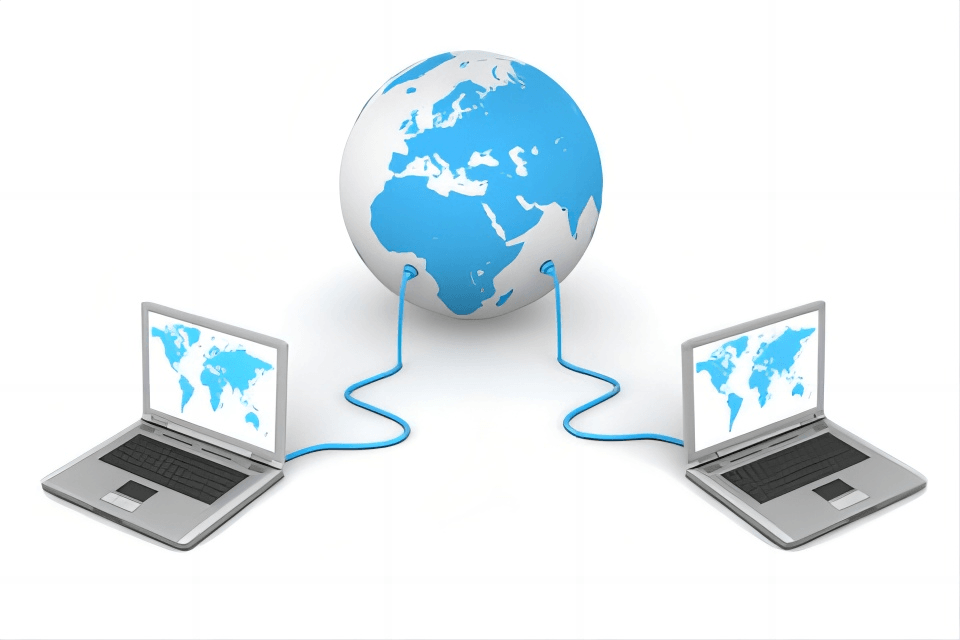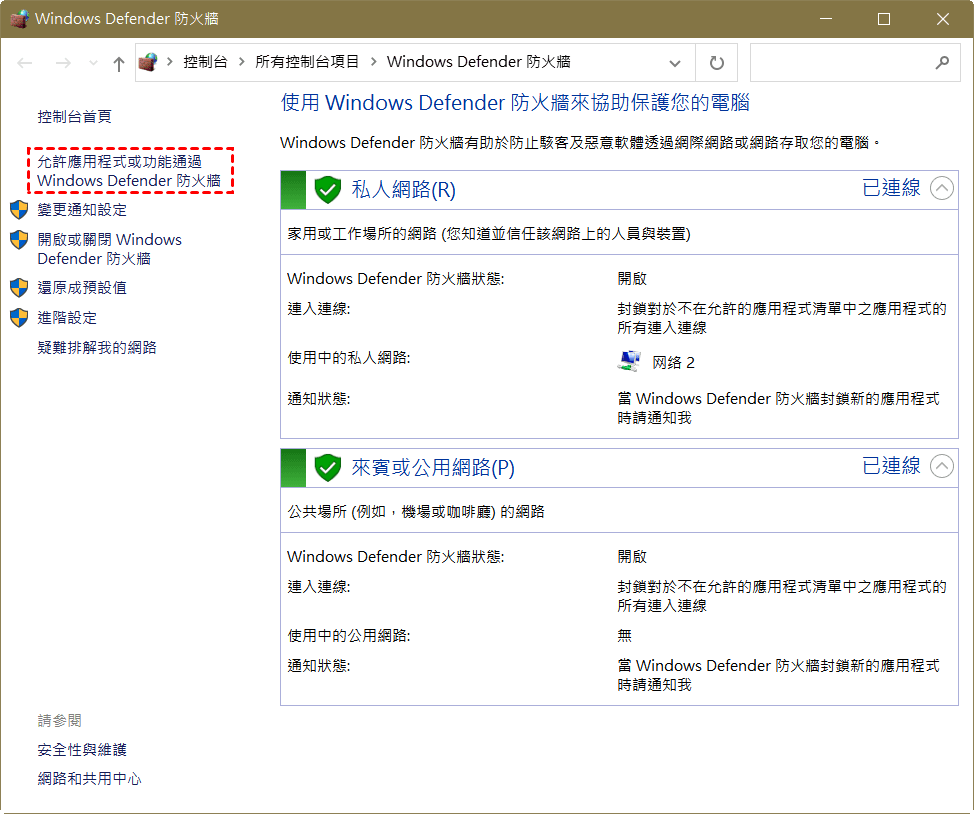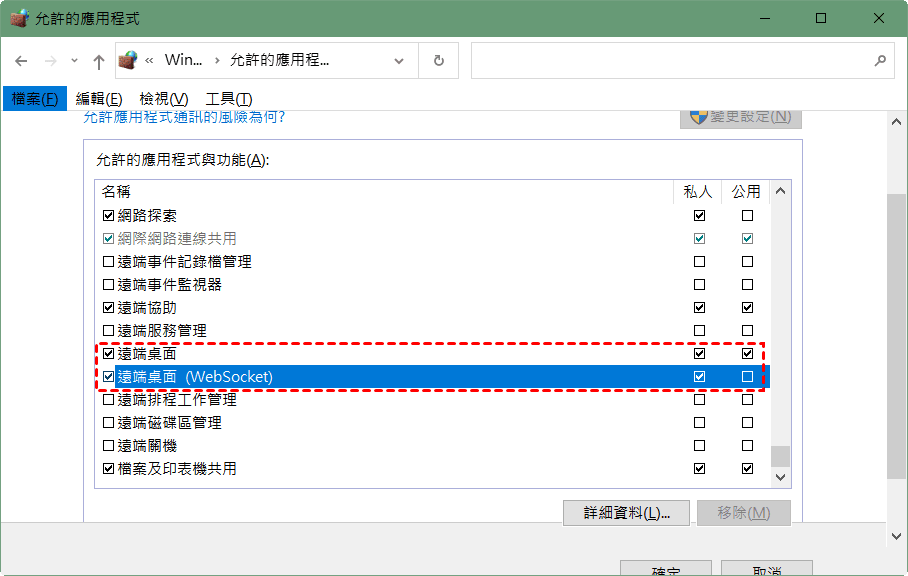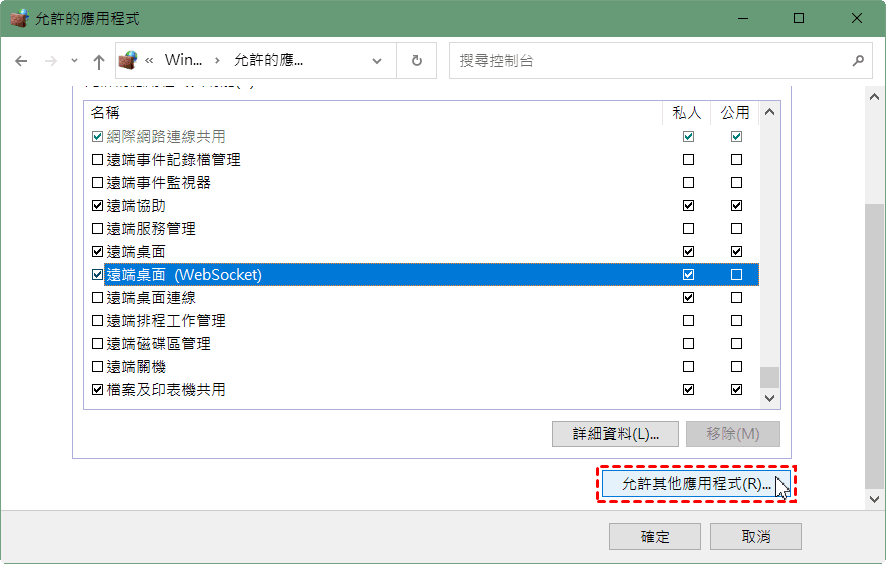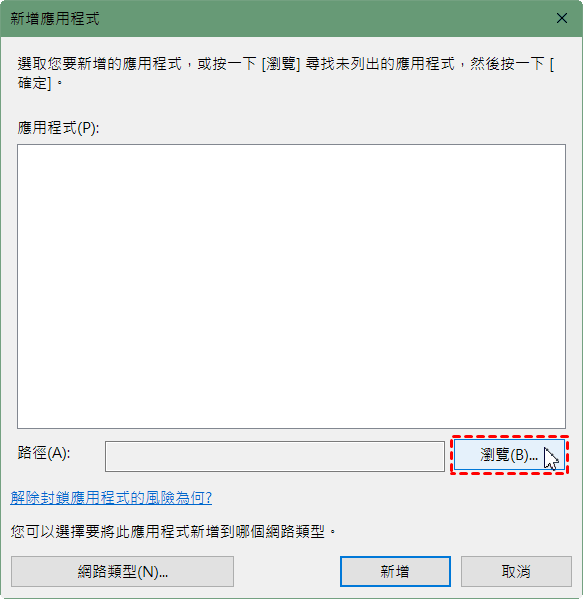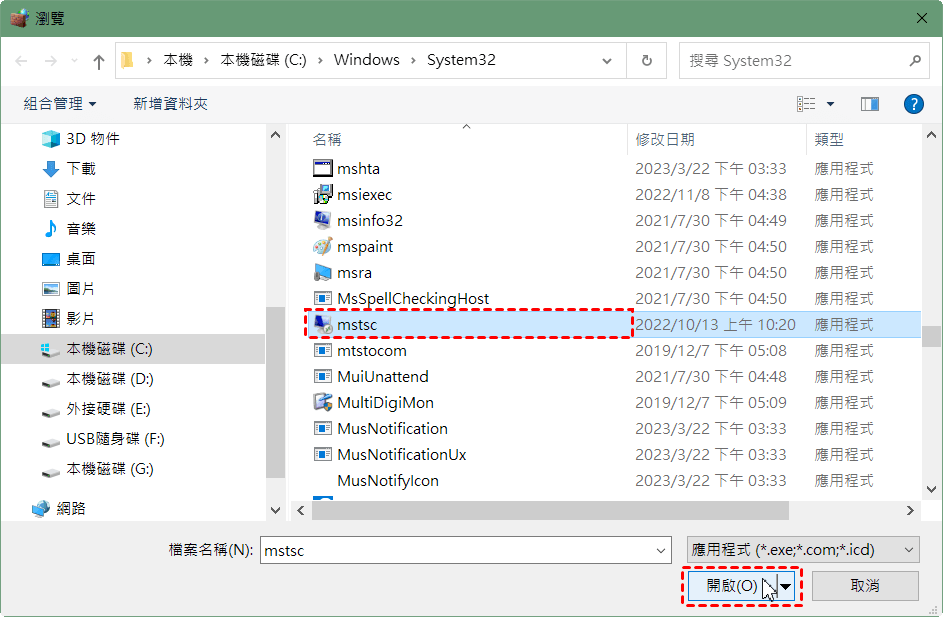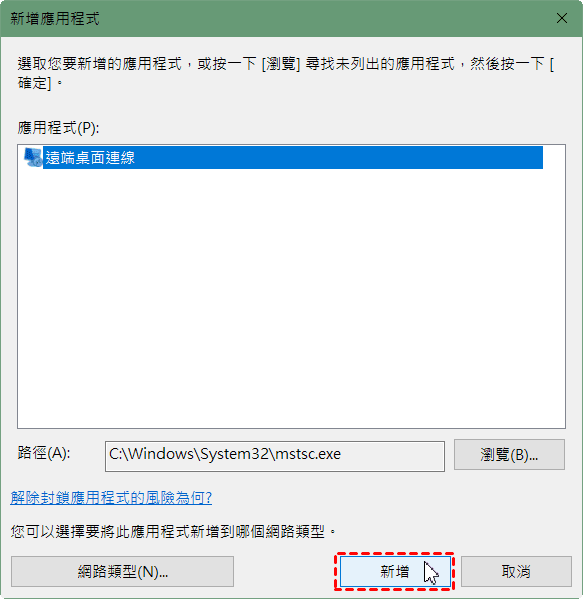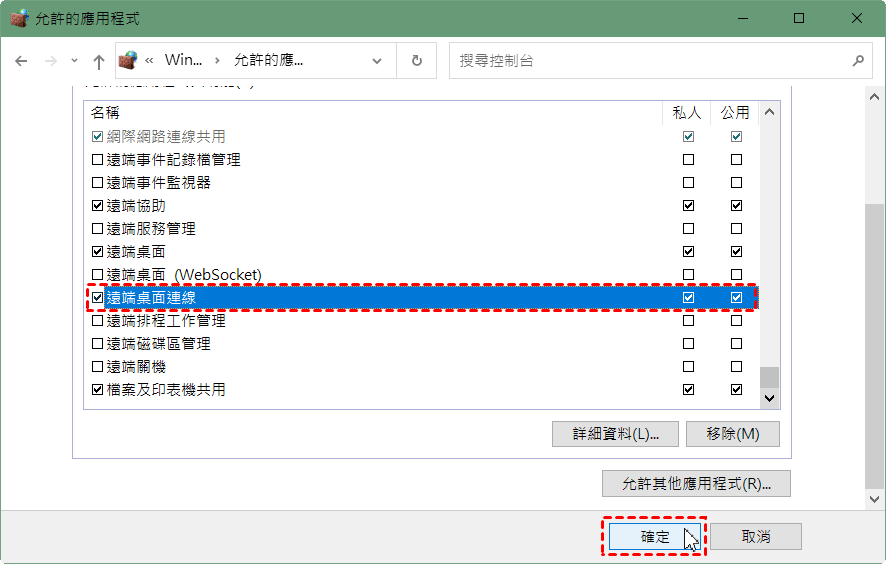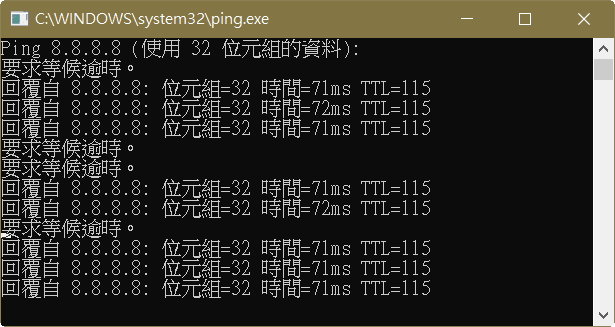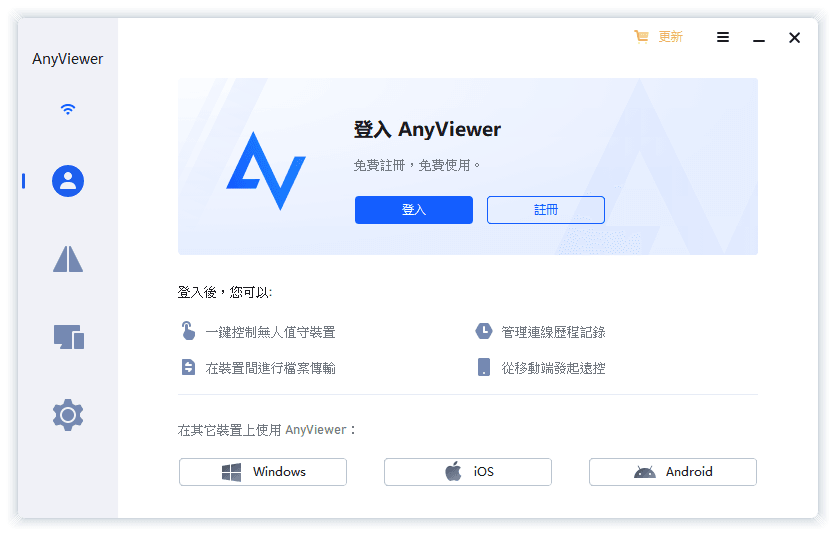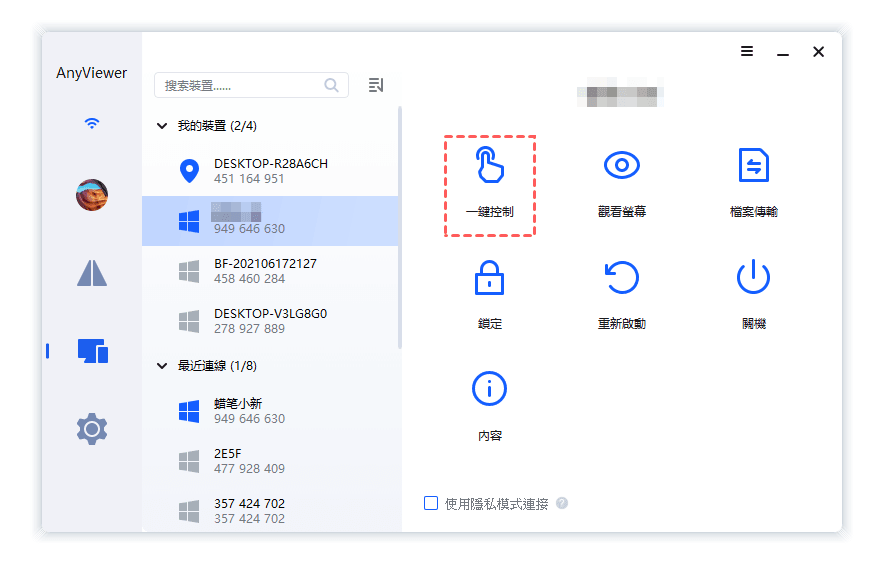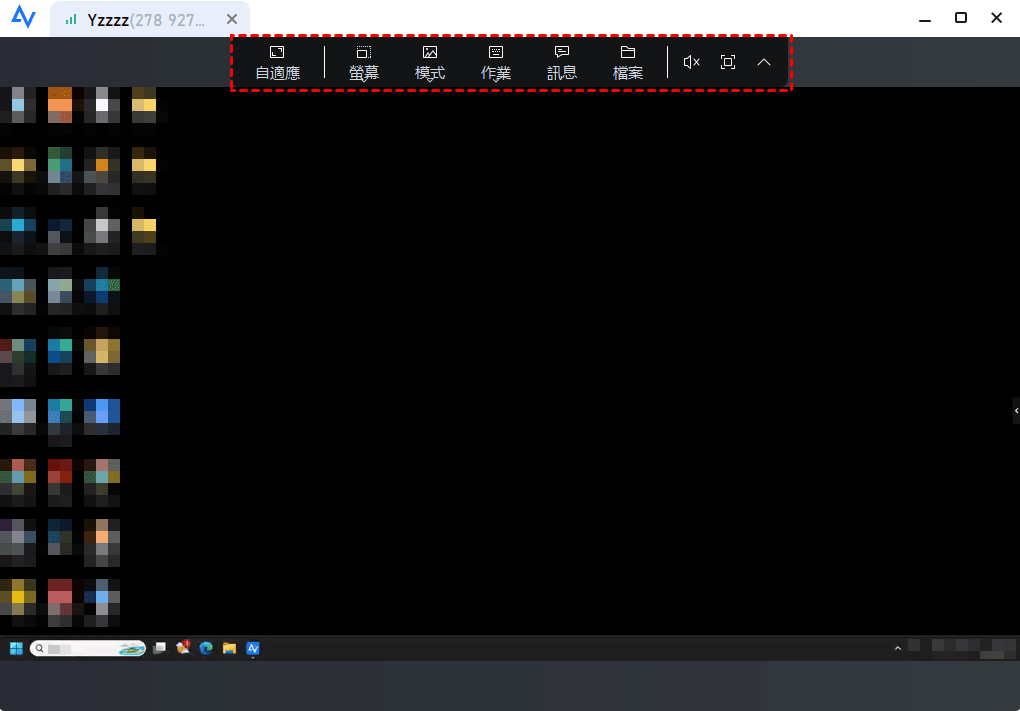我需要盡快修復遠端桌面的0x904錯誤
想要快速連線同一網路(Wi-Fi)中的兩台Windows電腦?那麼,Windows系統內建的遠端桌面工具絕對不能錯過。
Windows遠端桌面不僅完全免費,還免除了額外安裝的麻煩,絕對是遠端辦公的首選方案。然而,當您在使用時可能會發現它並沒有看上去那樣穩定,仍然會出現各種問題,例如遠端桌面突然無法連線、存取被拒以及0x904錯誤。
「小弟最近將筆電升級到Windows 11,但之前一直正常使用的Windows遠端桌面卻出現了問題,我收到了一個0x904的錯誤提示。小弟曾嘗試過使用VPN來連線,但仍然收到錯誤提示。我現在需要盡快修復上述錯誤,哪位大大能提供一些幫助?」
- 來自網路的一則貼文
如何修復遠端桌面0x904錯誤與0x7錯誤?您可以先瞭解導致此錯誤的常見原因,再採取相應的方法就可以輕鬆修復了。
兩種方法:快速修復遠端桌面的0x904錯誤
無論是個人版本的Windows 10/11,還是伺服器版本的Windows Server 2016/2019/2022,您都可能會遇到遠端桌面0x904錯誤。
為什麼會出現上述錯誤呢?遠端桌面連線被Windows防火牆阻止以及網路連線不穩定是導致此錯誤的常見原因。
接下來,將根據上述錯誤原因為您提供兩種經過驗證的可靠方法,以幫助您修復遠端桌面連線的0x904錯誤。
方法1、允許遠端連線連線通過Windows防火牆
Windows防火牆是一種常用的電腦保護方式,它可以讓您的電腦免受病毒的侵害,但過於嚴格的防護也可能會直接中斷Windows遠端桌面的連線,並導致0x904錯誤。
因此,您需要檢查Windows防火牆並確保遠端桌面連線正常使用。請注意,此方法同樣可以用來修復遠端桌面連線的0x1104錯誤。以下步驟需分別在本機與遠端電腦上執行。
1、在主機上,按下Win+S打開搜尋欄,輸入「Windows Defender 防火牆」,並打開它。
2、從視窗左側選擇「允許應用程式或功能通過Windows Defender 防火牆」。
3、點選右上方的「變更設定」,再從列表中分別勾選「遠端桌面」與「遠端桌面(WebSocket)」核取方塊。
4、然後,您需要點選右下方的「允許其他應用程式」。
5、在「新增應用程式」視窗,點選「瀏覽」。
6、前往C:\Windows\System32,選取「mstsc」並點選開啟。
7、然後,您可以從視窗中選擇「遠端桌面連線」,並點選「新增」。
8、再次從列表中找到「遠端桌面連線」,並分別勾選「私人」與「公用」核取方塊,最後點選確定以儲存變更。
方法2、檢查您的網路或VPN連線穩定性
Windows遠端桌面連線的穩定性主要取決於網路,一旦出現您的網路出現明顯延遲,就可能導致一些意料之外的錯誤,例如遠端電腦連線品質不佳以及0x904錯誤。
如何確認當前網路狀態?您只需在主機上按下Win+R,輸入「ping 8.8.8.8 -t」並按下Enter鍵就可以進行確認。
結果中的時間數字越小,則說明當前網路的速度越快,反之亦然;而時間數字變化較大,則說明當前網路的穩定性較差,反之亦然。
如果您發現時間數字大且變化較大,請嘗試以下方法來優化網路:切換Wi-Fi頻段、使用CMD指令(ipconfig /renew)更新IP位址、更新分享器韌體、使用TeamViewer時不要同時開啟其他應用程式等。
請注意,如果您用的是VPN,請嘗試重新連線或者更換其他VPN再進行遠端桌面連線。
延伸閱讀:如何完全避免0x904錯誤?
上述兩種方法雖然經過驗證,但這並不意味著所有使用者都能夠成功修復遠端桌面0x904錯誤。如果您嘗試上述方法後錯誤仍然存在,或者對於Windows遠端桌面的各種問題感到厭煩,可以免費遠端桌面軟體AnyViewer完美替代Windows遠端桌面。
AnyViewer憑什麼能夠完美替代Microsoft遠端桌面?以下是主要原因:
- 使用更簡單:遠端連線時無需輸入遠端電腦的IP位址或電腦名稱。
- 限制條件更少:可以連線到任何網路中的遠端電腦,省去了通訊埠轉發的麻煩。
- 適用性更好:支援主流的Windows與Windows Server系統,包括家用版與標準版。
- 功能更多:支援實時聊天、無人值守訪問、解析度變更等更多功能。
無論如何,您都需要先下載並安裝AnyViewer。
1、在主機與遠端電腦上,下載並安裝AnyViewer軟體,再打開它。
2、前往「登入」視窗,並單擊「註冊」,按照提示註冊一個新的帳戶並登入。請注意,您需要分別登入上述兩台Windows電腦。
3、前往「裝置」視窗,找到想要連線的遠端電腦,並單擊「一鍵控制」。
4、幾秒鐘後,您就可以隨意控制遠端電腦了,就像坐在它面前一樣它。
【小貼士】除了免費版本之外,AnyViewer還有專業或企業計劃可供選擇。在升級帳戶後,您可以享受以下這些功能:
可以為帳戶配置更多Windows、iOS或Android裝置。
可以獲得更多的連線通道,並同時開啟多個遠端工作階段。
可以開啟「隱私模式」並提升遠端連線的隱私性。
可以提升檔案傳輸速度(10 MB/s)並傳輸大型檔案(1TB)。
總結
本文主要介紹了遠端桌面0x904錯誤的常見原因以及修復方法,依次嘗試所有方法可有效修復上述錯誤,使您的遠端桌面連線恢復正常。
如果您想要完全避免Windows遠端桌面各種錯誤(包括0x904與0x7錯誤),可以使用文章中介紹的AnyViewer軟體,它在功能性、相容性、適用性等方面更為出色,可以完美替代Windows遠端桌面