AnyViewer 是一款適用於 Android 和 iOS 的遠端桌面應用程式,讓您可以從任何地方存取和控制電腦,並新增了貼心的功能。
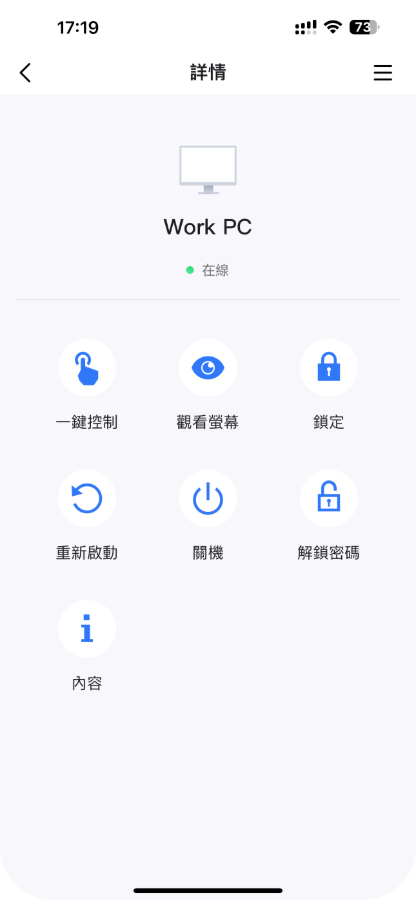
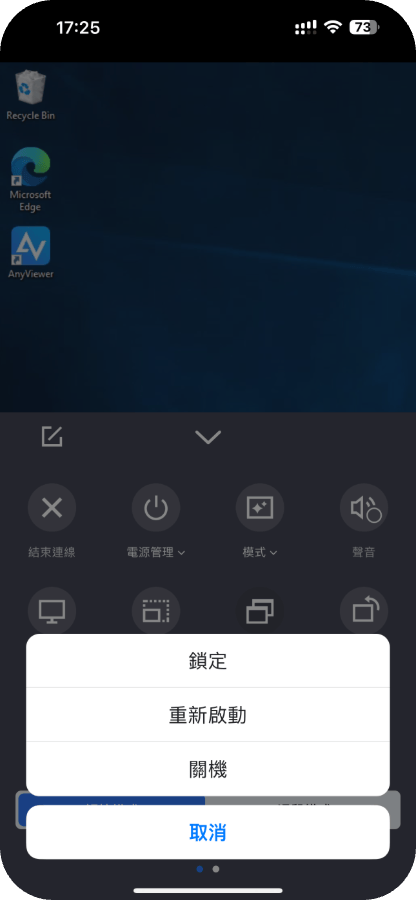
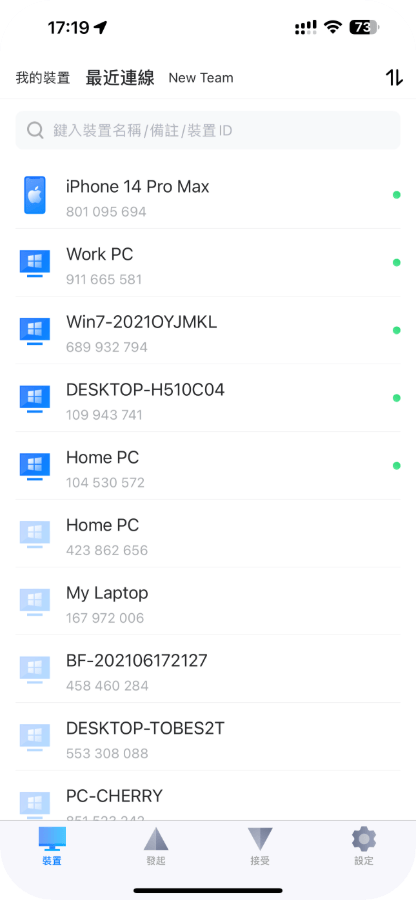
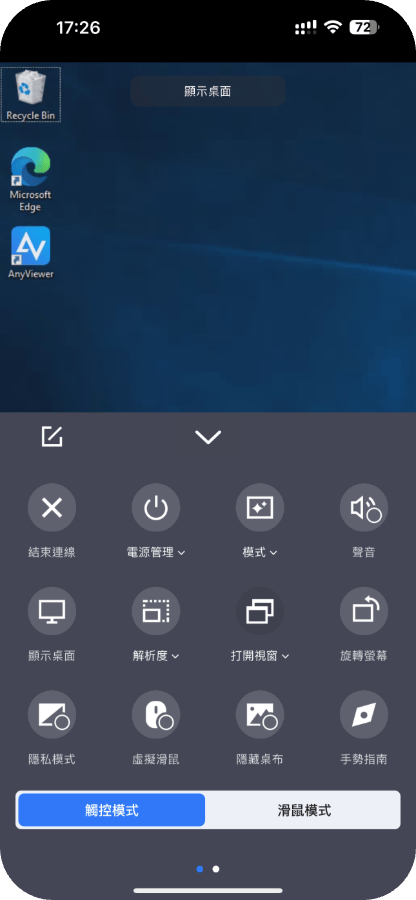
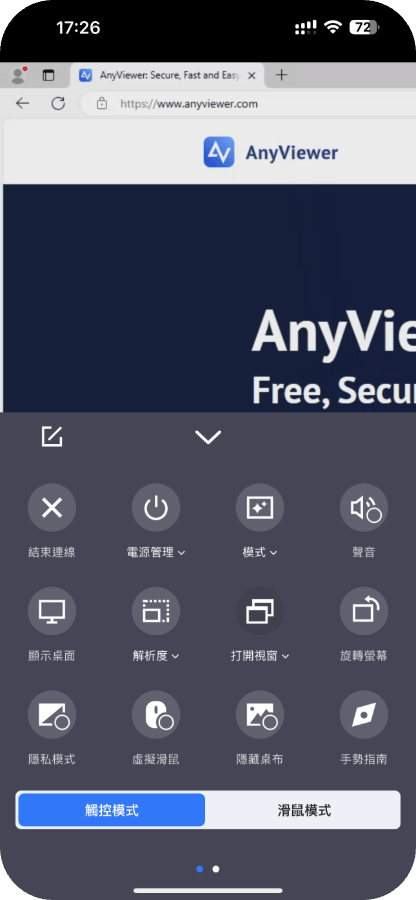
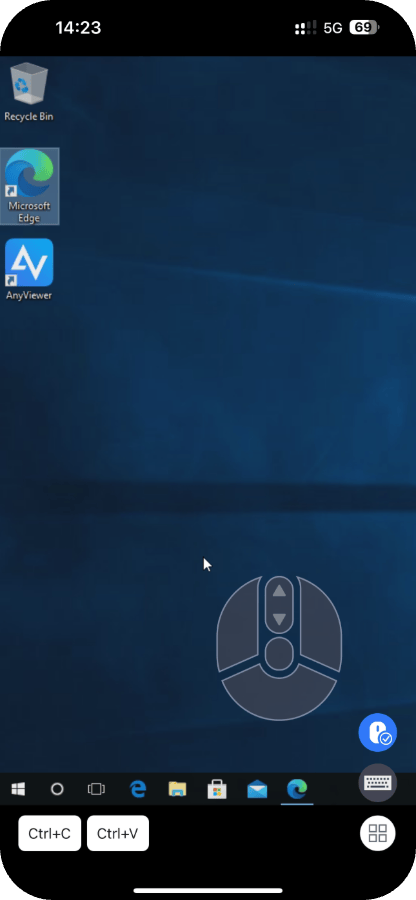
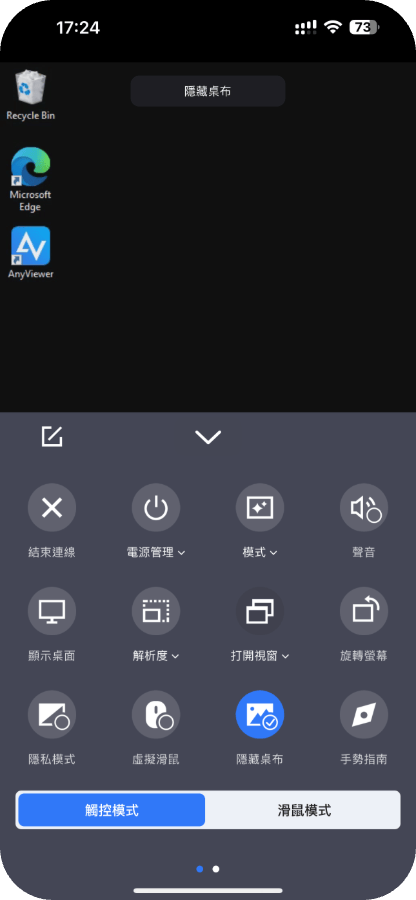
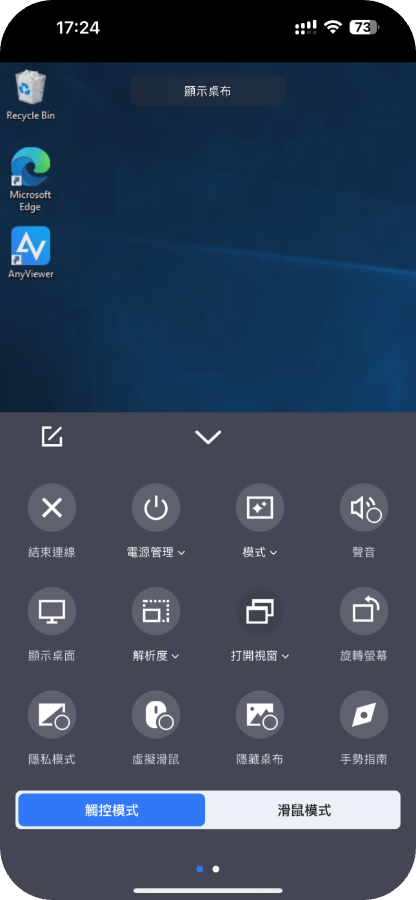
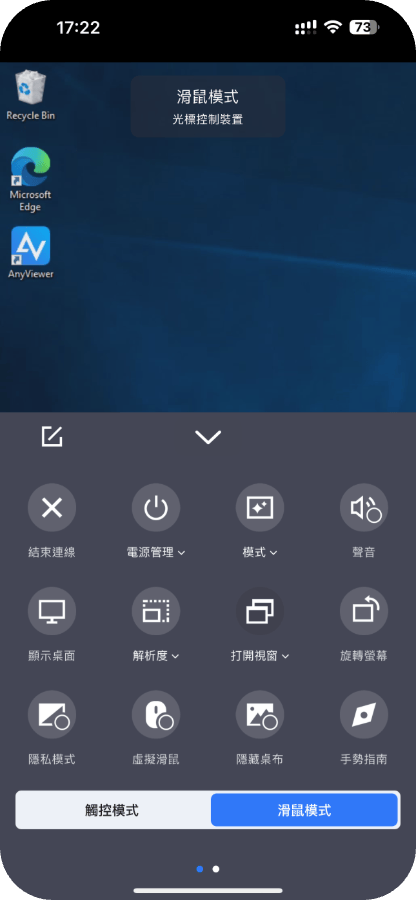
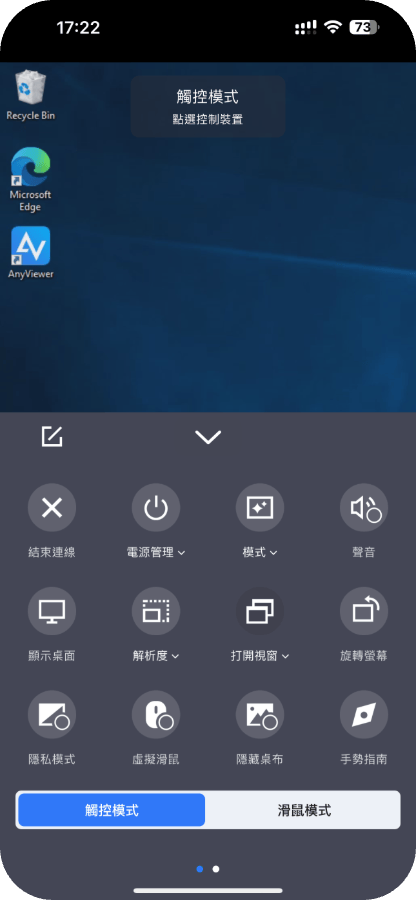
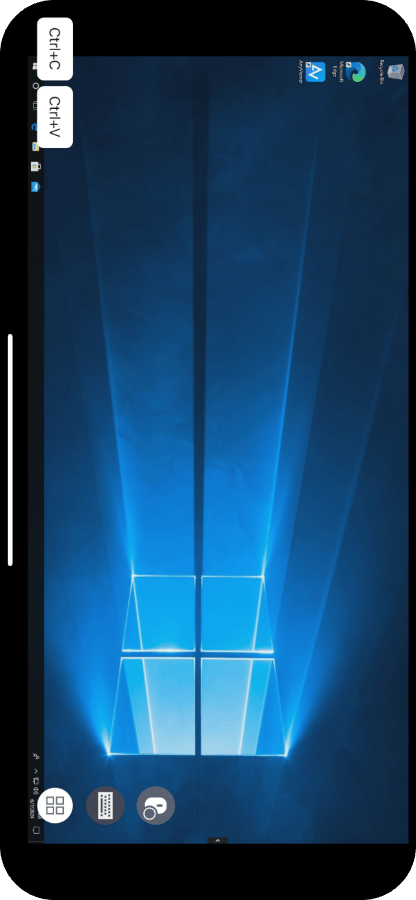
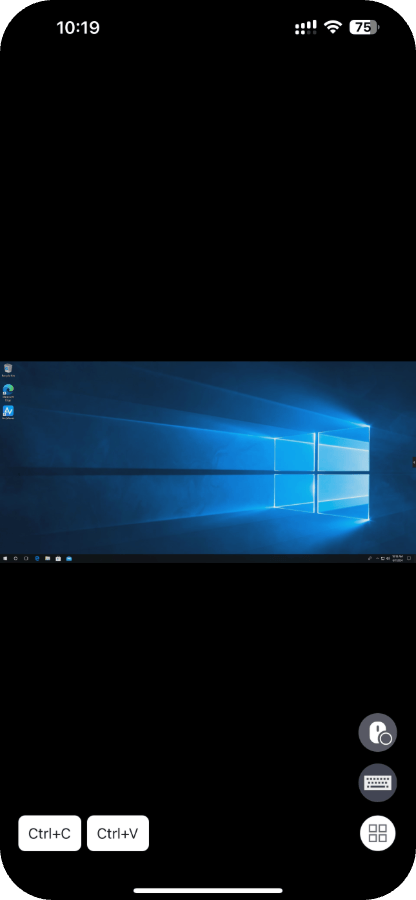
使用先前設定的相同帳戶或安全代碼,您可以輕鬆控制無人值守的電腦。
在遠端工作階段期間,按一下“電源管理”,您可以透過手機鎖定、重新啟動或關閉電腦。
一旦您之前連線過裝置,您就可以在「目前連線」清單中看到這個裝置並對其進行管理。
在工作階段中,您可以一鍵切換桌面和遠端電腦目前的介面。
手機上的虛擬滑鼠讓您感覺就像在使用真實的滑鼠,大大簡化您的作業流程。
如果網路狀況不佳,您可以隱藏桌面桌布以使工作階段更加流暢。
有兩種控制模式可供選擇。滑鼠模式使用遊標來控制電腦;觸控模式從手機上點擊來控制電腦。
您可以水平旋轉螢幕,使遠端工作階段視窗與您的手機/平板電腦完全匹配。
下載 適用於Windows系統的AnyViewer,安裝並執行它。建立 AnyViewer 帳戶並登入。
在 iPhone 或 Android 手機上,從 App Store 或 Google Play 下載 AnyViewer;運行它並登入同一帳戶。
然後進入裝置 > 我的裝置;找到您需要存取的電腦並單擊它。
現在,按一下“一鍵控制”,您就可以看到遠端電腦的螢幕。並從您的行動裝置使用它。
瞭解我們的客戶對適用於行動裝置的 AnyViewer 的評價


我喜歡它的介面,非常直觀和簡潔。最棒的是,即使兩個裝置不在同一網路下,我也可以連線我的 iPhone 和電腦。而且我不需要做任何配置。對於電腦初學者來說真的很棒。


這個軟體太棒了,他們還給我們提供了手勢指南!一開始,我在使用滑鼠模式和觸控模式時都遇到了問題。但在看到手勢指南後,一切都清楚了。現在我可以自由操作了。


我經常出差,這款產品真的幫了我大忙。它讓我可以透過 iPhone 或 iPad 快速遠端控制辦公室電腦。我再也不用隨身攜帶笨重的筆電了。


我正在嘗試使用 iPad 和遠端桌面應用程式完善無筆電的工作流程。幸運的是,我找到了 AnyViewer。它正是我所需要的,可以在我的 iPad 上完美使用。感謝技術人員!


我使用 AnyViewer iOS 已有幾個月了,到目前為止從未遇到過任何錯誤。它真的很穩定。我會繼續使用它。希望它將來能開發出更多功能。


它在我的 iPhone 和 iPad 上都可以穩定使用。我之前用過很多其他遠端桌面軟體,但沒有一個像 AnyViewer 一樣好用,它真的很快而且很穩定。