Remoteunterstürtzung vs. Remotedesktop: Was ist das Richtige für Sie?
Was sind Remoteunterstürtzung vs. Remotedesktop wie unterscheiden sie sich voneinander? Welche sollten Sie wählen? Wenn Sie auch diese Fragen haben, schauen Sie sich den Beitrag jetzt an!
Mit der großen Entwicklung erledigen immer mehr Mitarbeiter ihre Arbeit von überall aus. Remote-Zugriffssoftware ermöglicht es ihnen, auf Büroressourcen zuzugreifen, ohne am Arbeitsplatz zu sein.
Remoteunterstürtzung vs. Remotedesktop
Windows-Computer verfügen über zwei integrierte Remote-Zugriffsanwendungen: Remoteunterstützung und Remotedesktop. Beide Apps können über das RDP-Protokoll eine Verbindung zu einem Remote-Computer herstellen. Viele Benutzer benötigen möglicherweise Klarstellungen zur Unterscheidung zwischen Remote Desktop (Connection) und Remoteunterstützung und benötigen Hilfe bei der Auswahl. Die Unterschiede zwischen Remoteunterstützung und Remotedesktop liegen jedoch in vielen Bereichen, einschließlich des Kontrollberechtigungslevels, der Verbindungsart usw.
Remoteunterstützung
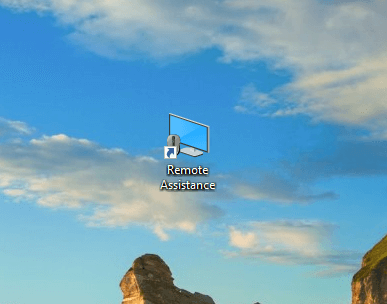
Die Windows-Remoteunterstützung, eine frühere Version von Quick Assist, wurde erstmals in Windows XP eingeführt und diente dazu, sofortige technische Unterstützung aus der Ferne zu erhalten oder anzubieten. Um eine Remoteverbindung zwischen Computern einzurichten, müssen Benutzer die Option Remoteunterstützung für diesen Computer zulassen auf dem zu unterstützenden Computer aktivieren und eine Einladungsdatei an einen anderen Computer senden. In einer Remoteunterstützungssitzung können Benutzer auf beiden Seiten denselben Bildschirm anzeigen und sehen, was passiert.
Remotedesktop

Der Windows-Remotedesktop, eine weitere integrierte Remotezugriffs-App, wird verwendet, um auf Remote-Computer zuzugreifen und deren Apps & Dateien zu verwenden. Aktivieren Sie den Remotedesktop auf dem zu zugreifenden Computer, und Benutzer können ihn mit IP-Adresse und Kontodaten (Benutzername und Passwort) verbinden. In einer Remotedesktopsitzung wird der gesteuerte Computer gesperrt, und nur der Benutzer auf der Steuerungsseite kann den Bildschirm sehen.
Wie unterscheiden sich Remoteunterstützung und Remotedesktop?
Nachdem Sie ein grundlegendes Verständnis von Windows Remoteunterstützung und Remotedesktop haben, werfen wir einen Blick auf die Tabelle zu Remoteunterstützung vs. Remotedesktop und sehen die Unterschiede zwischen ihnen.
| Punkte | Windows Remoteunterstützung | Windows Remotedesktop (Verbindung) |
| Verwendung | Technische Unterstützung anbieten/erhalten | Remote auf Computerdateien und -anwendungen zugreifen |
| Was wird für die Verbindung benötigt | Einladungsdatei, Passwort und Anforderung zulassen | IP-Adresse, Benutzername und Passwort |
| Port | 3389 | 3389 |
| Kontrollberechtigungslevel | Teilweise Kontrolle über den Remote-Computer | Volle Kontrolle über den Remote-Computer |
| Status des gesteuerten Computerbildschirms | Normal | Gesperrt |
| Zugriff von Android/iOS-Geräten | Nicht verfügbar | Verfügbar |
| Zugriff von einem anderen Netzwerk | Ausführbar | Verfügbar, aber Portweiterleitung/VPN ist erforderlich |
| Dateiübertragung | Nicht verfügbar | Verfügbar |
| Chat | Verfügbar | Nicht verfügbar |
| Windows-Kompatibilität | Alle Editionen, einschließlich Home und Standard | Nur Windows Professional und Enterprise |
Nun haben die Benutzer sicher erkannt, wie sie zwischen Windows Remoteunterstützung und Remotedesktop die richtige Wahl treffen können. Dann ist es an der Zeit, zu sehen, wie sie bei der Verbindung zu Computern arbeiten.
Verwenden Sie Remoteunterstützung, um PC-Probleme über das Internet remote zu beheben
Auf dem zu unterstützenden PC:
Drücken Sie Windows + R, um das Ausführen-Fenster zu öffnen, geben Sie sysdm.cpl ein und klicken Sie auf OK. Gehen Sie im Pop-up-Fenster zu Remote und aktivieren Sie die Option Remoteunterstützungsverbindungen zu diesem Computer zulassen. Öffnen Sie dann das Ausführen-Fenster erneut, geben Sie msra ein und drücken Sie Enter, um die Windows-Remoteunterstützung zu öffnen. Wählen Sie „Jemanden, dem Sie vertrauen, um Ihnen zu helfen", und klicken Sie auf ‚Diese Einladung als Datei speichern‘. Speichern Sie diese Datei auf dem Desktop, und es wird ein Pop-up-Fenster angezeigt, das ein Passwort enthält. Senden Sie anschließend diese Einladungsdatei und das Passwort an den Computer auf der anderen Seite.
Achtung: Bitte schließen Sie dieses Pop-up-Fenster nicht. Sobald Sie dieses Pop-up-Fenster schließen, wird die Verbindung abgebrochen, und die Benutzer müssen diese Vorgänge erneut ausführen.
Auf dem Computer, der Unterstützung anbietet:
Doppelklicken Sie auf die Einladungsdatei und geben Sie das Passwort in die Eingabeleiste ein. Nachdem die Benutzer auf OK klicken, wird auf dem zu unterstützenden PC ein Pop-up-Fenster angezeigt.
Auf dem zu unterstützenden PC:
„Ja“ sollte ausgewählt werden, und der Bildschirm kann von beiden Computern geteilt werden.
Achtung: Um den Remote-PC zu steuern, sollte „Steuerung anfordern“ angeklickt werden, und der Benutzer auf dem zu unterstützenden PC sollte auf die Popup-Meldung mit der Aufschrift „Möchten Sie zulassen, dass xx die Steuerung Ihres Desktops freigibt?“ mit „Ja“ antworten.
Verwenden Sie Remotedesktop, um die volle Kontrolle über einen anderen Computer im LAN zu übernehmen
Auf dem zu steuernden Computer:
Gehen Sie zu Einstellungen > System > Remotedesktop und ziehen Sie den Schieber nach rechts, um den Remotedesktop zu aktivieren.
Auf dem Steuergerät:
Drücken Sie Windows + R, geben Sie mstsc.exe ein und klicken Sie auf Enter, um die Remotedesktop-Verbindung zu öffnen. Geben Sie die IP-Adresse des Ziel-PCs ein und klicken Sie auf Verbinden. Befolgen Sie dann die Anweisungen, um den Remotezugriff abzuschließen.
Die beste Alternative zu Remoteunterstützung und Remotedesktop
Remoteunterstützung vs. Remotedesktop haben jeweils ihre Vor- und Nachteile und eignen sich für unterschiedliche Szenarien. Windows Remotedesktop eignet sich für den Zugriff auf unbeaufsichtigte Computer im selben LAN, und Windows Remoteunterstützung eignet sich für sofortige technische Hilfe über das Internet. Wenn Sie nach einer Remote-Desktop-App suchen, die sowohl unbeaufsichtigten Remotezugriff als auch Soforthilfe unterstützt, können Sie sich AnyViewer ansehen. Es kann die beste Alternative zu Remoteunterstützung und Remotedesktop sein, mit hoher Sicherheit, flexibler Verbindung und umfangreichen Funktionen. Sehen Sie, warum es ausgewählt wird:
☞ Ende-zu-Ende-Verschlüsselung: Für die Verschlüsselung wird ein starker Algorithmus, die Elliptic Curve Cryptography, verwendet, um die Datensicherheit für beide Seiten zu gewährleisten.
☞ Unbeaufsichtigter Remotezugriff: Benutzer können mit einem Klick oder einem Sicherheitscode auf einen unbeaufsichtigten Remote-Computer zugreifen, nachdem sie ihn eingerichtet haben.
☞ Senden von Fernsteuerungsanfragen: AnyViewer ermöglicht es Benutzern, Fernsteuerungsanfragen für sofortige technische Unterstützung mit einer änderbaren Steuerungsberechtigung zu senden.
☞ Keine Routerkonfiguration erforderlich: Benutzer können auf einen Computer von einem anderen Netzwerk aus zugreifen, ohne Portweiterleitung oder VPN einzurichten.
☞ Chat in der Sitzung: Die Person auf einer Seite kann in einer Remote-Sitzung mit der Person auf der anderen Seite für eine bequeme Kommunikation chatten.
Darüber hinaus bietet AnyViewer viele andere nützliche Funktionen, darunter Dateiübertragung, Auflösungsanpassung in der Sitzung, leistungsstarke Fernwartungsverwaltung usw. Es bietet auch Versionen für Android- und iOS-Geräte, damit Benutzer von mobilen Geräten aus auf PCs zugreifen können. Laden Sie es kostenlos herunter und sehen Sie, wie es funktioniert, um auf einen unbeaufsichtigten Remote-Computer zuzugreifen und eine Fernsteuerungsanfrage zu senden.
Zugriff auf den unbeaufsichtigten Arbeitscomputer über die Ein-Klick-Steuerung
Auf dem zu verbindenden Computer:
Installieren und starten Sie AnyViewer; erstellen Sie ein AnyViewer-Konto und melden Sie sich an.
Hinweis: Sobald Sie sich angemeldet haben, wird der Computer dem Konto zugewiesen, und Sie können die zugewiesenen Geräte in der Liste Meine Geräte sehen und die Fernsteuerung starten oder etwas anderes tun.
Auf dem Steuergerät:
Installieren und starten Sie AnyViewer; melden Sie sich beim selben AnyViewer-Konto an; gehen Sie zu Gerät, klicken Sie auf den Hostcomputer; dann klicken Sie auf Ein-Klick-Kontrolle. Die Remoteverbindung wird sofort hergestellt.
Bieten Sie einmalige Fernunterstützung, indem Sie eine Steuerungsanfrage senden
Auf dem zu verbindenden Computer:
Installieren und starten Sie AnyViewer. Teilen Sie die Geräte-ID mit einem anderen Computer.
Auf dem Steuercomputer:
Installieren und führen Sie AnyViewer aus; geben Sie die Geräte-ID des Remote-Computers ein und klicken Sie auf Verbinden, mit der Option Fernsteuerung ausgewählt. Wählen Sie die erste Option und klicken Sie auf OK.
Auf dem zu verbindenden Computer:
Ein Fenster wird angezeigt. Benutzer können die Option „Erlaubt das Steuern der Maus und Tastatur“ aktivieren/deaktivieren, um festzulegen, ob der Remote-Computer den Computer verwenden kann oder nur den Computer anzeigen kann. Es sollte auf Erlauben geklickt werden, um eine Verbindung zwischen den beiden Geräten herzustellen.
Fazit
Remoteunterstürtzung vs. Remotedesktop, jeder hat seine Vor- und Nachteile. Sie sollten den jeweils geeigneten basierend auf bestimmten Situationen anwenden. Oder Sie können die Hilfe von Remotezugriffssoftware von Drittanbietern in Anspruch nehmen, die die Vorteile von Remotedesktop und Remoteunterstützung integriert und unterschiedliche Anforderungen erfüllt.

