Remotedesktopverbindung-Anleitung unter Windows 10, 11
Dieser Beitrag ist eine schrittweise Anleitung zur Remotedesktopverbindung unter Windows 10, 11. Es gibt hauptsächlich zwei Bedingungen, eine ist die Verwendung von Remotedesktopverbindung in einem lokalen Netzwerk, und eine andere ist die Verwendung über eine Internetverbindung.
Wie richte ich Remote Desktop auf Windows 10, 11 ein?
„Um meine Arbeit ordnungsgemäß zu erledigen, möchte ich die Remotedesktopverbindung nutzen, um meinen Arbeitscomputer von zu Hause aus fernzusteuern. Ich bin mir jedoch nicht sicher, wie ich dies einrichten kann. Mein Computer läuft mit Windows 10. Kann mir jemand ein paar Details geben? Vielen Dank.“
Remote Desktop-Verbindungstutorial auf Windows 10, 11 [2 Teile]
Die Remotedesktopverbindung wird heutzutage in unserem täglichen Leben weit verbreitet eingesetzt. Sie können sie beispielsweise verwenden, um von zu Hause aus eine Verbindung zu Ihrem Arbeitscomputer herzustellen oder um eine Teamarbeit mit den Computern Ihrer Kollegen durchzuführen. Die Remotedesktopverbindung in Windows 10/11 ermöglicht es Ihnen, eine Verbindung zu anderen Computern oder Geräten in Ihrem lokalen Netzwerk oder im Internet mit einer öffentlichen IP-Adresse herzustellen. In diesem Beitrag bieten wir Ihnen eine Remotedesktopverbindung-Anleitung an.
Teil 1. Verwendung der Remotedesktopverbindung im lokalen Netzwerk
Hier erklären wir, wie Sie die Remotedesktopverbindung im lokalen Netzwerk verwenden können. Bevor Sie über RDP eine Remote-Verbindung herstellen können, müssen Sie die Remotedesktopverbindung auf dem Host-Computer konfigurieren. Die Schritte können in die folgenden vier Punkte unterteilt werden.
Konfigurieren der Remote-Desktop-Verbindung auf dem Host-Computer
1. Aktivieren Sie „Remotedesktop“ in den Einstellungen
Navigieren Sie zu: Einstellungen > System > Remotedesktop > Aktivieren Sie den Schalter „Remotedesktop aktivieren“ und klicken Sie dann auf „Bestätigen“.
2. Erlauben Sie Remoteverbindungen zu diesem Computer in der Systemsteuerung
Schritt 1. Wählen Sie Systemsteuerung > System und Sicherheit > System, und klicken Sie unter dem Abschnitt „System“ auf „Remoteeinstellungen“.
Schritt 2. Markieren Sie das Kästchen neben „Remoteverbindungen zu diesem Computer zulassen“ und klicken Sie dann auf OK.
3. Ändern der Windows-Firewall-Einstellungen
Schritt 1. Wählen Sie auf dem Host-Computer: Systemsteuerung > System und Sicherheit > Windows Defender Firewall.
Schritt 2. Klicken Sie auf „Erlauben Sie einer App oder einem Feature Zugriff durch Windows Defender Firewall“ in der linken Navigation.
Schritt 3. Überprüfen Sie „Remotedesktop“ und klicken Sie auf OK.
4. IP-Adresse und Computernamen erhalten
Schritt 1. Drücken Sie auf dem Host-Computer Win + R, um das Dialogfeld Ausführen zu öffnen. Geben Sie „cmd“ ein und klicken Sie dann auf OK.
Schritt 2. Um die IP-Adresse für Remotedesktop zu erhalten, geben Sie den Befehl „ipconfig“ ein und notieren Sie sich die IPv4-Adresse.
Schritt 3. Um den Computernamen für Remote Desktop zu erhalten, geben Sie „query user“ ein und Sie sehen Ihren PC-Namen.
Verbinden mit dem Host-Computer vom Client-Computer über RDP
Nachdem Sie alle oben genannten Schritte abgeschlossen haben, folgen Sie den nächsten Schritten, um eine Verbindung zu einem anderen Computer herzustellen.
Schritt 1. Drücken Sie auf dem Client-Computer Win + R und geben Sie im Dialogfeld „mstsc“ ein, um die Remote-Desktop-Verbindung zu öffnen.
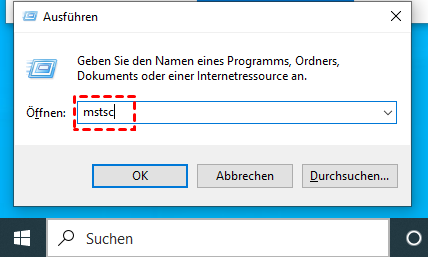
Schritt 2. Klicken Sie auf Optionen anzeigen, geben Sie die IP-Adresse und den Namen des Host-Computers ein und klicken Sie dann auf Verbinden.
Schritt 3. Geben Sie das Passwort des Client-Computers im Popup-Fenster ein und klicken Sie auf OK.
Nach Abschluss der oben genannten Schritte können Sie die Remote-Desktop-Verbindung im lokalen Netzwerk erfolgreich verwenden, um eine Verbindung zu anderen Computern herzustellen.
Teil 2. Verwendung der Remote-Desktop-Verbindung über eine Internetverbindung
Wenn Sie eine Verbindung zu einem anderen Computer über eine Remote-Desktop-Verbindung über eine Internetverbindung herstellen möchten, müssen Sie noch eine weitere Sache tun. Sie müssen auch die öffentliche IP-Adresse (IP des Routers) ermitteln und nach Abschluss der Konfiguration der Remote-Desktop-Verbindung auf dem Host-Computer die Portweiterleitung einrichten, wie oben erwähnt.
1. Ermitteln Sie die öffentliche IP-Adresse
Öffnen Sie den Chrome-Browser, geben Sie „Was ist meine IP“ in das Suchfeld ein und notieren Sie sich Ihre öffentliche IP-Adresse (geben Sie sie aus Sicherheitsgründen keiner anderen Person weiter).
2. Richten Sie die Portweiterleitung ein
Schritt 1. Öffnen Sie einen Webbrowser und geben Sie die IP-Adresse Ihres Routers ein. Sie sehen dann eine Datenschutzwarnung. Klicken Sie auf Erweitert > Weiter, um fortzufahren.
Schritt 2. Geben Sie Ihren Benutzernamen und Ihr Passwort für den Router in das Feld ein und klicken Sie dann auf Anmelden.
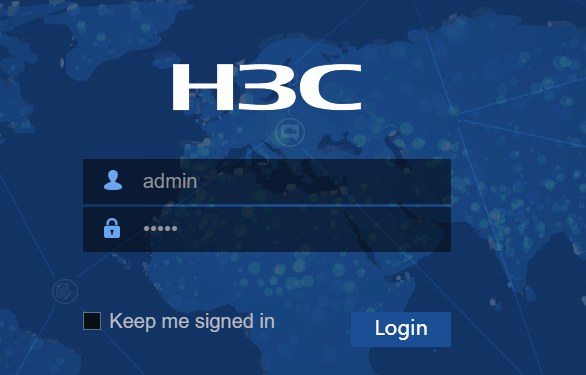
Schritt 3. Wählen Sie Portweiterleitung/Portauslösung im linken Bereich. Klicken Sie auf Hinzufügen und wählen Sie Benutzerdefinierten Dienst hinzufügen, um eine neue Portweiterleitung zu erstellen.
Schritt 4. Wählen Sie den Port aus, den Sie weiterleiten möchten, im Portweiterleitungsfenster aus (Wenn Sie unsicher sind, welches Protokoll verwendet wird, wählen Sie TCP/UDP oder Beides unter Diensttyp aus). Nachdem Sie die IP-Adresse des Geräts ausgewählt haben, zu dem Sie den Port weiterleiten möchten, klicken Sie auf Übernehmen.
Nachdem Sie die oben genannten Schritte durchgeführt haben, folgen Sie einfach dem gleichen Verbindungsprozess in Teil 1, um eine Verbindung von Ihrem Client-Computer zu Ihrem Host-Computer herzustellen.
Vor- und Nachteile der Remotedesktopverbindung
Es gibt einige Vor- und Nachteile der Remotedesktopverbindung auf Windows 10/11, die Sie vor der Verwendung kennen sollten:
- Vorteile:
- Es handelt sich um ein integriertes Programm in Windows, das keine Installation erfordert.
- Es ist kostenlos zu verwenden.
- Nachteile:
- Es ist kompliziert, es über das Internet zu verwenden.
- Windows Home Editions unterstützen nicht die Fernsteuerung. Beispielsweise unterstützt Ihre Windows 10 Home Edition keine Remote-Desktop-Verbindung.
- Es ist nicht erlaubt, mehrere Remote-Desktop-Verbindungen zu einem PC herzustellen, es sei denn, Sie kaufen weitere CALs.
- Es gibt keine Chat-Box, was die Fernunterstützung unpraktisch macht.
Einfachste Alternative zur Remotedesktopverbindung: AnyViewer
Wenn Sie das obige Remote-Desktop-Verbindungstutorial verwirrt und eine einfache Möglichkeit zur Fernsteuerung suchen, möchten wir Ihnen eine andere Remote-Desktop-Freeware empfehlen: AnyViewer. Diese gilt als die einfachste Alternative zur Remote-Desktop-Verbindung aus folgenden Gründen:
- Sie ermöglicht eine Remote-Verbindung ohne IP-Adresse oder Benutzernamen.
- Sie kann über eine Internetverbindung ohne Portweiterleitung oder VPN verwendet werden.
- Sie ist auf mehreren Windows-Versionen verfügbar, einschließlich Windows 10 Home Edition.
- Es ist zulässig, mehrere Remotedesktopverbindungen zu einem PC herzustellen.
- Sie bietet eine Chat-Box für die textbasierte Kommunikation zwischen den beiden Computern.
- Sie verfügt über eine einfache Benutzeroberfläche und einen einfachen Prozess zur Herstellung einer Remote-Verbindung.
Schritt 1. Klicken Sie auf dem Host-Computer auf Anmelden im linken Bereich und klicken Sie auf Registrieren (wenn Sie bereits registriert sind, melden Sie sich direkt an).
Schritt 2. Geben Sie die Anmeldedaten für die Registrierung ein.
Schritt 3. Wenn Sie sich erfolgreich bei AnyViewer angemeldet haben, wird Ihr Gerät automatisch dem Konto zugewiesen, mit dem Sie sich angemeldet haben.
Schritt 4. Melden Sie sich auf beiden Geräten mit demselben AnyViewer-Konto an und klicken Sie auf Fernsteuerung, um den ferngesteuerten Zugriff ohne Anwesenheit zu ermöglichen.
- ✍ Hinweise: Sie können Ihr Konto auf ein professionelles oder Unternehmensplan upgraden, um weitere Rechte zu genießen:
- Weisen Sie mehr Geräte zu, um einen ferngesteuerten Zugriff auf mehr Geräte zu ermöglichen.
- Stellen Sie eine Verbindung zu einem anderen Computer im Privatsphärenmodus her, d. h. Sie können den Bildschirm verdunkeln und die Maus und Tastatur des Remote-Computers blockieren.
- Schnellerer Dateiübertragungsgeschwindigkeiten. Die Übertragungsgeschwindigkeit für ein kostenloses Konto beträgt 500 KB/s und für ein kostenpflichtiges Konto bis zu 10 MB/s.
Fazit
Dieser Beitrag ist eine Remotedesktopverbindung-Anleitung unter zwei verschiedenen Internetbedingungen. Die Remotedesktopverbindung über das Internet erfordert jedoch spezialisierte Fähigkeiten. Daher ist AnyViewer eine bessere Option, wenn Sie eine einfachere Alternative zur Remotedesktopverbindung suchen, wie richte ich die Remote Desktop-Verbindung unter Windows 10 und 11 ein?

