Wie kann man in Remote Desktop Passwort ändern[Einfache Anleitung]
Wie kann man für Windows 10/11 und Windows Server 2022/2019/2016/2012 in Remote Desktop Passwort ändern? Kennen Sie die detaillierten Anleitungen aus diesem Beitrag.
Wie kann ich mein in der Remote Desktop Passwort ändern?
Ich kann nicht auf den Bildschirm zum Ändern eines Passworts zugreifen, wenn ich mit der Windows 10 Remotedesktopverbindung verbunden bin. Die Tastenkombination Strg + Alt + Entf funktioniert auf dem entfernten PC nicht. Wie kann ich das Passwort des Windows 10-Computers in einer Remotedesktopverbindung ändern?"
- Frage von John
8 Möglichkeiten, in der Remotedesktopverbindung Passwort zu ändern
Die Windows Remotedesktopverbindung ermöglicht es Ihnen, auf einen Computer von einem entfernten Ort aus zuzugreifen und ihn zu steuern. Wenn Sie sich in einer Remotedesktopsitzung befinden, können Sie den Befehl Strg + Alt + Entf nicht an den entfernten Computer senden, da Ihr lokaler PC die Tastenkombination erfassen wird.
Dann können Sie das Sicherheitsoptionsfenster nicht aufrufen und auf dem entfernten Computer die Option Passwort ändern auswählen. Seien Sie nicht frustriert; es gibt andere einfache und gültige Möglichkeiten, das Passwort in RDP auf Windows 11/10/8.1/8/7 oder Windows Server 2022/2019/2016/2012 R2 zu ändern.
Weg 1. Verwenden Sie Strg + Alt + Ende, um Strg + Alt + Entf für das Ändern des RDP-Passworts zu ersetzen
Dies ist der einfachste Weg, das Passwort des entfernten Computers in der Remotedesktopsitzung zu ändern. Im Fenster der Remotedesktopverbindung müssen Sie lediglich gleichzeitig Strg + Alt + Ende auf Ihrer physischen Tastatur drücken.
Dann können Sie das Sicherheitsoptionsfenster sehen. Klicken Sie auf Passwort ändern.
Gehe zu Passwort ändern in der Remotedesktopverbindung
✍ Achtung: Wenn Sie sich von einem Mac aus mit einer Mac-Tastatur in einer Remotedesktopsitzung mit einem Windows-Computer verbinden, sollte die Tastenkombination zum Aufrufen des Sicherheitsoptionsfensters auf dem entfernten Windows-Computer Fn + Control + Option + Backspace sein.
Jetzt können Sie das alte Benutzerpasswort des Computers eingeben, das neue Passwort zweimal eingeben und auf das Pfeilsymbol klicken, um die Passwortänderung zu bestätigen.
Nach einer Weile erscheint eine Nachricht, die besagt, dass Ihr Passwort geändert wurde. Klicken Sie auf OK, um zum Desktop des entfernten Computers zurückzukehren.
Weg 2. Remotedesktop-Passwortänderung über die Bildschirmtastatur
Manchmal finden Sie keine Ende-Taste auf Ihrer physischen Tastatur. In diesem Fall können Sie die Entf-Taste auf der Bildschirmtastatur verwenden, um die Entf-Taste auf der physischen Tastatur für die Passwortänderung in RDP zu ersetzen.
Schritt 1. Im Fenster der Remotedesktopverbindung drücken Sie die Windows-Taste und R, um das Dialogfeld Ausführen zu öffnen, geben Sie osk ein und drücken Sie Enter, um die Bildschirmtastatur zu starten.
Schritt 2. Drücken Sie auf Ihrer physischen Tastatur Strg + Alt und klicken Sie auf der Bildschirmtastatur auf Entf. Dann sehen Sie das Sicherheitsoptionsfenster auf dem entfernten Computer.
Weg 3. Passwort in der Remotedesktopverbindung mit VBS-Skript ändern
Diese Methode erfordert das Erstellen einer Datei auf dem Remotedesktop. Hier sind die detaillierten Schritte:
Schritt 1. In der Remotedesktopsitzung öffnen Sie den Editor, kopieren Sie die folgenden Zeilen und fügen Sie sie ein:
- set objShell = CreateObject(shell.application)
- objshell.WindowsSecurity
Schritt 2. Speichern Sie die Datei als WindowsSecurity.vbs.
Schritt 3. Doppelklicken Sie auf die VBS-Datei, und Sie sehen das Fenster Sicherheitsoptionen, in dem Sie das Passwort des Computers ändern können.
Weg 4. Passwort in der Remotedesktopverbindung über die Eingabeaufforderung ändern
In einer Remotedesktopverbindungssitzung können Sie das Fenster Sicherheitsoptionen öffnen, indem Sie die Eingabeaufforderung ausführen.
Schritt 1. Drücken Sie Windows + R, um den Ausführen-Dialog zu öffnen.
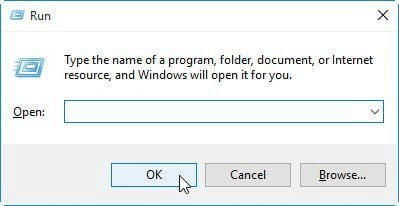
Schritt 2. Geben Sie C:\Windows\explorer.exe shell:::{2559a1f2-21d7-11d4-bdaf-00c04f60b9f0} ein und drücken Sie die Enter oder klicken Sie auf OK.
Weg 5. Passwort in der RDP-Sitzung mit PowerShell ändern
Sie können über PowerShell das Fenster öffnen, um das Passwort in der Remotedesktopsitzung zu ändern.
Schritt 1. Geben Sie in das Suchfeld PowerShell ein, klicken Sie mit der rechten Maustaste auf das bestpassende Ergebnis und wählen Sie Als Administrator ausführen.
Schritt 2. Geben Sie im PowerShell-Fenster New-Object -COM Shell.Application).WindowsSecurity() ein und drücken Sie die Enter, um das Fenster Sicherheitsoptionen zu öffnen und das Passwort zu ändern.
Weg 6. Über die Computerverwaltung in Remotedesktopverbindung Kennwort ändern
Wenn Sie nicht zu den Sicherheitsoptionen gehen müssen, können Sie das Passwort in der Remotedesktopverbindung über die Computerverwaltung ändern.
Schritt 1. Klicken Sie auf start auf dem Remotedesktop und wählen Sie Computererwaltung.
Schritt 2. Gehen Sie zu System Tools > Lokale Benutzer und Gruppen > Benutzer, wählen Sie das Konto aus, dessen Passwort Sie ändern möchten, und klicken Sie mit der rechten Maustaste darauf. Klicken Sie auf Kennwort festlegen…, es wird eine Warnung angezeigt. Klicken Sie auf Fortfahren, geben Sie Ihr neues Passwort zweimal ein und klicken Sie auf OK.
Weg 7. Über die Systemsteuerung in der Remotedesktopverbindung Kennwort ändern
Es ist möglich, das Passwort des entfernten Computers über RDP von der Systemsteuerung aus zu ändern.
Schritt 1. Auf dem entfernten Computer drücken Sie Windows + R, geben Sie Systemsteuerung ein und drücken Sie Enter.
Schritt 2. Klicken Sie im Popup-Fenster auf Benutzerkonten.
Schritt 3. Gehen Sie zu Anderes Konto verwalten > Passwort ändern und wählen Sie das Benutzerkonto aus, dessen Passwort Sie ändern möchten.
Weg 8. Per Befehlszeile in der Remotedesktopverbindung Passwort ändern
Sie können das Passwort in einer Remotedesktopsitzung auch direkt mit Befehlszeilen ändern, ohne die Option Sicherheitsoptionen aufzurufen.
Schritt 1. Auf dem entfernten Computer suchen Sie cmd in der Suchleiste auf der Taskleiste. Klicken Sie mit der rechten Maustaste auf Eingabeaufforderung und wählen Sie Als Administrator ausführen.
Schritt 2. Geben Sie den Befehl net user + Benutzername + Ihr neues Passwort ein und drücken Sie Enter, um das Passwort des entfernten Computers zu ändern. Wenn mein Benutzername zum Beispiel Administrator ist und das neue Passwort, das ich setzen möchte, 123 lautet, muss ich den Befehl net user administrator a1/12 eingeben.
Wenn Sie das Passwort nicht auf dem Bildschirm der Eingabeaufforderung sehen möchten, können Sie das Passwort ändern, ohne dass das neue Passwort auf dem Bildschirm angezeigt wird. Führen Sie dazu den Befehl net user administor * aus und geben Sie das neue Passwort zweimal ein.
Hinweis: Diese in Weg 4 aufgeführten Schritte gelten für Windows 11/10/8.1/8/7. Um das Passwort in einer Remotedesktopsitzung auf Windows Server 2012/2016/2019/2022 zu ändern, kann der Prozess etwas anders sein.
Eine fortschrittliche Alternative zu RDP: Bequeme Verwaltung von Remote-Computern
Es ist eine einfache Aufgabe, wenn Sie auf Remote Desktop Passwort ändern möchten, selbst wenn Strg+Alt+Entf nicht funktioniert. Wenn Sie jedoch einen entfernten Computer bequemer und einfacher zugreifen und verwalten möchten, wird dringend empfohlen, AnyViewer zu verwenden, aufgrund der unten aufgeführten Funktionen.
It’s an easy task to change password on a remote desktop session even if Ctrl+Alt+Del isn’t working. But if you want to access and manage a remote computer more conveniently and easier, it’s strongly recommended to use AnyViewer because of what is listed below.
❤Angeboten werden wesentliche Tastenkürzel: Tastenkombinationen wie Strg+Alt+Entf, Sperren, Task-Manager usw. sind in einer Remotesitzung verfügbar.
❤ Weniger netzwerkbegrenzt: Um die Remotedesktopverbindung für den Zugriff auf einen PC aus einem anderen Netzwerk zu verwenden, müssen Sie Portweiterleitung durchführen oder ein VPN einrichten. AnyViewer ermöglicht Ihnen den Zugriff auf einen Computer im selben Netzwerk oder in einem anderen Netzwerk ohne zusätzliche Konfiguration.
❤ Hohe Sicherheit: Der gesamte Prozess ist durch ECC verschlüsselt, um Datenlecks und Hackerangriffe während der Verwendung von Remotedesktopsoftware zu verhindern.
Während der Remotesitzung können Sie viele andere Vorgänge ausführen, wie z.B. Dateien zwischen den verbundenen Computern übertragen oder die Auflösung des Hostcomputers ändern. Laden Sie die kostenlose Alternative zu RDP herunter und sehen Sie, wie Sie sie verwenden können, um in einer Remotesitzung ein Passwort zu ändern.
Schritt 1. Installieren und starten Sie AnyViewer auf dem Quell- und dem Zielcomputer. Melden Sie sich dann für ein AnyViewer-Konto an.
Schritt 2. Melden Sie sich auf den beiden Computern mit dem Konto an. Der PC wird automatisch dem Konto zugewiesen, nachdem Sie sich angemeldet haben.
Schritt 3. Klicken Sie dann auf Gerät und finden Sie den entfernten PC, auf den Sie zugreifen möchten. Klicken Sie auf Ein-Klick-Kontrolle, um einen Ein-Klick-Fernzugriff auf den entfernten PC zu erhalten.
▶ Hinweis: Um auf den entfernten Computer im Privatmodus zuzugreifen (der Bildschirm des entfernten PCs wird schwarz, und die Tastatur & Maus des entfernten PCs werden deaktiviert), müssen Sie auf einen erweiterten Plan upgraden. Dann können Sie mehr Geräte Ihrem Konto zuweisen und hochwertige Bilder genießen.
Schritt 4. Nun sind Sie in der Remotesitzung. Klicken Sie auf die Option Betrieb und dann auf die Option Strg + Alt + Entf, um das Sicherheitsoptionsfenster aufzurufen und das Passwort des entfernten Computers zu ändern.
Fassen wir zusammen
Um Remote Desktop Passwort zu ändern, können Sie End verwenden, um Entf zu ersetzen, die Bildschirmtastatur, VBS-Skript, Shell, PowerShell usw. Wählen Sie einfach die Methode, die Ihnen gefällt. Wenn Sie den entfernten Computer effektiver verwalten möchten, können Sie zur herausragenden Remotedesktopsoftware AnyViewer wechseln. Wenn Sie einen PC vom Handy aus steuern möchten, können Sie die mobile Edition von AnyViewer verwenden.

