Wie kann man über CMD auf anderen PC zugreifen [2 Methoden]
In diesem Beitrag werden hauptsächlich zwei Möglichkeiten vorgestellt, wie Sie über cmd auf anderen PC zugreifen können. Sie können PsExec verwenden, um einen entfernten Computer mit Befehlen zu steuern, oder Sie können die Eingabeaufforderung verwenden, um den Windows-Remotedesktop aufzurufen, um einen anderen Computer aus der Ferne zu steuern.
Kann ich über CMD auf anderen PC zugreifen? Falls dies möglich ist, wie führe ich es durch?“
- Frage von Spiceworks
Wie kann ich mithilfe CMD auf anderen Rechner zugreifen?
CMD, eine Abkürzung für die Eingabeaufforderung (Command Prompt), ist ein Befehlszeileninterpreter, der auf nahezu allen Windows-Betriebssystemen läuft und eingegebene Befehle ausführt. Die meisten dieser Befehle verwenden Skripte und Stapeldateien, um Aufgaben zu automatisieren, erweiterte Verwaltungsfunktionen durchzuführen und spezifische Windows-Probleme zu lösen.
Wie übernehme ich mit CMD auf Windows 10 und 11 die Kontrolle über einen anderen Computer? Hier haben wir zwei Möglichkeiten sortiert. Sie können PsExec verwenden, um einen Remote-Computer mit Befehlen zu steuern, oder Sie können die Eingabeaufforderung verwenden, um die Windows Remote Desktop aufzurufen, um einen anderen Computer fernzusteuern.
Methode 1. PsExec verwenden, um Befehle remote auszuführen
Die Verwendung von PsExec mit CMD, um einen anderen Computer fernzusteuern, ist relativ kompliziert. Die Schritte sind in vier Teile unterteilt, von denen die ersten drei Teile Einrichtungsschritte sind:
- Aktivieren Sie die Datei- und Druckerfreigabe
- Aktivieren Sie die administrative Freigabe ($admin) auf dem Remote-Host
- Erhalten Sie die Details des Remote-Hosts
- Verwenden Sie PsExec mit CMD, um einen anderen Computer remote zu steuern
Teil 1. Aktivieren Sie die Datei- und Druckerfreigabe
Die Datei- und Druckerfreigabe sollte sowohl auf dem lokalen als auch auf dem Remote-Host aktiviert sein.
Schritt 1. Navigieren Sie hierhin: Start > Einstellungen > Netzwerk & Internet. Finden und klicken Sie auf Netzwerk- und Freigabecenter.
Schritt 2. Klicken Sie auf die Option Erweiterte Freigabeeinstellungen ändern.
Schritt 3. Wählen Sie die Option Datei- und Druckerfreigabe aktivieren und speichern Sie die Änderungen.
Teil 2. Aktivieren Sie die administrative Freigabe ($admin) auf dem Remote-Host
Der Remote-Computer sollte auch seine administrative Freigabe ($admin) aktiviert und richtig eingerichtet haben.
Schritt 1. Drücken Sie auf dem Remote-Host die Tastenkombination Win + R, geben Sie dann „lusrmgr.msc“ ein und klicken Sie auf OK.
Schritt 2. Klicken Sie auf Benutzer. Finden Sie den Administrator und klicken Sie mit der rechten Maustaste darauf, wählen Sie dann Eigenschaften.
Schritt 3. Deaktivieren Sie die Option Konto ist deaktiviert und klicken Sie auf OK.
Teil 3. Erhalten Sie die Details des Remote-Hosts
Die IP-Adresse und der Benutzername des Remote-Hosts werden ebenfalls für die Fernsteuerung benötigt.
Schritt 1. Suchen Sie auf dem Remote-Host in der Suchleiste nach der Eingabeaufforderung und klicken Sie dann mit der rechten Maustaste darauf und wählen Sie Als Administrator ausführen.
Schritt 2. Geben Sie „ipconfig“ ein und drücken Sie Enter. Nun sehen Sie eine Gruppe von IP-Adressen, wobei die IPv4-Adresse diejenige ist, die Sie benötigen.
Schritt 3. Geben Sie dann „query user“ ein, um den Benutzernamen zu erhalten.
Hinweis: Sie benötigen die IP-Adresse und den Benutzernamen des Remote-Hosts auch in Methode 2.
Teil 4: Verwenden Sie PsExec mit CMD, um einen anderen Computer fernzusteuern
Nachdem Sie den Einrichtungsprozess abgeschlossen haben, können Sie jetzt PsExec verwenden.
Schritt 1. Laden Sie PsExec auf den Computer herunter, auf dem die Remote-Befehle ausgeführt werden sollen.
Schritt 2. Klicken Sie mit der rechten Maustaste auf die heruntergeladene ZIP-Datei und wählen Sie Alle extrahieren.
Schritt 3. Öffnen Sie den Ordner, in dem sich die extrahierte Datei befindet. Geben Sie „cmd“ in das Suchfeld ein und drücken Sie Enter.
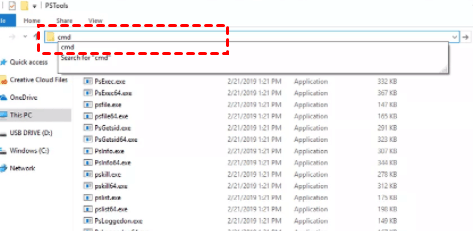
Schritt 4. Nun wird die Eingabeaufforderung in diesem Ordner geöffnet. Sie können jetzt Befehle über PsExec ausführen.
Schritt 5. Das nächste, was Sie wissen müssen, ist die Syntax von PsExec, um wirksame Befehle auszuführen. Sie müssen die PsExec-Befehle in folgender Form eingeben:
psexec [\computer[,computer2[,...] | @file]][-u Benutzername [-p Kennwort][-n s][-r Dienstname][-h][-l][-s|-e][-x][-i [Sitzung]][-c ausführbar [-f|-v]][-w Verzeichnis][-d][-][-a n,n,...] cmd [Argumente]
Wir werden ein Beispiel verwenden, um Ihnen dies besser verständlich zu machen. Um den Befehl „ipconfig“ auf einem Remote-System mit der IP-Adresse 192.168.122.66, dem Benutzernamen „Administrator“ und dem Kennwort „123456Ww“ auszuführen, öffnen Sie eine PsExec-CMD-Konsole und geben Sie Folgendes ein:
$ psexec \192.168.122.66 -u Administrator -p 123456Ww ipconfig
Methode 2. Öffnen Sie Remote Desktop, um den Computer mit CMD fernzusteuern
Wie können Sie über CMD auf anderen PC zugreifen? Sie können die Eingabeaufforderung verwenden, um die Windows Remote Desktop aufzurufen, um einen anderen Computer fernzusteuern. Stellen Sie jedoch vorher sicher, dass Sie ordnungsgemäß die Windows Remote Desktop eingerichtet haben.
Schritt 1. Öffnen Sie die Eingabeaufforderung und geben Sie „mstsc“ ein und drücken Sie Enter, um die Windows Remote Desktop aufzurufen.
Schritt 2. Geben Sie den Computer- und Benutzernamen des Remote-Computers ein, um ihn fernzusteuern.
Hinweis: Sie können auch am Ende des Befehls zusätzliche Begriffe hinzufügen, um direkt zum Anmeldebildschirm von Remote Desktop Connection zu gelangen. Geben Sie den folgenden Befehl ein:
mstsc /console /v:COMPUTERNAME
Der COMPUTERNAME hier ist der tatsächliche Computername des Remote-Computers. Zum Beispiel ist der Computername des Remote-Computers, auf den ich mich einloggen möchte, Vivian PC.
AnyViewer: Eine einfachere Möglichkeit, einen anderen Computer zu steuern
Wenn Sie per CMD auf anderen PC zugreifen möchten, das manchmal sehr umständlich sein. Wenn Sie eine einfachere Möglichkeit suchen, einen anderen Computer zu steuern, können Sie AnyViewer verwenden, eine kostenlose Remote-Access-Software für verschiedene Windows-Versionen, einschließlich Windows 10 und 11. Sobald Sie es heruntergeladen haben, gibt es eine Desktop-Verknüpfung. Sie können sofort mit nur einem einfachen Klick eine Verbindung zu einem anderen Computer herstellen. Klicken Sie auf den Button, um es herunterzuladen, und sehen wir uns an, wie man es benutzt.
Schritt 1. Installieren und starten Sie AnyViewer auf beiden Computern. Gehen Sie zu Anmelden und klicken Sie dann auf Registrieren. (Wenn Sie sich bereits auf der offiziellen Website registriert haben, können Sie sich direkt anmelden.)
Schritt 2. Füllen Sie die Anmeldedaten aus, um ein AnyViewer-Konto zu erstellen. Sie sehen dann, dass Sie sich erfolgreich bei AnyViewer angemeldet haben. Ihr Gerät wird automatisch dem Konto zugewiesen und in der Liste Meine Geräte aufgeführt.
Schritt 3. Melden Sie sich auf einem anderen Gerät mit demselben AnyViewer-Konto an. Auf Ihrem lokalen Gerät gehen Sie zu Gerät, klicken Sie auf den Remote-Computer, und dann können Sie eine direkte Verbindung herstellen, indem Sie auf Ein-Klick-Kontrolle klicken.
- ✍ Anmerkungen:
- ✔ Sie können auch auf einen Remote-Computer zugreifen, indem Sie eine Fernsteuerung senden und auf die Zugriffsgenehmigung warten, wenn Sie schnelle Remote-Unterstützung für Ihre Freunde oder Kunden bieten müssen.
- ✔ Um auf Windows-Computern von Mobiltelefonen aus zuzugreifen, müssen Sie AnyViewer aus dem App Store auf iOS-Geräten oder Google Play auf Android-Geräten herunterladen.
- ✔AnyViewer bietet auch erweiterte Pläne an, mit denen Sie mehr Computer für den Ein-Klick Zugriff und die Remote-Stromverwaltung zuweisen und weitere Funktionen nutzen können, darunter schneller Dateiübertragung und Zugriff im privaten Modus.
Fazit
Wie kann ich auf Windows 10 und 11 über CMD auf anderen PC zugreifen? Sie haben zwei Möglichkeiten. Erstens können Sie PsExec mit CMD verwenden, um einen anderen Computer fernzusteuern; zweitens können Sie die Eingabeaufforderung verwenden, um die Windows Remote Desktop aufzurufen, um einen anderen Computer fernzusteuern. Beide Möglichkeiten erfordern jedoch einen komplizierten Einrichtungsprozess, der für Computer-Neulinge nicht sehr benutzerfreundlich ist.
Daher geben wir Ihnen eine dritte Möglichkeit. Sie können AnyViewer verwenden, die einfache und kostenlose Remote-Access-Software. Sie können sie schnell über die Desktop-Verknüpfung öffnen. Dann können Sie mit wenigen, einfachen Einrichtungsschritten die Kontrolle über einen anderen Computer übernehmen.

