Tutorial: So aktivieren Sie den RDP-Dateiübertragung Port
Dieser Beitrag ist ein Tutorial zum Aktivieren des RDP-Dateiübertragung Ports. Um eine Dateiübertragung über RDP zu erreichen, können Sie die Dateien direkt kopieren und einfügen oder die Funktion „Verschieben nach“ verwenden.
Was ist der RDP-Dateiübertragung Port?
Ich habe die Remote Desktop-Funktion aktiviert, um mich mit einem anderen PC zu verbinden. Jetzt möchte ich sie verwenden, um Dateien zu übertragen. Welcher ist der RDP-Dateiübertragung Port?“
- Frage eines Benutzers
Wenn Sie eine lokale Datei kopieren und sie über eine RDP-Sitzung auf einem Remote-Computer einfügen, erfolgt der Austausch der Zwischenablage über das standardmäßige RDP-Protokoll. RDP erfordert, dass der TCP-Port 3389 geöffnet ist, daher wird auch die RDP-Dateiübertragung über den Port 3389 getunnelt.
So übertragen Sie Dateien über RDP
Es gibt zwei Möglichkeiten, Dateiübertragung über RDP-Port zu durchführen. Stellen Sie sicher, dass Sie RDP vor den Operationen aktiviert haben.
Vorbereitung: Eine Remote-Verbindung zwischen den PCs herstellen
Zerst müssen Sie eine Remote-Verbindung herstellen, bevor Sie Dateien übertragen können.
Schritt 1. Drücken Sie auf dem Client-Computer Win + R, um das Dialogfeld Ausführen zu öffnen, geben Sie mstsc ein und klicken Sie dann auf OK.
Schritt 2. Klicken Sie auf Optionen anzeigen und wählen Sie Lokale Ressourcen, und klicken Sie dann auf die Schaltfläche Weitere im letzten Abschnitt. Stellen Sie außerdem sicher, dass die Zwischenablage-Option aktiviert ist (das Kopieren und Einfügen von Dateien schlägt fehl, wenn die RDP-Zwischenablage nicht funktioniert).
Schritt 3. Klicken Sie auf „+“ neben „Laufwerke“ und wählen Sie dann das Laufwerk aus, von dem aus Sie die Übertragung durchführen möchten, und klicken Sie dann auf „OK“.
Schritt 4. Gehen Sie zurück zur allgemeinen Oberfläche, geben Sie die IP-Adresse und den Benutzernamen des Host-PC ein und wählen Sie dann Verbinden.
Schritt 5. Wenn Sie das Popup-Fenster sehen, geben Sie das Passwort des Host-PC ein und klicken Sie auf OK.
Weg 1. Kopieren und Einfügen
Sie können Dateien oder Ordner direkt über den RDP-Dateiübertragungsport kopieren und einfügen, wenn sie kleiner als 2 GB sind. Beachten Sie, dass die Geschwindigkeit der RDP-Dateiübertragung recht langsam ist.
Schritt 1. Wenn die Verbindung hergestellt ist, sehen Sie die Dateien des Host-Computers.
Schritt 2. Verwenden Sie Strg + C, um die Dateien oder Ordner, die Sie auf den Desktop verschieben möchten, zu kopieren, und Strg + V, um die Dateien einzufügen.
Schritt 3. Wenn sich die Dateien oder Ordner auf dem Laufwerk befinden, gehen Sie zu „Dieser PC“, um sie zu finden, und drücken Sie dann Strg + C, um die Dateien zu kopieren, und Strg + V, um die Dateien auf den Client-Computer zu kopieren.
Weg 2. Verwenden der „Verschieben nach“-Funktion
Wenn Sie Dateien mit einer Größe von mehr als 2 GB übertragen müssen, wird die „Verschieben nach“-Funktion empfohlen.
Schritt 1. Klicken Sie auf Dieser Computer auf dem Desktop des Host-Computers, um die zuvor ausgewählten weitergeleiteten Laufwerke und Ordner zu finden.
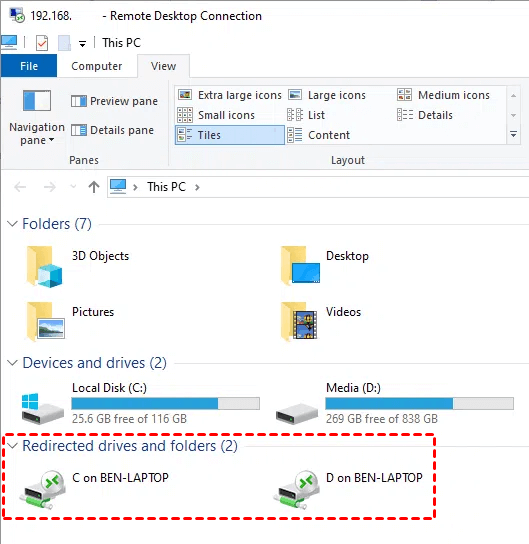
Schritt 2. Finden Sie das Laufwerk, auf dem sich die zu übertragenden Dateien befinden, und wählen Sie dann die Dateien aus, die Sie übertragen möchten. Gehen Sie zu Start > Verschieben nach > Ort auswählen und wählen Sie dann die weitergeleiteten Laufwerke des Clients aus, um die RDP-Dateiübertragung zwischen den Computern zu ermöglichen.
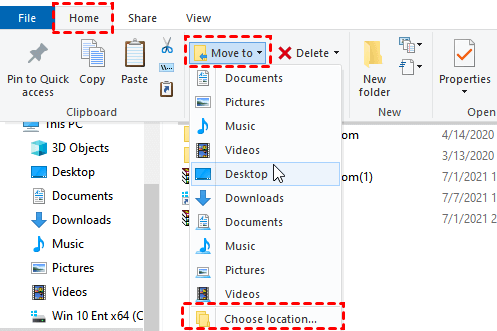
Bonus-Tipp: So deaktivieren Sie das Kopieren und Einfügen in RDP
Wenn Sie eine RDP-Verbindung zu jemandem haben, dem Sie nicht genug vertrauen, können Sie die Funktion „Kopieren und Einfügen“ über die Gruppenrichtlinie deaktivieren, um Ihre Daten zu schützen.
Schritt 1. Um die Gruppenrichtlinie zu öffnen, drücken Sie Win + R und geben Sie „gpedit.msc“ ein. Klicken Sie anschließend auf „OK“.
Schritt 2. Gehen Sie zu Computerkonfiguration > Administrative Vorlagen > Windows-Komponenten > Remotedesktopdienste > Remotedesktop-Host > Geräte- und Ressourcenweiterleitung.
Schritt 3. Doppelklicken Sie auf „Zwischenablageweiterleitung nicht zulassen“ und wählen Sie dann „Aktiviert“. Klicken Sie dann auf „OK“.
Schritt 4. Aktivieren Sie die folgenden Richtlinien auf ähnliche Weise wie oben.
- „Laufwerkweiterleitung nicht zulassen“ aktiviert
- „COM-Port-Weiterleitung nicht zulassen“ aktiviert
- „LPT-Port-Weiterleitung nicht zulassen“ aktiviert
AnyViewer: Einfachere Möglichkeit, Dateien zwischen PCs zu übertragen [schnell & sicher]
Ist es möglich, Dateien zwischen PCs schneller zu verschieben? Die Antwort lautet „JA“. Mit der professionellen Dateiübertragungsanwendung AnyViewer können Sie Daten zwischen PCs übertragen, ohne sich mit komplizierten Einstellungen herumschlagen zu müssen. Hier sind einige Vorteile von AnyViewer, um Ihnen die Software besser zu erklären.
- Einfach zu bedienen. Es verfügt über eine einfache Benutzeroberfläche und einfache Bedienung, um Dateien ohne Einschränkungen zu übertragen.
- Schnell. Die Dateiübertragungsgeschwindigkeit ist schnell. Beispielsweise dauert es nur etwa 20 Sekunden, um eine 2 GB ZIP-Datei zu übertragen, wenn sich beide Computer im selben LAN befinden.
- Kompatibel. Es unterstützt verschiedene Windows-Versionen, einschließlich Windows- und Windows Server-Betriebssysteme, während RDP keine Windows Home-Editionen unterstützt.
- Multifunktional. Neben der Dateiübertragung ermöglicht AnyViewer auch das Teilen des Bildschirms, die Fernverwaltung des Computers, die Kommunikation über den Chat in einer Remote-Sitzung usw.
- Sicher. Es ist durch Verschlüsselung mit elliptischer Kurve (ECC) geschützt und verhindert den Datenverlust während der gesamten Remote-Sitzung.
- Multisitzung. AnyViewer unterstützt mehrere Remote-Desktop-Verbindungen zu einem PC, während Sie für RDP mehr CALs kaufen müssen, um mehrere Verbindungen zu haben.
Laden Sie AnyViewer auf Ihren Geräten herunter, installieren Sie es und befolgen Sie die nächsten Schritte, um Dateien über AnyViewer zu übertragen.
Schritt 1. Auf dem Host-PC gehen Sie zur Anmeldeseite und klicken Sie dann auf Registrieren (melden Sie sich direkt an, wenn Sie sich bereits auf der offiziellen Website registriert haben).
Schritt 2. Geben Sie die Anmeldedaten ein.
Schritt 3. Wenn Sie sich erfolgreich bei AnyViewer angemeldet haben, werden Ihre Geräte automatisch dem Konto zugewiesen, bei dem Sie sich angemeldet haben.
Schritt 4. Auf dem Client-PC gehen Sie zur Geräte-Oberfläche, um das Zielsystem auszuwählen, mit dem Sie die Datei übertragen möchten, und klicken Sie dann auf „Dateiübertragung“.
Schritt 5. Jetzt sehen Sie ein Dialogfeld zur Dateiübertragung. Der Host-PC wird links im Dialogfeld angezeigt, während der Client-PC rechts im Dialogfeld angezeigt wird. Um die ausgewählten Dateien auf den Client-PC zu senden, klicken Sie nach der Auswahl der Dateien, die Sie senden möchten, auf den rechten Pfeil. Um Dateien auf den Host-PC zu übertragen, wählen Sie die Dateien aus und klicken Sie auf den linken Pfeil auf der gegenüberliegenden Seite.
Der Übertragungsstatus befindet sich unten im Dialogfeld. Klicken Sie mit der rechten Maustaste, um Aufgaben anzuhalten oder zu entfernen.
- Hinweise: Die Dateiübertragung in AnyViewer unterstützt für das kostenlose Konto eine einzelne Datei von weniger als 100 MB, und Sie können nicht mehr als 100 Dateien auf einmal übertragen. Aktualisieren Sie auf einen Professional- oder Enterprise-Plan, um größere Dateien zu übertragen. Dann haben Sie folgende Rechte:
- Übertragen Sie mehrere Dateien gleichzeitig. Weitere Details finden Sie auf der AnyViewer-Preiswebsite.
- Schnellere Dateiübertragungsgeschwindigkeit. Die Übertragungsgeschwindigkeit für ein kostenloses Konto beträgt 500 KB/s, für ein kostenpflichtiges Konto bis zu 10 MB/s.
- Weisen Sie mehr Geräte demselben Konto zu, um eine direkte Dateiübertragung zu ermöglichen.
- Verbinden Sie sich im privaten Modus mit entfernten Computern, um die Tastatur und Maus des Remote-Geräts zu deaktivieren und den Bildschirm vollständig zu verdunkeln.
Fazit
In diesem Beitrag wird erläutert, wie der RDP-Dateiübertragung Port aktiviert wird. Um Dateien über RDP zu übertragen, müssen Sie zunächst RDP auf Ihrem Computer aktivieren und die Firewall-Einstellungen ändern, um den lokalen Internetzugang zu ermöglichen. Wenn Sie RDP über das Internet verwenden möchten, müssen Sie eine Portweiterleitung einrichten, was ein komplizierter Prozess ist. Die herausragenden Nachteile sind jedoch, dass RDP keine Windows Home Editions unterstützt und die RDP-Dateiübertragungsgeschwindigkeit recht langsam ist. In diesem Fall könnte AnyViewer die ideale Option für Sie sein.

