Wie man: Dell Mobile Connect Dateien übertragen
In diesem Beitrag erfahren Sie, wie Sie Dell Mobile Connect zum Übertragen von Dateien verwenden können. Zuerst müssen Sie Dell Mobile Connect herunterladen, dann Ihr Telefon mit Ihrem PC verbinden und dann können Sie Dateien zwischen Ihren Geräten übertragen.
Können wir Dateien mit Dell Mobile Connect übertragen?
Ich bin Fotograf und habe viele Fotos auf meinem Dell Laptop gespeichert. Manchmal muss ich Dateien zwischen meinem Telefon und meinem Laptop übertragen. Mein Kollege und ich nutzen beide den Dell Laptop und er hat mir gesagt, dass es eine App namens Dell Mobile Connect gibt, mit der man das Telefon und den Dell Laptop verbinden kann, aber wir haben sie noch nie benutzt. Können wir Dateien mit Dell Mobile Connect übertragen?“
- Frage von einem Benutzer
Wie kann man Dateien mit Dell Mobile Connect übertragen?
Dell Mobile Connect ist ein Programm, mit dem Sie viele normale Smartphone-Funktionen direkt auf Ihrem PC nutzen können. Sie können Anrufe tätigen, Nachrichten senden und empfangen, jede mobile App auf dem PC verwenden usw., wenn Sie Ihr Handy erfolgreich mit Ihrem Laptop über Dell Mobile Connect verbinden. In diesem Beitrag erklären wir Ihnen, wie Sie mit Dell Mobile Connect Dateien übertragen können.
Teil 1. Vorbereitungsarbeiten: Verbinden Sie Ihr Handy mit Ihrem PC
Vor den Operationen stellen Sie sicher, dass sowohl Ihr Handy als auch Ihr Dell Laptop Dell Mobile Connect heruntergeladen haben und Bluetooth geöffnet ist.
Schritt 1. Gehen Sie auf Ihrem Dell Laptop zum Microsoft Store, um Dell Mobile Connect herunterzuladen, und starten Sie es dann.
Schritt 2: Wählen Sie Ihren Handytyp aus und klicken Sie auf Weiter.
Schritt 3. Suchen Sie im App Store auf Ihrem Handy nach der App oder scannen Sie den angegebenen Code, um die Dell Mobile Connect App herunterzuladen.
Schritt 4. Nach dem Herunterladen klicken Sie auf Installieren, um die Installation auf Ihrem Handy durchzuführen, und öffnen Sie sie dann.
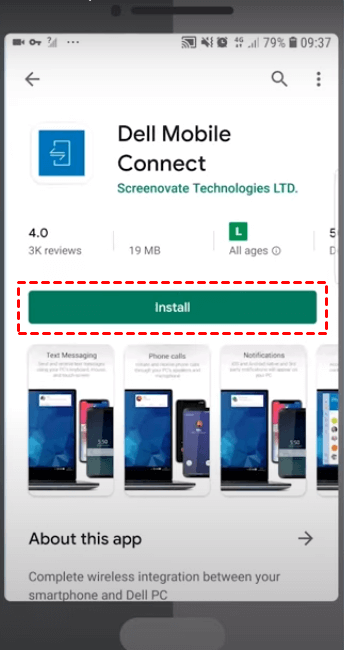
Schritt 5: Geben Sie den Code auf Ihrem Laptop ein (Schritt 3).
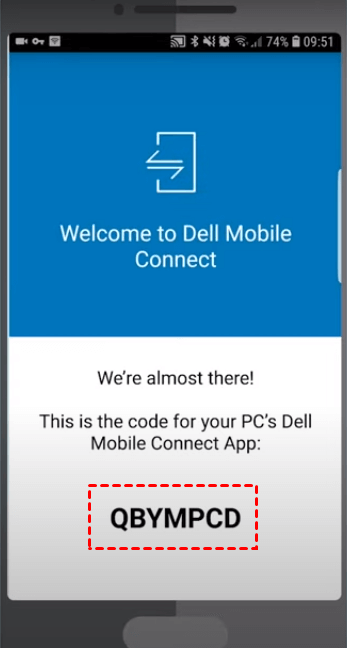
Schritt 6. Dann erscheint eine Bluetooth-Kopplungsanforderung. Klicken Sie auf OK, um eine Verbindung zu Ihrem Laptop herzustellen.
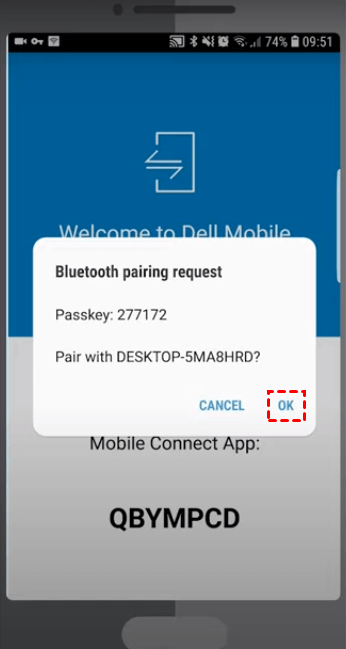
Schritt 7. Die Verbindung wurde erfolgreich hergestellt und Sie können die Steuerungsoberfläche auf Ihrem Laptop sehen.
Teil 2. Dateien über Dell Mobile Connect übertragen
Nach erfolgreicher Verbindung Ihres Handy mit Ihrem Dell Laptop folgen Sie nun den nächsten Schritten, um die Übertragung von Dateien über Dell Mobile Connect durchzuführen.
Dateien vom Handy auf den Dell Laptop übertragen
Wie überträgt man Dateien vom Handy auf den Dell Laptop? In diesem Abschnitt bieten wir Ihnen detaillierte Schritte, um diese Aufgabe zu erledigen.
Schritt 1. Klicken Sie auf Dateien im linken Bereich und wählen Sie dann je nach Bedarf Bilder oder Videos zum Übertragen aus.
Schritt 2. Fahren Sie mit der Maus über die bestimmte Datei, die Sie übertragen möchten, und klicken Sie dann auf Holen auf der Miniaturansicht.
Schritt 3. Doppelklicken Sie auf die Datei, um sie auf Ihrem Computer zu öffnen. Klicken Sie dann auf die drei Punkte in der oberen rechten Ecke und klicken Sie auf Speichern unter, um die Datei auf Ihrem Computer zu speichern.
Dateien vom Dell Laptop auf das Handy übertragen
Schritt 1. Wählen Sie Dateien im linken Bereich aus, klicken Sie auf die drei Punkte in der oberen rechten Ecke und wählen Sie dann Auf Handy kopieren.
Schritt 2. Wählen Sie die Zieldatei, die Sie übertragen möchten, im Browserfenster aus und klicken Sie dann auf Öffnen.
Bonus-Tipp: Wie man Dateien von Laptop zu Laptop überträgt
Neben dem Teilen von Fotos und Filmen zwischen Ihrem Handy und Ihrem Dell Laptop müssen Sie möglicherweise auch Dateien von einem Computer auf einen anderen übertragen, während Sie bei der Arbeit sind. In diesem Fall empfehlen wir die Verwendung von AnyViewer, einer Software von Drittanbietern, die folgende Vorteile bietet.
- Einfach zu bedienen. Es ermöglicht eine einfache Dateiübertragung ohne Einschränkungen. Sie können Dateien direkt von Laptop zu Laptop übertragen, wenn Sie sich mit demselben Konto angemeldet haben.
- Schnell. Es hat eine hohe Geschwindigkeit bei der Dateiübertragung, um Ihre Arbeitseffizienz zu verbessern und Zeit zu sparen. Es dauert nur etwa 20 Sekunden, um eine 2 GB Zip-Datei vom lokalen auf den Remote-Computer zu übertragen.
- Kompatibel. Es unterstützt verschiedene Windows-Versionen, einschließlich Windows OS und Windows Server OS.
- Benutzerfreundlich. Es bietet eine Chat-Box für Textkommunikation und sperrt während der Verbindung nicht den Host-PC.
- Vielseitig. Neben der Dateiübertragung können Sie AnyViewer auch nutzen, um unbeaufsichtigten Remotezugriff auf Desktops, Laptops oder Server ohne komplizierte Einstellungen zu erhalten. So können Sie den Bildschirm teilen, PC-Spiele spielen oder Ihren Computer remote verwalten, wann immer Sie möchten.
Schritt 1. Gehen Sie auf dem Clientcomputer zu Anmelden im linken Bereich und klicken Sie dann auf Registrieren (Sie können sich direkt anmelden, wenn Sie bereits registriert sind).
Schritt 2. Geben Sie die Anmeldedaten ein.
Schritt 3. Melden Sie sich auf anderen Geräten mit demselben Konto an. Dann können Sie die zugewiesenen Geräte sehen.
Schritt 4. Gehen Sie zur Geräteoberfläche, um das Zielgerät auszuwählen, auf das Sie Dateien übertragen möchten, und klicken Sie dann auf Dateiübertragung.
Schritt 5. Ein Dialogfeld zur Dateiübertragung zwischen den PCs steht nun zur Verfügung. Rechts im Feld befindet sich der Client-PC und links der Host-PC. Wählen Sie die Dateien aus und klicken Sie auf den Pfeil nach rechts, um sie auf den Client-PC zu übertragen. Wählen Sie die Dateien aus und klicken Sie dann auf den Pfeil nach links, um sie auf den Host-PC zu übertragen.
Sie können den Übertragungsstatus unten im Feld sehen. Klicken Sie mit der rechten Maustaste, um die Aufgaben anzuhalten oder zu entfernen.
- ✐ Hinweise:
- Eine einzelne Datei kleiner als 100 MB kann mit einem kostenlosen AnyViewer-Konto übertragen werden, und Sie dürfen gleichzeitig nur bis zu 100 Dateien übertragen. Um größere Dateien zu übertragen, wechseln Sie auf einen Professionellen oder Unternehmensplan. Dann haben Sie folgende Rechte:
- Übertragen Sie mehrere Dateien gleichzeitig.
- Schnellere Dateiübertragung. Die Übertragungsgeschwindigkeit für ein kostenloses Konto beträgt 500 KB/s, kann jedoch für ein kostenpflichtiges Konto 10 MB/s erreichen.
- Weisen Sie mehr Geräte demselben Konto zu, um direkt Dateien zu übertragen.
- Verbinden Sie sich im Privatsphäre-Modus mit dem Host-Computer, damit Sie die Tastatur und Maus des Remote-PCs blockieren und den Bildschirm schwarz machen können.
Fazit
Dieser Beitrag ist eine Anleitung zur Übertragung von Dateien mit Dell Mobile Connect. Zuerst müssen Sie Dell Mobile Connection sowohl auf Ihrem Dell Laptop als auch auf Ihrem Handy herunterladen und anschließend können Sie Bilder oder Videos über diese App übertragen, nachdem die Verbindung hergestellt wurde. Außerdem bieten wir Ihnen einen Bonus-Tipp zur Übertragung von Dateien zwischen PCs, der Ihnen bei Ihrer Arbeit hilfreich sein kann.

