iPhone Fernzugriff auf den PC [3 einfachsten Möglichkeiten]
Kann ich mit iPhone Fernzugriff auf PC? Natürlich! Hier stellen wir Ihnen drei Methoden vor, um das iPhone mit dem Computer zu verbinden.
Kann ich PC mit iPhone fernsteuern
Wenn ich geschäftlich in eine andere Stadt oder in ein anderes Land reise, muss ich immer eine große Anzahl von Dateien auf meinen Laptop herunterladen, um sie für den Fall vorzubereiten, dass es notwendig wird. Ich stelle jedoch gelegentlich fest, dass es schwierig und sperrig ist, meinen Laptop überallhin mitzunehmen. Ist es möglich, mit meinem iPhone Fernzugriff auf PC zu realisieren, sodass ich meinen Laptop nicht mehr mitnehmen muss?”
- Frage von Reddit
Smartphones entwickeln sich ständig weiter und verfügen heute über eine Vielzahl von Funktionen, von denen einige bestimmte Computeraufgaben nahtlos ersetzen können. Ein bemerkenswertes Beispiel ist die Möglichkeit, einen PC von einem iPhone aus fernzusteuern und so auf Windows-Computerdateien zuzugreifen und sogar Windows-Programme direkt auf dem iPhone auszuführen.
Wie kann ich mit meinem iPhone Fernzugriff auf PC?
Mit der Zunahme der Funktionen unserer Smartphones können sie mehr und mehr Computerfunktionen ersetzen, darunter auch die Fernsteuerung. Zum Beispiel können Sie von Ihrem iPhone aus auf Ihre Computerdateien zugreifen. Drei Methoden für den Fernzugriff auf den PC vom iPhone aus werden im Folgenden vorgestellt.
Methode 1. AnyViewer: Beste kostenlose Remote-Desktop-Software eines Drittanbieters [empfehlen]
Wenn es um kostenlose Remote-Desktop-Software geht, die die Fernsteuerung eines PCs von einem iPhone oder iPad aus ermöglicht, ist AnyViewer die erste Wahl. Seine nahtlose Funktionalität und benutzerfreundliche Oberfläche machen es zu einem idealen Werkzeug für den mühelosen Fernzugriff von Ihren iOS-Geräten auf Ihren PC. AnyViewer erweitert seine Möglichkeiten auch auf Android-Geräte. Das bedeutet, dass Android-Nutzer den gleichen Komfort und die gleiche Effizienz genießen können, wenn sie aus der Ferne auf ihren PC zugreifen.
Mit seinen Funktionen für mobile Geräte sorgt AnyViewer für ein nahtloses Remote-Desktop-Erlebnis. Hier sind einige seiner Funktionen:
- Unbeaufsichtigter Fernzugriff: Mit dieser leistungsstarken Funktion können Sie eine Verbindung zu Ihrem PC herstellen und ihn von Ihrem Mobilgerät aus steuern, selbst wenn er unbeaufsichtigt ist. Egal, ob Sie gerade nicht zu Hause oder im Büro sind, AnyViewer gibt Ihnen die Freiheit, aus der Ferne auf Ihren PC zuzugreifen, ohne dass jemand physisch am Computer anwesend sein muss.
- Energieverwaltung: Übernehmen Sie während der Remote-Sitzung die volle Kontrolle über die Energieoptionen Ihres Computers direkt von Ihrem Telefon aus. Mit einem einfachen Klick können Sie Ihren PC mühelos herunterfahren, neu starten oder sperren.
- Flexible Steuerungsmodi: Mit den zwei Steuerungsmodi von AnyViewer können Sie die Fernbedienung an Ihre Vorlieben anpassen. Im Mausmodus übernehmen Sie die Steuerung mit dem virtuellen Cursor, während der Touch-Modus eine intuitive Steuerung durch Tippen auf den Bildschirm Ihres Telefons ermöglicht.
- Bildschirm drehen: Passen Sie Ihr Fernsitzungsfenster an, indem Sie den Bildschirm horizontal drehen. Diese Funktion sorgt für eine perfekte Anpassung an die Ausrichtung Ihres Telefons oder Tablets und verbessert das gesamte Seherlebnis.
Lassen Sie uns herausfinden, wie man vom iPhone aus über AnyViewer auf einen PC zugreifen kann.
Teil 1. Fernzugriff auf einem Windows-Computer aktivieren
Schritt 1. Laden Sie AnyViewer herunter, installieren Sie es und starten Sie es auf Ihrem Windows-Computer.
Schritt 2. Gehen Sie zu Registrieren, und klicken Sie dann auf Anmelden. (Wenn Sie sich bereits auf der offiziellen Website registriert haben, können Sie sich direkt anmelden).
Schritt 3. Füllen Sie die Registrierungsinformationen aus.
Schritt 4. Sie sehen dann, dass Sie sich erfolgreich bei AnyViewer angemeldet haben. Ihr Gerät wird automatisch dem Konto zugewiesen, mit dem Sie sich angemeldet haben.
- ★Tipps: Für ein noch besseres Erlebnis sollten Sie ein Upgrade Ihres Kontos auf einen Professional- oder Enterprise-Plan in Betracht ziehen. Mit diesem Upgrade genießen Sie die folgenden Privilegien und Vorteile:
- Erhöhte Gerätezuweisung: Die Möglichkeit, eine größere Anzahl von Geräten demselben Konto für unbeaufsichtigten Fernzugriff zuzuweisen.
- Höhere Bildqualität: Sie können eine verbesserte Bildqualität genießen, um ein besseres Fernbedienungserlebnis zu haben.
- Privater Modus: Schalten Sie die Option zur Verbindung mit einem anderen Computer im Privatsphärenmodus frei. Mit dieser Funktion können Sie den Bildschirm des entfernten Computers verdunkeln und Maus- und Tastatureingaben blockieren, um eine private und sichere Verbindung zu gewährleisten.
- …
Teil 2. Unbeaufsichtigter Fernzugriff auf dem iPhone
Schritt 1. Laden Sie AnyViewer von iOS herunter und installieren Sie es auf Ihrem iPhone, dann öffnen Sie es. Melden Sie sich mit dem Konto an, mit dem Sie sich auf dem Windows-Computer angemeldet haben.
Schritt 2. Dann werden hier alle Geräte angezeigt, die bei demselben Konto angemeldet sind. Wählen Sie das Gerät, das Sie steuern möchten.
Schritt 3. Klicken Sie auf Ein-Klick-Steuerung, um unbeaufsichtigten Fernzugriff auf einen bestimmten Computer zu erhalten.
Schritt 4. Dann können Sie Ihr iPhone erfolgreich mit dem Windows-Computer verbinden. Es unterstützt sowohl vertikale und horizontale Bildschirme, können Sie frei wechseln.
Methode 2. Microsoft Remote Desktop: Das in Windows integrierte Remote-Desktop-Tool
RD Client, auch bekannt als Microsoft Remote Desktop Client oder Remote Desktop Client, ist eine von Microsoft entwickelte Softwareanwendung. Sie wurde entwickelt, um Benutzern den Fernzugriff auf und die Fernsteuerung von Windows-basierten Computern oder Servern von anderen Geräten aus zu ermöglichen, z. B. von Smartphones, Tablets oder Computern mit anderen Betriebssystemen.
Die Konfiguration des Fernzugriffs über den RD-Client über das Internet erfordert jedoch häufig die Konfiguration von Netzwerkeinstellungen, Firewall-Regeln und Portweiterleitung, was für Benutzer ohne technisches Fachwissen eine Herausforderung darstellen kann.
Hier stellen wir Ihnen vor, wie Sie vom iPhone aus über RD Client auf den PC zugreifen können, wenn sich die beiden Geräte im selben Netzwerk befinden.
Schritt 1. Laden Sie RD Client herunter und öffnen Sie es auf Ihrem iPhone.
Schritt 2. Klicken Sie auf das „+“ in der oberen rechten Ecke der Benutzeroberfläche und wählen Sie im Pop-up-Fenster PC hinzufügen (Add PC).
Schritt 3. Klicken Sie auf PC-Name.
Schritt 4. Wenn Sie häufig PC mit iPhone fernsteuern müssen, empfiehlt es sich, Benutzerkonto hinzufügen (Add User) zu wählen. Andernfalls können Sie Bei Bedarf fragen (Ask When Required) wählen.
Schritt 5. Kehren Sie zur Hauptschnittstelle zurück und klicken Sie auf das soeben erstellte IP-Adressensymbol, geben Sie den Benutzernamen und das Kennwort des kontrollierten Computers in das Pop-up-Fenster. Geben Sie Ihr Benutzerkonto ein und klicken Sie auf Weiter, um die Verbindung erfolgreich herzustellen.
Schritt 6. Dann können Sie den PC von Ihrem iPhone aus steuern.
Methode 3. Chrome Remote Desktop: Google-Erweiterung für Fernzugriff
Sie können Chrome Remote Desktop auch auf dem iPhone verwenden. Chrome Remote Desktop, ein Produkt von Google, bietet eine flexible Lösung für den Fernzugriff, die sowohl als Chrome-Browsererweiterung als auch als eigenständige App verfügbar ist. Dank der Kompatibilität mit iPhones und iPads können Sie von Ihren iOS-Geräten aus problemlos auf einen entfernten Computer zugreifen, was es zu einer zuverlässigen Wahl für den Fernzugriff über das Internet macht.
Teil 1. Chrome Remote Desktop auf dem PC einrichten
Schritt 1. Gehen Sie zur Chrome Remote Desktop Access-Schnittstelle, klicken Sie auf Akzeptieren & Installieren und folgen Sie den Anweisungen, um die Chrome Remote Desktop-Erweiterung hinzuzufügen.
Schritt 2. Kehren Sie zur Oberfläche von Remote Acecess zurück, geben Sie den Namen des Computers ein und klicken Sie auf Weiter.
Schritt 3. Wählen Sie eine PIN mit mindestens 6 Ziffern und geben Sie sie zweimal ein, um das Programm zu starten.
Teil 2. Chrome Remote Desktop auf dem iPhone für den Zugriff auf den PC verwenden
Schritt 1. Suchen Sie Chrome Remote Desktop im App Store und installieren Sie es.
Schritt 2. Öffnen Sie es und tippen Sie dann auf SIGN IN.
Schritt 3. Danach wählen Sie den PC, den Sie steuern möchten, geben den PIN-Code ein und wählen Verbinden.
Schritt 4. Jetzt ist die Verbindung erfolgreich hergestellt. Sie können den Remote-Desktop von Ihrem iPhone aus sehen und den PC mit Ihrem iPhone verwenden.
Bonus-Tipp: Fernzugriff auf das iPhone vom PC aus
AirDroid ist eine beliebte Lösung, mit der Benutzer ihren iPhone-Bildschirm von einem PC aus steuern können. Es bietet eine Vielzahl von Funktionen für die nahtlose Geräteverwaltung und den Fernzugriff zwischen iPhones und Computern. Mit AirDroid können Sie den Bildschirm Ihres iPhones auf Ihrem PC spiegeln, sodass Sie die Benutzeroberfläche, Apps und Dateien Ihres iPhones direkt von Ihrem Computer aus anzeigen und steuern können.
Hier sind die Schritte zur Steuerung Ihres iPhone-Bildschirms vom PC aus mit AirDroid.
Schritt 1. Um den Bildschirm deines iPhones von deinem PC aus zu steuern, musst du AirDroid sowohl auf deinem iPhone als auch auf deinem PC herunterladen und installieren. Die AirDroid-App für das iPhone finden Sie im App Store, und für Ihren PC können Sie die Software auf der offiziellen AirDroid-Website herunterladen.
Schritt 2. AirDroid Cast bietet drei Verbindungsmethoden für iPhone-Benutzer:
- Wireless
Starten Sie AirDroid Cast auf Ihrem iPhone und scannen Sie damit den QR-Code oder geben Sie den auf dem PC angezeigten Cast-Code ein. Dies ermöglicht den Zugriff sowohl von Ihrem iPhone als auch von Ihrem PC aus und ermöglicht die gemeinsame Nutzung des Bildschirms. Diese Option unterstützt auch Remote-Verbindungen und eignet sich somit für Fernzugriffsszenarien.
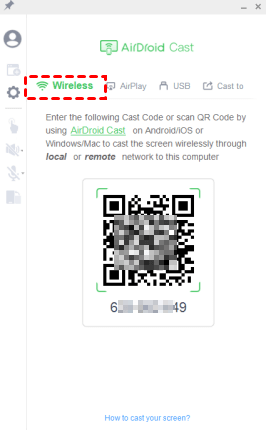
- USB cable
Schließen Sie Ihr iPhone mit einem USB-Kabel an Ihren Laptop oder PC an. Erlauben Sie in den Einstellungen Ihres Telefons den Zugriff auf den USB-Anschluss für die Erkennung. Öffnen Sie dann auf Ihrem PC das Programm AirDroid Cast und wählen Sie die Option "Kabel", um die Spiegelung über die USB-Verbindung zu starten.
- AirPlay
Nachdem Sie AirDroid Cast auf beiden Geräten installiert haben, stellen Sie sicher, dass sie mit demselben Wi-Fi-Netzwerk verbunden sind. Rufen Sie das Kontrollzentrum auf Ihrem iPhone auf und klicken Sie auf die Option "Screen Mirroring". Wählen Sie die Option "AirDroid Cast -XXX", um die Spiegelung des iPhone-Bildschirms auf dem PC zu starten.
Schritt 3. Sobald Sie den Verbindungsprozess abgeschlossen haben, können Sie mit der Spiegelung Ihres iPhone-Bildschirms auf Ihrem PC beginnen. Tippen Sie auf das Handsymbol auf der linken Seite des Bildschirms und folgen Sie den Anweisungen, um die ersten Einstellungen vorzunehmen. Sobald die Einrichtung abgeschlossen ist, können Sie Ihren iPhone-Bildschirm direkt von Ihrem PC aus steuern, was eine nahtlose Interaktion und verbesserte Produktivität ermöglicht.
Fazit
In diesem Beitrag werden hauptsächlich drei Methoden für den Fernzugriff auf den PC vom iPhone aus vorgestellt. Sie können die in iOS integrierte App „Dateien“ verwenden, oder Sie können den RD-Client auf Ihrem iPhone verwenden. Die letzte Option, die wir Ihnen anbieten, ist die Verwendung der kostenlosen Remote-Desktop-Software AnyViewer eines Drittanbieters, mit der Sie von Ihrem iPhone Fernzugriff auf PC können.

