Zugriff auf lokales Laufwerk von Remote Desktop unter Windows 10, 11
Wie kann ich Zugriff auf lokales Laufwerk von remote Desktop unter Windows 10, 11 herstellen. Wenn Sie mit der gleichen Frage konfrontiert sind, finden Sie in diesem Beitrag die Lösung.
Wie kann ich Zugriff auf lokales Laufwerk von Remote Desktop herstellen?
„Wie kann ich während einer Remote-Desktop-Sitzung auf meine Festplatten auf dem lokalen Computer zugreifen? Mein endgültiges Ziel ist es, Dateien zwischen dem lokalen Host und dem Remote-Computer zu übertragen. Haben Sie Vorschläge?“
Wie greife ich von Remote Desktop auf Windows 10, 11 auf lokale Laufwerke zu?
Der Zugriff auf lokales Laufwerk von Remote Desktop auf Windows 10, 11, ist einfach. Sie können auch lokale Festplattenlaufwerke, wie Festplattenlaufwerke, Diskettenlaufwerke und zugewiesene Netzwerklaufwerke, umleiten, um die Übertragung von Dateien zwischen dem lokalen Host und dem Remote-Computer zu ermöglichen. Schauen wir uns an, wie man auf lokale Laufwerke zugreift und sie in Remote Desktop mappen kann.
Schritt 1. Suchen Sie auf dem Büro-Laptop nach Remotedesktopverbindung in der Suchleiste und öffnen Sie es dann.
Schritt 2. Wechseln Sie auf der Hauptoberfläche von Remotedesktopverbindung vom Tab Allgemein zum Tab Lokale Ressourcen und klicken Sie in der Spalte Lokale Geräte und Ressourcen auf Weitere.
Schritt 3. Auf der Oberfläche Lokale Geräte und Ressourcen aktivieren Sie Laufwerke und klicken Sie auf OK. Sie können auch den Laufwerksbaum erweitern und bestimmte lokale Laufwerke auswählen, auf die Sie zugreifen möchten, z. B. den Zugriff auf das C-Laufwerk remote.
Laufwerke überprüfen
Schritt 4. Gehen Sie zurück zum Tab Allgemein. Geben Sie die IP-Adresse und den Benutzernamen in der Oberfläche von Remotedesktopverbindung ein, um eine Verbindung herzustellen.
Schritt 5. Sie können die Festplattenlaufwerke und Dateien für umgeleitete Festplattenlaufwerke im Windows Explorer anzeigen. Sie können auch die Dateien für jedes umgeleitete Festplattenlaufwerk im Arbeitsplatz anzeigen. In sowohl im Windows Explorer als auch im Arbeitsplatz sind die Laufwerke mit „Laufwerksbuchstabe auf terminal_server_client_name“ gekennzeichnet.
Schritt 6. Führen Sie innerhalb Ihrer RDP-Sitzung PowerShell aus und geben Sie den Befehl net use ein. Sie werden die umgeleiteten Laufwerke sehen.
Schritt 7. Geben Sie den Befehl net use \tsclient ein, um diese Laufwerke tatsächlich einem Netzlaufwerksbuchstaben zuzuordnen.
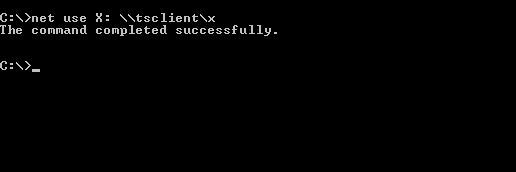
Schritt 8. Wenn Sie nun den Windows Explorer öffnen, sehen Sie ein richtiges Netzlaufwerk unter dem Abschnitt Netzwerkstandorte. Wenn Sie Dateien auf das umgeleitete Laufwerk auf dem Remote-Computer kopieren, finden Sie die Dateien im selben Laufwerk auf Ihrem lokalen Computer.
Laufwerk mappen
Bonus-Tipps: Einfacherer Zugriff auf lokale Laufwerke und Dateiübertragung zwischen Remote-Computern
Wir möchten Ihnen eine einfachere Möglichkeit zeigen, auf lokale Laufwerke von einem Remote-Desktop auf Windows 10, 11 zuzugreifen und Dateien zwischen zwei Computern zu übertragen. Dazu kann das kostenlose und schnelle Dateiübertragungstool AnyViewer 3.0 verwendet werden. Es bietet eine wesentlich höhere Übertragungsgeschwindigkeit im Vergleich zur langsamen Übertragungsgeschwindigkeit von Remote Desktop. Zum Beispiel dauert die Übertragung einer 2-GB-Zip-Datei vom lokalen auf den Remote-Computer nur etwa 20 Sekunden.
Schritt 1. Laden Sie AnyViewer 3.0 auf beiden Windows-Computern herunter, installieren Sie es und starten Sie es. Falls Ihre Version älter ist, aktualisieren Sie bitte zuerst.
Schritt 2. Auf dem lokalen Computer gehen Sie zum Anmelden und klicken dann auf Registrieren. (Wenn Sie sich bereits auf der offiziellen Website registriert haben, können Sie sich direkt anmelden.)
Schritt 3. Füllen Sie die Anmeldedaten aus.
Schritt 4. Nun sehen Sie, dass Sie sich erfolgreich bei AnyViewer angemeldet haben. Ihr Gerät wird automatisch dem Konto zugewiesen, bei dem Sie sich angemeldet haben. Vergessen Sie nicht, sich auch auf dem Remote-Computer mit demselben AnyViewer-Konto anzumelden.
Schritt 5. Wählen Sie Ihren Remote-Computer und klicken Sie auf Dateiübertragung, um auf alle Dateien auf den lokalen Laufwerken zuzugreifen.
Schritt 6. Daraufhin erscheint ein Dialogfeld Dateiübertragung. Hier werden alle Dateien auf dem lokalen Gerät und dem Remote-Gerät angezeigt.
Schritt 7. Klicken Sie auf die blauen Schaltflächen mit einem Pfeil, um Dateien zwischen dem lokalen Gerät und dem Remote-Gerät zu übertragen. Den Übertragungsstatus können Sie unten im Dialogfeld Dateiübertragung sehen. Mit einem Rechtsklick können Sie die Übertragung pausieren oder entfernen. Das Dialogfeld kann geschlossen werden, wenn die Übertragung abgeschlossen ist.
- ★Tipps:
- Die maximale Dateigröße, die für das kostenlose Konto übertragen werden kann, beträgt 100 MB, und die maximale Anzahl von Dateien, die gleichzeitig übertragen werden können, beträgt 100. Sie können Ihr Konto auch auf einen professionellen oder Unternehmensplan upgraden. Was kann ein professioneller oder Unternehmensplan Ihnen bieten:
- Schnellere Übertragungsgeschwindigkeit. Die Übertragungsgeschwindigkeit für ein kostenloses Konto beträgt 500 KB/s, für ein kostenpflichtiges Konto bis zu 10 MB/s.
- Höhere Anzahl von Dateien, die in Stapeln übertragen werden können.
- Größere Dateigröße, die übertragen werden kann.
- Mehr Geräte können demselben Konto für unbeaufsichtigten Remote-Zugriff zugewiesen werden.
- Mehr aktuell verbundene Geräte werden zur Verwaltung angezeigt.
- Verbindung im Privatsphäre-Modus zum Schutz der Privatsphäre.
Zusammenfassung
Dieser Beitrag zeigt primär, wie man Zugriff auf lokales Laufwerk von Remote Desktop herstellen kann. Detaillierte Schritte, wie man die lokalen Festplattenlaufwerke umleitet und dann Dateien zwischen dem lokalen Host und dem Remote-Computer überträgt, werden beschrieben. Neben RDP gibt es auch andere Dateiübertragungstools. Zum Beispiel AnyViewer, ein perfektes Dateiübertragungstool, das Ihnen bei einer schnelleren Übertragungsgeschwindigkeit helfen kann.

