[3 einfache Methoden] Zugriff auf anderen pc über internet
Dieses Tutorial zielt darauf ab, Zugriff auf anderen PC über Internet durchzuführen und sie bei der Auswahl der am besten geeigneten Fernsteuerungsmethode zu unterstützen.
Fernzugriff auf Rechner über Internet
Im Vergleich zur Fernsteuerung über LAN sind die Vorteile der Fernsteuerung des Computers über das Internet deutlicher erkennbar. Es löst perfekt verschiedene Probleme, egal wo Sie sich befinden.
- Fernzugriff, um E-Mails von einer falschen Adresse abzurufen.
- Fernzugriff auf wichtige Dateien.
- Fernzugriff, um sich bei Spielen anzumelden.
- Ferngesteuerte Aktualisierung von Windows-Systemen oder Software.
- Ferngesteuerter technischer Support für Familie oder Freunde.
Obwohl Zugriff auf anderen PC über Internet viele Vorteile bietet, kann nicht jeder sie erfolgreich nutzen! Für die meisten Anfänger ist es das Wichtigste, eine einfache und effektive Methode zu finden, um auf einen anderen PC übers Internet zuzugreifen.
In diesem Tutorial werden die drei am häufigsten verwendeten Methoden zur Fernsteuerung von Computern über das Internet aufgelistet und Benutzer werden angeleitet, die am besten geeignete Methode auszuwählen.
Drei einfache Möglichkeiten zur Fernsteuerung des PCs über das Internet
Wenn Sie den PC über das Internet fernsteuern möchten, haben Sie tatsächlich viele Möglichkeiten. Nicht nur Windows 10 RDP, sondern auch Drittanbieter-Software wie Chrome Remote Desktop und AnyViewer stehen zur Auswahl. Im Folgenden werden wir diese drei Methoden im Detail vorstellen.
Methode 1: Das integrierte Windows 10 RDP
Wenn sich die beiden Computer in einem LAN-Umfeld befinden, kann das integrierte Windows 10 RDP frei verwendet werden. Sie müssen lediglich die IP-Adresse und den Benutzernamen des Hostcomputers (des zu steuernden Computers) in den Clientcomputer (den steuernden Computer) eingeben, um die Fernsteuerung zu erreichen. Wenn sich die beiden Computer jedoch nicht im selben Netzwerkumfeld befinden, wird die Verwendung von RDP viel komplizierter. Dann ist eine Portweiterleitung erforderlich, um Fernzugriff auf Rechner über Internet zu realisieren.
Was ist Portweiterleitung?
Portweiterleitung ist eine Technik, die verwendet wird, um externen Geräten den Zugriff auf Computerdienste in privaten Netzwerken zu ermöglichen. Dies geschieht durch Zuordnen eines externen Ports zu einer internen IP-Adresse und einem Port. Daher müssen wir zur Implementierung der Portweiterleitung zunächst die statische IP-Adresse konfigurieren.
Wie bekomme ich eine statische IP-Adresse?
Schritt 1. Klicken Sie auf Start und dann auf Einstellungen. Suchen Sie Netzwerk & Internet und klicken Sie darauf.
Schritt 2. In der Netzwerk & Internet-Oberfläche finden Sie Erweiterte Netzwerkeinstellungen und klicken Sie darunter auf Adapteroptionen ändern.
Schritt 3. Klicken Sie mit der rechten Maustaste auf Ihr Netzwerk und wählen Sie Eigenschaften aus.
Schritt 4. Aktivieren Sie Internetprotokoll Version 4 (TCP/IPv4) und klicken Sie auf Eigenschaften.
Schritt 5: Aktivieren Sie im Register Allgemein die Option Folgende IP-Adresse verwenden, ändern Sie die IP-Adresse in eine gültige lokale IP-Adresse außerhalb des Bereichs des lokalen DHCP, setzen Sie die Subnetzmaske und das Standardgateway. Aktivieren Sie dann die Option Folgende DNS-Serveradressen verwenden, setzen Sie die entsprechende Adresse im Bevorzugter DNS-Server und klicken Sie auf OK.
Wie finde ich die öffentliche IP-Adresse?
Nach Abschluss der obigen Schritte bedeutet dies, dass Sie die statische IP-Adresse eingerichtet haben. Die statische IP kann jedoch nur im LAN-Umfeld verwendet werden. Wir müssen auch die externe IP-Adresse (die öffentliche IP-Adresse) erhalten, um den PC über das Internet fernzusteuern.
Öffnen Sie zunächst den Chrome-Browser, geben Sie „what is my IP“ in das Suchfeld ein und Sie sehen die öffentliche IP-Adresse (geben Sie Ihre öffentliche IP-Adresse nicht weiter, um Sicherheitsprobleme zu vermeiden).
Wie führe ich die Portweiterleitung durch?
Schritt 1. Drücken Sie Win + R, um das Dialogfeld „Ausführen“ aufzurufen. Geben Sie „cmd“ ein und drücken Sie OK. Geben Sie dann „ipconfig“ ein und drücken Sie Enter, um die IPv4-Adresse und das Standardgateway zu überprüfen.
Schritt 2. Geben Sie die Gerätegateway-Adresse in die Adressleiste des Browsers ein, geben Sie den korrekten Benutzernamen und das Passwort ein, um sich am Router anzumelden, bestätigen Sie, dass die Portweiterleitung aktiviert ist, und suchen Sie und klicken Sie auf Profil hinzufügen.
Schritt 3. Füllen Sie die entsprechenden Informationen aus, um einen neuen Port zu erstellen; Sie können sich an folgendem Beispiel orientieren:
- Dienstname: Füllen Sie beliebig aus
- Protokoll: TCP
- Externer Port: 3389
- Interner Port: 3389
- Interne IP-Adresse: Computer-IP-Adresse, z. B. 10.1.4.1
Wie realisiere ich Zugriff auf anderen PC über Internet über RDP?
Schritt 1. Suchen Sie im Suchfeld nach Remotedesktopverbindung. Und dann öffnen Sie es.
Schritt 2. Geben Sie die oben gefundene öffentliche IP-Adresse und den Benutzernamen in der Benutzeroberfläche von Remotedesktopverbindung ein, um eine Verbindung herzustellen.
Methode 2. Kostenlose Drittanbieter-Software Chrome Remote Desktop
Chrome Remote Desktop, eine Browsererweiterung von Google, ermöglicht es Ihnen, einen anderen Computer fernzusteuern oder von einem anderen Computer gesteuert zu werden, unabhängig vom Betriebssystem. Es ist vollständig plattformübergreifend und unterstützt iOS, OS X, Chrome OS, Android, Windows und Linux. Hier sind die ausführlichen Arbeitsschritte von Chrome Remote Desktop:
Vorbereitung:
- Verbinden Sie sowohl den Clientcomputer (den Steuercomputer) als auch den Hostcomputer (den gesteuerten Computer) mit dem Netzwerk.
- Laden Sie im Voraus den Chrome-Browser auf beiden Computern herunter und installieren Sie ihn, und registrieren und melden Sie sich bei demselben Google-Konto an.
Teil 1. Aktivieren Sie die Fernsteuerung auf dem Hostcomputer
Schritt 1. Öffnen Sie auf dem Hostcomputer die Chrome Remote Desktop Download-Seite. Klicken Sie zuerst auf Remote-Unterstürtzung und dann auf die blaue Schaltfläche Download.
Schritt 2. Nachdem Sie automatisch zum Chrome Web Store weitergeleitet wurden, klicken Sie auf Zu Chrome hinzufügen, um Chrome Remote Desktop herunterzuladen.
Schritt 3. Klicken Sie auf Erweiterung hinzufügen, um die Installation zu bestätigen.
Schritt 4. Kehren Sie dann zur vorherigen Seite zurück und klicken Sie anschließend auf Code generieren.
Schritt 5. Merken Sie sich den automatisch generierten Code. Hinweis: Der Code ist nur 5 Minuten lang gültig.
Teil 2. Starten Sie die Fernsteuerung auf dem Clientcomputer
Schritt 1. Auf dem Clientcomputer finden Sie auf der Remote-Unterstürtzung-Seite die Option Mit einem anderen Computer verbinden. Geben Sie den automatisch generierten Code des Hostcomputers ein. Klicken Sie dann auf Verbinden.
Schritt 2: Auf dem Hostcomputer wird ein Popup-Fenster angezeigt, das fragt, ob der Hostcomputer die Steuerung des Clientcomputers zulässt. Klicken Sie auf Teilen, um die Verbindung herzustellen.
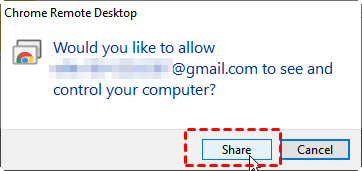
Chrome Remote Desktop ist relativ einfach in der Bedienung und kann sich an verschiedene Netzwerkumgebungen anpassen. Beide Geräte müssen jedoch mit dem Chrome-Browser ausgestattet sein, was für Benutzer anderer Browser umständlich sein kann. Darüber hinaus beschweren sich Benutzer darüber, dass sie häufig das Problem haben, dass Chrome Remote Desktop offline geht.
Methode 3. Kostenlose Drittanbieter-Software AnyViewer
AnyViewer ist eine sichere und schnelle Remote-Desktop-Software für Windows. Es unterstützt mehrere Windows-Versionen, einschließlich Windows Home Editions. Beim Remote-Zugriff müssen die IP-Adressen oder PC-Namen der Computer nicht gefunden werden. Solange die beiden Computer mit dem Internet verbunden sind, kann die Fernsteuerung über AnyViewer direkt erreicht werden.
Vorbereitung:
- Verbinden Sie den Clientcomputer (den Steuercomputer) und den Hostcomputer (den gesteuerten Computer) mit dem Internet (es spielt keine Rolle, ob sich die beiden Computer im selben Netzwerk befinden).
- Laden Sie AnyViewer auf dem Clientcomputer und dem Hostcomputer herunter und installieren Sie es.
Schritt 1. Laden Sie AnyViewer auf beiden Computern herunter, installieren Sie es und starten Sie es.
Schritt 2. Gehen Sie zu Anmelden und klicken Sie dann auf Registrieren. (Wenn Sie sich bereits auf der offiziellen Website registriert haben, können Sie sich direkt anmelden.)
Schritt 3. Füllen Sie die Anmeldedaten aus.
Schritt 4. Dann sehen Sie, dass Sie sich erfolgreich bei AnyViewer angemeldet haben. Ihr Gerät wird automatisch dem Konto zugewiesen, mit dem Sie sich angemeldet haben.
Schritt 5. Melden Sie sich auf beiden Geräten mit demselben AnyViewer-Konto an, dann können Sie durch Ein-Klick-Kontrolle den unbeaufsichtigten Fernzugriff erreichen.
- Hinweise:✎...
- Sie können Ihr Konto auch auf einen Professional- oder Enterprise-Plan aktualisieren, um weitere Rechte zu erhalten:
- Schnellere Dateiübertragungsgeschwindigkeit. Die Übertragungsgeschwindigkeit für ein kostenloses Konto beträgt 500 KB/s, für ein kostenpflichtiges Konto bis zu 10 MB/s.
- Erhöhung der Anzahl der gleichzeitig übertragenen Dateien.
- Größere Größe einer einzelnen Datei, die übertragen werden kann.
- Mehr Geräte können demselben Konto für unbeaufsichtigten Fernzugriff zugeordnet werden.
- Mehr aktuell verbundene Geräte werden zur Überprüfung des Verlaufs der Verbindungen angezeigt.
- Verbinden Sie im Privaten Modus, um die Privatsphäre zu schützen.
- Initiale gleichzeitige Verbindungen zu einem Computer mehr.
Fazit
Unter den drei Methoden zum Zugriff auf anderen PC über Internet ist Anyviewer der einfachste Weg, um einen PC fernzusteuern. RDP erfordert einen mühsamen Konfigurationsprozess. Chrome Remote Desktop erfordert von den Benutzern eine Registrierung eines Kontos. Im Vergleich dazu ist AnyViewer nicht nur einfach zu bedienen, sondern verfügt auch über viele praktische zusätzliche Funktionen. Es ist definitiv die beste Wahl für Anfänger!

