[6 Methoden]Zugriff auf Dateien auf remote Computer
Möchten Sie überall mit Ihren Dateien in Verbindung bleiben? Lesen Sie diesen Beitrag, um zu erfahren, wie Sie mithilfe von Schritt-für-Schritt-Anleitungen Zugriff auf Dateien auf remote Computer realisieren können.
Wie kann ich Zugriff auf Dateien auf remote Computer realisieren?
„Mein Job erfordert häufiges Reisen. Manchmal benötige ich jedoch eine wichtige Datei, die auf meinem Windows 10-Computer im Büro gespeichert ist. Es war wirklich umständlich, meine Kollegen zu bitten, meinen Computer zu öffnen und sie mir zu schicken. Deshalb frage ich mich, wie ich Fernzugriff auf Dateien vom Computer aus in Windows 10 realisieren kann.
- Frage von Reddit“
Zugriff auf Dateien auf Remote Computer: 6 Methoden, die Sie kennen sollten
Fernzugriff auf Dateien vom Computer aus ist eigentlich keine schwierige Aufgabe. Schauen wir uns nun die folgenden sechs Methoden an, wie Sie von überall und jederzeit auf Computerdateien zugreifen können.
✔ Methode 1: Fernzugriffssoftware
✔ Methode 2: VPNs
✔ Methode 3: Cloud-Speicherdienste
✔ Methode 4: Dedizierte NAS-Geräte
✔ Methode 5: Router mit USB-Anschluss
✔ Methode 6: FTP-Server
Methode 1. Fernzugriffssoftware
Es gibt zahlreiche kostenlose Fernzugriffssoftware, mit der Sie von großer Entfernung auf alle Computerdateien zugreifen und den Computer sogar bedienen können, als ob Sie davor sitzen würden. Einige Tools bieten sogar eine Dateiverwaltungsfunktion, die der effektiven Dateiübertragung zwischen zwei verbundenen Computern unterstützt. AnyViewer ist ein solches Fernzugriffstool. Laden Sie es jetzt kostenlos herunter und sehen Sie, wie Sie damit auf Dateien auf einem Remote-Computer zugreifen können.
Schritt 1. Installieren und starten Sie AnyViewer auf beiden Computern. Gehen Sie zum Anmelden und klicken Sie dann auf Registrieren, um ein AnyViewer-Konto zu erstellen (Wenn Sie sich bereits auf der offiziellen Website registriert haben, können Sie sich direkt anmelden).
Schritt 2. Melden Sie sich auf beiden Computern mit demselben Konto an. Ihr Gerät wird automatisch dem Konto zugewiesen und in der Liste „Meine Geräte“ angezeigt.
Schritt 3. Gehen Sie auf Ihrem lokalen Computer zu Gerät, klicken Sie auf den Remote-Computer und wählen Sie Ein-Klick-Kontrolle.
✍ Hinweis: Um im Privaten Modus eine Verbindung herzustellen, müssen Sie auf einen erweiterten Plan upgraden. Danach können Sie auch andere Rechte genießen, wie z.B. das Zuweisen von mehr Computern für den Ein-Klick-Fernzugriff ohne Anwesenheit, die Steuerung mehrerer Computer gleichzeitig von einem Computer aus, die Verwendung von hochwertigen Bildern usw.
Nun können Sie sofort auf den Remote-Computer von Ihrem lokalen Computer aus zugreifen. Sie können alle Dateien und Anwendungen auf dem Remote-Computer anzeigen. Doppelklicken Sie auf „Dieser PC“, um alle Laufwerke anzuzeigen, auf denen sich alle Dokumente befinden.
Wenn Sie Dateien zwischen dem lokalen Computer und dem Remote-Computer übertragen möchten, können Sie auf der Symbolleiste auf Dateien klicken und folgendes Fenster öffnen.
AnyViewer unterstützt auch den Zugriff auf Computer von mobilen Geräten aus. Die Schritte zum Zugriff auf Computerdateien vom Telefon aus sind ähnlich wie die oben genannten Schritte. Die Dateiübertragung über AnyViewer wird zwischen Windows und Windows unterstützt und nicht zwischen Windows und iOS/Android.
Methode 2. VPNs
Sie können auch einen VPN-Server installieren. Dann wird Ihr Computer als Mitglied Ihres lokalen Netzwerks erkannt und hat Zugriff auf alle lokalen Dateifreigaben. Dadurch können Sie auf freigegebene Windows-Dateien und andere Netzwerkspeichergeräte zugreifen, die normalerweise auf das lokale Netzwerk beschränkt sind. Sehen wir uns an, wie Sie auf Windows 10/11 ein VPN einrichten können.
Bevor Sie beginnen, beachten Sie Folgendes:
- Wenn es für die Arbeit ist, suchen Sie nach VPN-Einstellungen oder einer VPN-App auf der Intranet-Site Ihres Unternehmens oder wenden Sie sich an die Support-Person Ihres Unternehmens.
- Wenn es für den persönlichen Gebrauch ist, besuchen Sie die Website des VPN-Dienstes, bei dem Sie angemeldet sind, um zu sehen, ob dort die VPN-Verbindungseinstellungen veröffentlicht sind.
Schritt 1. Gehen Sie hierhin: Start > Einstellungen > Netzwerk und Internet > VPN. Klicken Sie auf „Eine VPN-Verbindung hinzufügen“.
Schritt 2. Geben Sie in „Eine VPN-Verbindung hinzufügen“ die folgenden Informationen ein, um ein VPN-Profil auf Ihrem PC zu erstellen. Klicken Sie dann auf „Speichern“.
Schritt 3. Wenn Sie ein VPN-Profil haben, sind Sie bereit, eine Verbindung herzustellen. Wählen Sie ganz rechts in der Taskleiste das Netzwerksymbol. Wählen Sie dann die VPN-Verbindung aus, die Sie verwenden möchten.
Methode 3. Cloud-Speicherdienste
Online-Backup-Dienste wie Google Drive, Dropbox und OneDrive ermöglichen es Ihnen, von jedem Gerät aus einfach auf Computerdateien zuzugreifen. Melden Sie sich einfach für ein kostenloses Konto an (fast alle Cloud-Dienste bieten 10-15 GB kostenlosen Speicherplatz) und laden Sie Ihre Dateien in Ihren Backup-Dienst hoch. Anschließend können Sie diese Dateien und Ordner remote anzeigen. Auf Ihr Konto kann über jeden Webbrowser oder über deren mobile App zugegriffen werden.
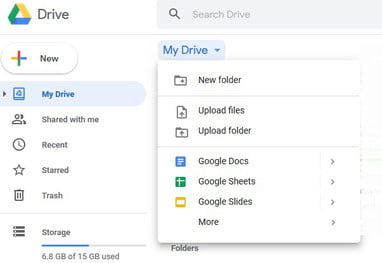
Methode 4. Dedizierte NAS-Geräte
Die Einrichtung von NAS (Network-Attached Storage)-Geräten ähnelt der Einrichtung Ihres persönlichen Cloud-Speichers. Betrachten Sie es als eine große externe Festplatte, die mit Ihrem Büronetzwerk verbunden ist. Sie speichern alle Ihre Dateien auf NAS und können über das Internet oder jedes Gerät in Ihrem Zuhause darauf zugreifen. Diese Strategie eignet sich hervorragend für Dateifreigaben und Backups über mehrere PCs. Sie können sogar Ihr NAS so konfigurieren, dass Sie über FTP und/oder Webbrowser auf Dateien zugreifen können, wenn Sie dies wünschen.
Einige NAS-Geräte haben diese Remote-Zugriffsfunktion standardmäßig nicht aktiviert, aber es ist einfach, einen Port weiterzuleiten, um seine Web-Schnittstelle über das Internet verfügbar zu machen. Dies ist jedoch keine sichere Methode, es sei denn, Sie wissen, wie man ein NAS ordnungsgemäß für den Internetzugriff konfiguriert.
Methode 5. Router mit USB-Anschluss
Einige Router verfügen über eine USB-Verbindung, mit der Sie eine USB-Festplatte anschließen können. Jeder Computer in Ihrem lokalen Netzwerk kann dann auf die USB-Festplatte zugreifen. Ihr Router kann Ihnen auch ermöglichen, angeschlossene Speichergeräte über das Internet freizugeben. Speichern Sie wichtige Dateien Ihres PCs auf einem Netzwerkspeichergerät und greifen Sie über das Internet darauf zu.
Methode 6. FTP-Server
FTP (File Transfer Protocol) ähnelt VPNs, da Sie es auf Ihrem Heimcomputer installieren und den Internetzugriff darauf aktivieren. Da FTP in der Regel unverschlüsselt ist, kann jeder Ihre Dateien während der Übertragung einfach überwachen und Ihre Passwörter fälschen. Dies ist jedoch möglicherweise nicht sehr sicher, da Sie Ihren FTP-Server dem Internet aussetzen müssten.
Um dies zu umgehen, können Sie SFTP verwenden, das die Internetverbindung verschlüsselt. Um jedoch eine SFTP-Verbindung herzustellen, müssen Sie zuerst selbstsignierte Zertifikate generieren. Für Neulinge kann der Prozess etwas kompliziert und schwierig sein.
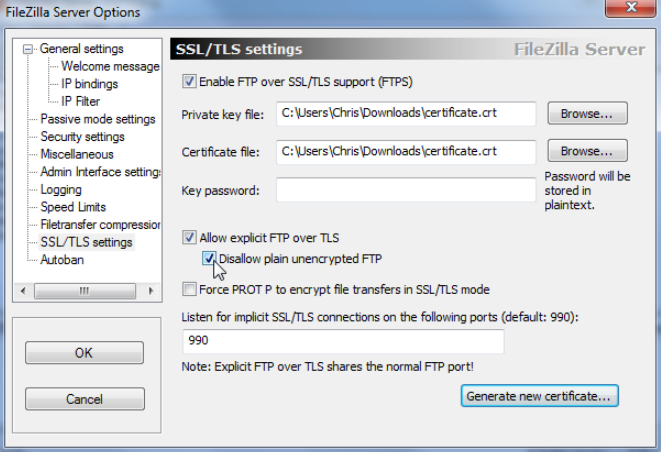
Fazit
In diesem Beitrag wurden sechs Optionen vorgestellt, um Zugriff auf Dateien auf remote Computer zu realisieren. Wir empfehlen jedoch die erste Methode, die kostenlose Fernzugriffssoftware AnyViewer. Sie bietet den Vorteil, kostenlos, einfach und bequem im Vergleich zu anderen Methoden zu sein. AnyViewer ist die beste Lösung, wenn Sie ein Computer-Neuling sind und auf Dateien auf einem Remote-Computer zugreifen müssen.

