Schrittweise Anleitung: Mit RDP Dateien übertragen
Versuchen Sie, Ordner und Dateien zwischen Computern zu übertragen? In diesem Beitrag finden Sie eine schrittweise Anleitung zur Freigabe von Remote Desktop-Ordnern. Wenn Sie interessiert sind, lesen Sie weiter!
Wie kann ich mit RDP Dateien übertragen order zugreifen?
„Wie greife ich auf freigegebene Ordner auf einem entfernten Computer zu, wenn ich mich mit Windows Remotedesktopverbindung verbinde?“
-Frage von Reddit
Wie kann man mit RDP Dateien übertragen? [2 Möglichkeiten]
In der Regel gibt es zwei Möglichkeiten, Ordner mit Windows Remotedesktop zu übertragen. Die erste ist die Umleitung von Laufwerken und Ordnern, und die zweite ist das direkte Kopieren und Einfügen von Ordnern. Bevor Sie einen Ordner in der Remotedesktopverbindung freigeben können, sind einige Vorbereitungen erforderlich.
Teil 1. Einrichten der Remotedesktopverbindung-Freigabe von Ordnern
Bevor Sie freigegebene Ordner mit Microsoft Remotedesktopverbindung nutzen können, müssen Sie drei Dinge tun: Überprüfen, ob der Remotezugriff aktiviert ist, die IP-Adresse und den PC-Namen für den Remotezugriff erhalten und die Remotedesktopverbindung-Einstellungen zur Freigabe von Ordnern konfigurieren.
Schritt 1. Drücken Sie Win + R, um das Ausführen-Fenster aufzurufen. Geben Sie dann sysdm.cpl ein und klicken Sie auf OK, um die Systemeigenschaften zu öffnen.
Schritt 2. Überprüfen Sie, ob Remoteverbindung mit diesem Computer zulassen aktiviert ist.
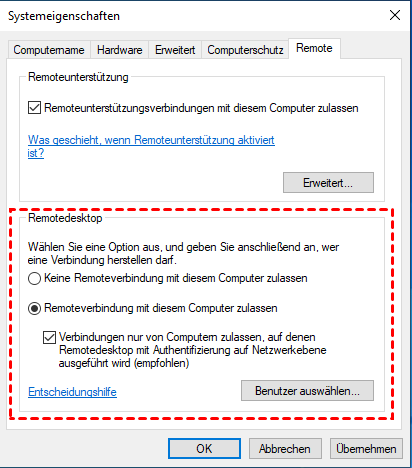
Schritt 3. Rufen Sie erneut das Ausführen-Fenster auf. Geben Sie cmd ein und klicken Sie auf OK.
![]()
Schritt 4. Geben Sie dann ipconfig ein und drücken Sie die Eingabetaste, um die IP-Adresse zu erhalten. Jetzt sehen Sie eine Gruppe von IP-Adressen, von denen die IPv4-Adresse diejenige ist, die Sie benötigen.
Schritt 5. Geben Sie dann query user ein, um den PC-Namen für die Remote Desktop zu erhalten.
Schritt 6. Geben Sie mstsc im Ausführen-Fenster ein, um die Remotedesktopverbindung zu starten.
Schritt 7. Klicken Sie auf Optionen anzeigen und wechseln Sie dann zum Tab Lokale Ressourcen und aktivieren Sie Zwischenablage. Klicken Sie dann auf Weitere.
Schritt 8. Überprüfen Sie im Fenster Lokale Geräte und Ressourcen Laufwerke. Klicken Sie auf OK, um die Einstellung abzuschließen.
Schritt 9. Gehen Sie zum Tab Allgemein, geben Sie die IP-Adresse und den PC-Namen des Remotecomputers ein und klicken Sie dann auf Verbinden.
Teil 2. Freigeben von Ordnern mit Windows Remotedesktopverbindung
Nun haben Sie erfolgreich eine Verbindung zur Remotedesktopverbindung hergestellt und können nun die Windows Remotedesktopverbindung zum Freigeben von Ordnern verwenden. Es gibt zwei Möglichkeiten. Bevor Sie beginnen, sollten Sie die Übertragungsgrenzen für Remote Desktop-Dateien beachten.
- ✍Größenbegrenzung. RDP ermöglicht das Kopieren und Einfügen von Dateien mit einer Größe von bis zu 2 GB von einem entfernten Desktop auf Ihren lokalen Computer. Für größere Dateien, die nicht kopiert und eingefügt werden können, müssen Sie die Laufwerkssynchronisierung aktivieren, um ein beliebiges Laufwerk von einem lokalen Computer auf einem entfernten Desktop zu nutzen.
- ✍Geschwindigkeitsbegrenzung. Die Dateiübertragung über RDP ist relativ langsam. Das RDP-Protokoll verwendet einen Großteil seiner Bandbreite für die Übertragung von Bildschirmdaten und Anweisungen. Es wurde ursprünglich nicht für die Dateiübertragung entwickelt. Dies ist der Hauptgrund, warum es langsam ist.
- ✍Netzwerkbegrenzung. Sie können die beiden Computer nicht direkt verbinden, wenn sie sich in unterschiedlichen Netzwerken befinden. Stattdessen müssen Sie Portweiterleitung oder VPN einrichten, um RDP zu nutzen und dann Dateien zu übertragen.
Methode 1. Freigabe von Ordnern auf freigegebenen Laufwerken
Schritt 1. Klicken Sie mit der rechten Maustaste auf das Startmenü > Datei-Explorer auf dem Remote-Desktop. Sie sollten alle freigegebenen Geräte im Abschnitt Umgeleitete Laufwerke und Ordner sehen.
Schritt 2. Ziehen Sie die Ordner nach Bedarf zwischen den Laufwerken.
Methode 2. Direktes Kopieren und Einfügen von Ordnern
Schritt 1. Wählen Sie auf dem Remote-Desktop mit der Maus den Ordner aus, den Sie auf Ihren lokalen Computer kopieren möchten, und drücken Sie Strg + C, um Dateien zu kopieren.
Schritt 2. Gehen Sie zu Ihrem lokalen Computer und drücken Sie Strg + V, um den kopierten Ordner einzufügen. So kopieren Sie Ordner vom Remote-Desktop auf den lokalen Desktop.
AnyViewer: Einfaches Freigeben von Ordnern zwischen Geräten
Es gibt eine einfachere Möglichkeit, Ordner zwischen Geräten freizugeben. Wie bei der Remotedesktopverbindung ist AnyViewer ein Remote-Dateiübertragungstool, mit dem Sie Dateien und Ordner von überall aus übertragen können. Die Unterschiede sind:
- AnyViewer erfordert keine komplizierten Konfigurationen. Es kann die Ordnerfreigabe direkt realisieren.
- AnyViewer kann auch verwendet werden, wenn die beiden Geräte nicht über WLAN oder LAN verbunden sind, während dies bei Remotedesktopverbindung nicht möglich ist.
Schritt 1. Laden Sie AnyViewer auf beiden Windows-Computern herunter, installieren Sie es und starten Sie es. Wenn Ihre Version niedriger ist, aktualisieren Sie sie bitte zuerst.
Schritt 2. Gehen Sie auf dem Steuerungscomputer zu Anmelden und klicken Sie dann auf Registrieren (Wenn Sie sich bereits auf der offiziellen Website registriert haben, können Sie sich direkt einloggen).
Schritt 3. Geben Sie die Registrierungsinformationen ein.
Schritt 4. Dann sehen Sie, dass Sie sich erfolgreich bei AnyViewer angemeldet haben. Ihr Gerät wird automatisch dem Konto zugeordnet, mit dem Sie sich angemeldet haben.
Schritt 5. Wählen Sie Ihren Zielcomputer aus und klicken Sie dann auf Dateiübertragung.
- Hinweis: ✎ … es wird empfohlen, Ihr Konto auf ein professionelles oder Unternehmenskonto zu aktualisieren, um Ordner in schnellerem Tempo und in größerem Umfang freizugeben.
Abschließende Worte
Dieser Beitrag gibt hauptsächlich eine schrittweise Anleitung, wie man mit RDP Dateien übertragen kann. Befolgen Sie die Schritte, um die Remotedesktopverbindung so zu konfigurieren, dass Dateien und Ordner freigegeben werden. Außerdem empfehlen wir Ihnen eine Alternative zur Dateiübertragung mit der Remotedesktopverbindung. Mit AnyViewer können Sie Dateien einfach zwischen Geräten freie greife ich auf einen freigegebenen Ordner in der Remotedesktopverbindung zu?

