Wie kann man von einem anderen PC auf Ordner im Netzwerk zugreifen unter Windows 10/11
In diesem Beitrag erfahren Sie, wie Sie von einem anderen PC auf Ordner im Netzwerk zugreifen können, und finden eine Lösung, wenn die Dateifreigabe nicht funktioniert.
Von einem anderen PC auf Ordner im Netzwerk zugreifen unter Windows 10
Ich habe zwei Computer (beide mit Windows 10) und beide Computer sind mit demselben Netzwerk verbunden. Ich möchte, dass beide auf die Dateien des anderen zugreifen können. Gibt es eine Möglichkeit, dies zu tun?“
- Frage von Reddit
Wie kann man von einem anderen PC auf Ordner im Netzwerk zugreifen unter Windows 10
Hier in diesem Abschnitt wird Ihnen gezeigt, wie Sie Dateien von einem anderen Computer im selben Netzwerk unter Windows 10 zugreifen können. Lesen Sie weiter!
Methode 1. Zugriff auf Dateien von einem anderen Computer im selben Netzwerk und über das Netzwerk
Unabhängig davon, ob sich die beiden Geräte im selben Netzwerk oder in verschiedenen Netzwerken befinden, können Sie problemlos die kostenlose Remote-Zugriffssoftware AnyViewer verwenden, um Dateien von einem anderen Computer unter Windows 10 und 11 zu öffnen.
Mit geringer Latenz und höheren Bildraten ermöglicht AnyViewer Ihnen ein flüssiges Bildschirmerlebnis und eine nahezu sofortige Reaktion, als ob Sie direkt vor dem Remote-Gerät sitzen würden, um Dateien und Programme abzurufen. Und es ist kompatibel mit verschiedenen Windows-Versionen wie Windows 11/10/8.1/8/7 und Windows Server 2022/2019/2016/2012 R2. Folgen Sie mir und erfahren Sie mehr über AnyViewer.
✍ Wichtig: Mit AnyViewer für iOS können Sie auch von Ihrem iPad oder iPhone aus auf einen Computer zugreifen.
Schritt 1. Laden Sie AnyViewer 3.0 oder höher auf beiden Windows-Computern herunter, installieren Sie es und starten Sie es. Wenn Ihre Version niedriger ist, aktualisieren Sie sie bitte zuerst.
Schritt 2. Gehen Sie auf dem Controller-Computer zu Anmelden und klicken Sie dann auf Registrieren (Wenn Sie sich bereits auf der offiziellen Website angemeldet haben, können Sie sich direkt anmelden).
Schritt 3. Geben Sie die Anmeldedaten ein.
Schritt 4. Dann sehen Sie, dass Sie sich erfolgreich bei AnyViewer angemeldet haben. Ihr Gerät wird automatisch dem Konto zugewiesen, bei dem Sie sich angemeldet haben.
Schritt 5. Wählen Sie Ihren Zielcomputer aus und klicken Sie dann auf Dateiübertragung.
Schritt 6. Dann wird ein Dialogfeld für die Dateiübertragung angezeigt. Sie können Dateien zwischen den Geräten frei übertragen, indem Sie die Pfeile nach Auswahl der Zieldateien anklicken. Sie können auch die Zieldatei doppelklicken, um die Übertragung zu erreichen.
- Anmerkungen: ✎ …
-
Neben einer schnelleren Dateiübertragungsgeschwindigkeit bietet ein professionelles oder Unternehmenskonto Folgendes:
- Es werden immer mehr Dateien gleichzeitig übertragen. Für ein kostenloses Konto können gleichzeitig 100 Dateien übertragen werden, für ein kostenpflichtiges Konto ist diese Anzahl unbegrenzt.
- Größere Größe einer einzelnen Datei, die übertragen werden kann. Die maximale Größe einer einzelnen Datei, die für das kostenlose Konto übertragen werden kann, beträgt 100 MB, für ein kostenpflichtiges Konto 1 TB.
- Mehr zugewiesene Geräte, um die Dateiübertragung zu erreichen. Für ein kostenloses Konto können Sie nur 3 Geräte zuweisen, für ein professionelles Konto 10 und für ein Unternehmenskonto 100.
Weg 2. Netzwerk auf privat ändern und Dateien von einem anderen Computer aus zugreifen
Der PC, der die Dateien enthält, auf die Sie zugreifen möchten, sollte das Netzwerk von öffentlich auf privat ändern, damit Sie den PC finden und dann auf die Dateien zugreifen können. Es ist wichtig zu beachten, dass nur einige Dateien auf diese Weise zugänglich sind.
Schritt 1. Drücken Sie Win + R und geben Sie dann Systemsteuerung ein, und klicken Sie auf OK.
Schritt 2. Suchen Sie Netzwerk und Internet > Netzwerk- und Freigabecenter > Erweiterte Freigabeeinstellungen.
Schritt 3. Unter der Option Privat aktivieren Sie Netzwerkerkennung einschalten und aktivieren dann Datei- und Druckerfreigabe aktivieren unter Datei- und Druckerfreigabe.
Schritt 4. Drücken Sie Win + E, um den Datei-Explorer zu öffnen. In der Navigationsleiste auf der linken Seite klicken Sie auf Netzwerk.
Schritt 5. Sie sehen die Geräte, die mit dem Netzwerk verbunden sind.
Schritt 6. Geben Sie die Netzwerkadresse für einen anderen Computer in die Adressleiste mit dem Format „\Computernamen“ ein. (Geben Sie „query user“ in CMD ein, um den Computernamen zu finden) Oder Sie können nach dem bestimmten suchen.
Schritt 7. Geben Sie den Benutzernamen und das Passwort eines anderen PCs ein und klicken Sie auf OK.
Schritt 8. Sie sehen den Ordner „Benutzer“ und haben Zugriff auf ausgewählte Dateien. Jetzt wissen Sie, wie Sie zwei Computer im selben (WLAN-) Netzwerk unter Windows 10 verbinden können.
Weg 3. Auf freigegebene Dateien von einem anderen Computer im selben Netzwerk zugreifen
Wie oben erwähnt, können wir auf diese Weise nur auf die „Benutzer“-Ordner zugreifen. Was ist, wenn sich die Dateien, auf die wir zugreifen möchten, nicht im Benutzerordner befinden? Keine Sorge, wir können die Ordner auf folgende Weise freigeben und dann auf bestimmte Dateien zugreifen. Folgen Sie mir jetzt, um zu erfahren, wie Sie freigegebene Ordner im Netzwerk unter Windows 10 öffnen können.
Schritt 1. Befolgen Sie die Schritte 1 bis 3 im Weg 1, um das Netzwerk auf privat zu ändern.
Schritt 2. Klicken Sie auf Win + R und wählen Sie dann Netzwerk und Internet, suchen Sie Ethernet, um Ihr Netzwerk zu finden, und doppelklicken Sie auf das Netzwerk, z. B. Netzwerk 2.
Schritt 3. Gehen Sie zurück zu „Einstellungen“, klicken Sie auf Ethernet und dann doppelklicken Sie auf das Netzwerk.
Schritt 4. Scrollen Sie nach unten und suchen Sie Ihre IP-Adresse, die später nützlich sein wird.
Schritt 5. Drücken Sie Win + E, um den Datei-Explorer zu öffnen, und klicken Sie dann mit der rechten Maustaste auf einen Ordner, den Sie freigeben möchten. Wählen Sie Eigenschaften.
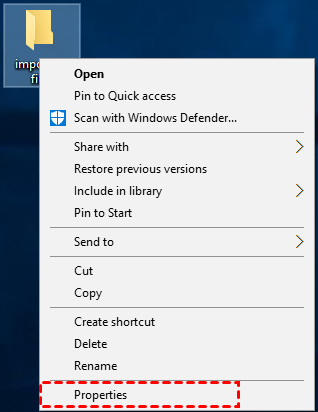
Schritt 6. Gehen Sie zum Tab „Freigabe“ und klicken Sie auf „Freigeben …“.
Schritt 7. Wählen Sie Jeder und klicken Sie dann auf „Freigeben“.
Schritt 8. Jetzt ist Ihr Ordner freigegeben. Klicken Sie auf „Fertig“.
Schritt 9. Klicken Sie auf Erweiterte Freigabe ...
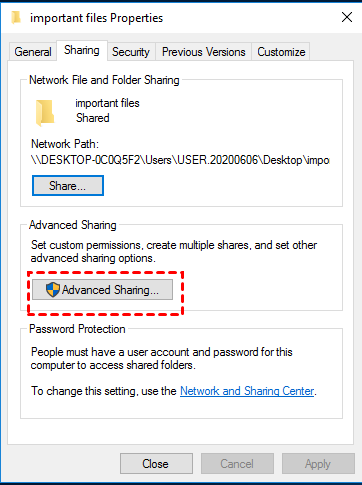
Schritt 10. Aktivieren Sie „Diesen Ordner freigeben“ und klicken Sie dann auf „Berechtigungen“.
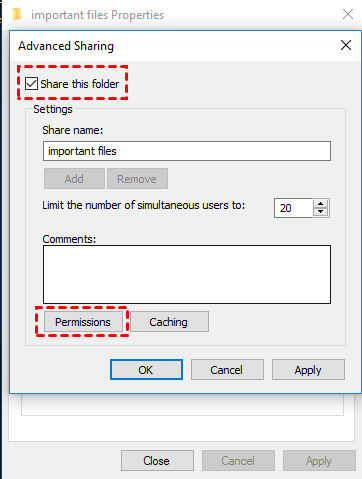
Schritt 11. Aktivieren Sie „Vollzugriff“ und „Ändern“ hinter Erlauben. Klicken Sie auf OK.
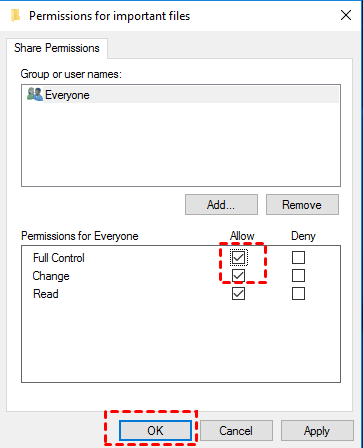
Schritt 12. Drücken Sie Win + R und geben Sie die Form „\ipv4-Adresse“ , z. B. „\192.168.163.128“, in das Feld auf Ihrem eigenen PC ein.
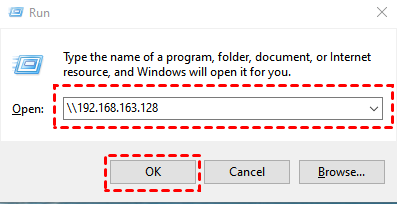
Schritt 13. Jetzt kann auf den freigegebenen Ordner zugegriffen werden.
Fazit
Wie kann man von einem anderen PC auf Ordner im Netzwerk zugreifen unter Windows 10? Die oben bereitgestellten 2 Wege können Ihnen sicherlich beim Zugriff auf Dateien helfen. Wenn Sie während des Vorgangs auf Probleme stoßen, versuchen Sie es einfach mit AnyViewer, um Ihnen beim einfachen Dateizugriff zu helfen.

