3 einfache Möglichkeiten zur Bildschirmfreigabe in Windows 10, 11
Wie führe ich eine Bildschirmfreigabe in Windows durch? In diesem Beitrag stellen wir Ihnen mehrere Möglichkeiten vor, diese Aufgabe zu erledigen. Sie können den Bildschirm in Windows mit professioneller Software oder den integrierten Tools freigeben. Lesen Sie weiter, um mehr zu erfahren!
Wie kann ich meinen Bildschirm unter Windows 10 teilen?
Hallo, wie der Titel schon sagt, möchte ich wissen, wie ich unter Windows 10 meinen Bildschirm teilen kann. Ich habe morgen eine Besprechung und muss meinen Bildschirm mit meinen Kollegen teilen. Hat jemand eine Idee? Danke.“
- Frage eines Benutzers
Wie kann ich bei Windows 10 den Bildschirm teilen? [2 Fälle]
Bei der Arbeit müssen Sie möglicherweise gelegentlich den Bildschirm einer anderen Person steuern oder Ihren Bildschirm mit anderen teilen. Möglicherweise müssen Sie beispielsweise eine Präsentation halten, einem Kunden bei einem Softwareproblem helfen, technischen Support erhalten usw.
In solchen Situationen ist ein Bildschirmfreigabe-Tool sehr nützlich. In diesem Teil werden wir besprechen, wie Sie den Bildschirm unter Windows 10/11 teilen können.
Fall 1. Bildschirmfreigabe in Windows mit professioneller Software
Um den Bildschirm unter Windows 10/11 zu teilen, empfehlen wir Ihnen zunächst die Verwendung eines professionellen Tools wie AnyViewer, das mehr Funktionen als die nativen Windows-Tools bietet.
AnyViewer unterstützt die Bildschirmfreigabe mit nur einem Klick sowie andere spezifische Anwendungsfälle wie den unbeaufsichtigten Fernzugriff und den Dateitransfer zwischen Geräten. Noch besser ist, dass die Software eine völlig uneingeschränkte kostenlose Version bietet. Wenn Sie also Ihren Bildschirm für Fernunterstützung oder -zugriff freigeben müssen, ist AnyViewer die beste Option.
Installieren Sie das Programm einfach auf beiden Geräten und folgen Sie den Anweisungen, um Ihren Bildschirm freizugeben.
Schritt 1. Klicken Sie auf dem Remote-Computer im linken Bereich auf Anmelden und dann auf Registrieren.
Schritt 2. Geben Sie die Informationen ein und klicken Sie auf Registrieren.
Schritt 3. Wenn Sie sich erfolgreich bei AnyViewer angemeldet haben, können Sie die Ihrem Konto zugewiesenen Geräte sehen.
Schritt 4. Melden Sie sich auf dem lokalen Computer mit demselben Konto an, gehen Sie zu Gerät, wählen Sie den Computer aus, dessen Bildschirm Sie anzeigen möchten, und klicken Sie auf Ein-Klick-Kontrolle.
Dann können Sie den Bildschirm des Remote-Computers sehen. Bitte beachten Sie, dass in der Ansicht des Bildschirms keine Fernsteuerungsoperationen erlaubt sind, aber andere Operationen weiterhin möglich sind, z. B. die Änderung der Bildschirmauflösung, der Dateitransfer usw.
Wenn Sie den Bildschirm fernsteuern und anzeigen möchten, kehren Sie zu Geräte zurück und klicken Sie auf Ein-Klick-Kontrolle.
Fall 2. In Windows 10 Bildschirmfreigabe mit nativen Tools [2 Optionen]
Wenn Sie keine zusätzlichen Tools herunterladen möchten, gibt es zwei Möglichkeiten, eine Bildschirmfreigabe in Windows 10/11 durchzuführen: die Verwendung von Remotehilfe oder die Aktivierung der Bildschirmspiegelung.
✍️Option 1: Remotehilfe
Mit der Remotehilfe können Sie einem anderen Gerät gestatten, Ihren Bildschirm anzuzeigen, mit oder ohne volle Kontrolle.
Schritt 1: Suchen Sie „Remotehilfe“ im Startmenü und öffnen Sie es.
Schritt 2: Klicken Sie auf dem lokalen Computer auf Eine andere Person unterstützen.
Schritt 3: Geben Sie Ihr Microsoft-Konto ein und klicken Sie auf Weiter. Geben Sie das Passwort ein und klicken Sie auf Anmelden.
Schritt 4. Sie erhalten dann einen Sicherheitscode, der 10 Minuten lang gültig ist. Senden Sie diesen an die entfernte Seite, die den Bildschirm freigeben möchte.
Schritt 5: Geben Sie auf dem Remote-Computer den Sicherheitscode unter Code vom Assistenten ein und klicken Sie auf Bildschirm freigeben.
Schritt 6: Wählen Sie eine Freigabeoption entsprechend Ihrer Situation aus und klicken Sie dann auf Vollzugriff > Weiter.
✍️Option 2: Bildschirmspiegelung
Die Bildschirmspiegelung ermöglicht es Ihnen, Ihren Bildschirm auf einem nahegelegenen Gerät zu projizieren oder den Bildschirm eines nahegelegenen Geräts auf Ihrem Gerät anzuzeigen. Dies funktioniert auf Geräten, die mit Miracast kompatibel sind.
► Überprüfen Sie, ob Ihr Gerät Miracast-kompatibel ist
Drücken Sie Win + P, wenn Sie die Option „Mit drahtloser Anzeige verbinden“ sehen, ist Ihr Computer Miracast-kompatibel und Sie können eine Bildschirmspiegelung zwischen Geräten durchführen.
Schritt 1. Öffnen Sie auf dem Remote-Computer das Aktionscenter in der rechten unteren Ecke.
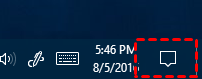
Schritt 2: Klicken Sie auf Verbinden, um die nahegelegenen Geräte anzuzeigen.
Schritt 3. Klicken Sie auf das gewünschte Gerät.
Schritt 4. Aktivieren Sie das Kontrollkästchen, wenn Sie dem lokalen Gerät erlauben möchten, Ihren Bildschirm zu steuern.
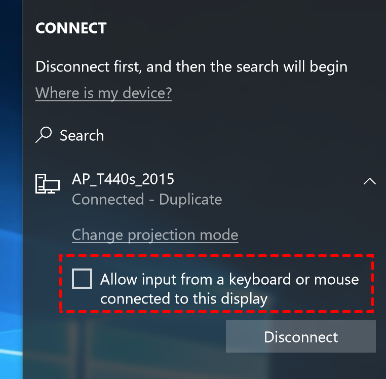
Abschließende Worte
Dieser Beitrag stellt vor, wie Sie die Bildschirmfreigabe in Windows 10/11 durchführen können. Sie können Drittanbieter-Software oder die integrierten Windows-Tools verwenden, um diese Aufgabe zu erledigen. Leider haben die nativen Bildschirmfreigabe-Tools von Windows einige Einschränkungen. Sie können beispielsweise nicht chatten, Dateien übertragen usw. Daher empfehlen wir Ihnen die Verwendung von AnyViewer mit mehr Funktionen.

