Alles, was Sie über Remotehilfe wissen wollen [2023]
Dieser Beitrag zeigt detailliert, wie man mit Remotehilfe in Windows 10 Remote-Hilfe anbieten oder erhalten kann und stellt einen weiteren Remote-Desktop vor, falls Remotehilfe nicht funktioniert.
Was macht Remotehilfe?
Remotehilfe, von Microsoft entwickelt, ist eine integrierte Funktion von Windows, die es einem Microsoft-Benutzer ermöglicht, einen entfernten Computer über das Internet zu steuern oder anzuzeigen. Auf diese Weise kann ein Benutzer Anweisungen an eine andere Person geben oder Probleme direkt auf dem Zielgerät von einem entfernten Ort aus beheben.
Remotehilfe installieren und herunterladen unter Windows 11/10
Standardmäßig müssen Sie Remotehilfe unter Windows 11/10 nicht herunterladen und installieren, da es eine integrierte App von Windows ist. Wenn Sie es auf Ihrem Windows 11/10-PC nicht finden können, können Sie den folgenden Schritten folgen, um Remotehilfe auf Windows 11/10 zu erhalten.
Methode 1: Remotehilfe aus dem Microsoft Store installieren
Schritt 1. Öffnen Sie den Microsoft Store, suchen Sie nach Remotehilfe in der App und klicken Sie auf die Schaltfläche Erhalten.
Schritt 2. Klicken Sie auf Ja, um Windows zu erlauben, Remotehilfe herunterzuladen und zu installieren.
Methode 2: Remotehilfe aus Apps & Features installieren
Schritt 1. Klicken Sie auf Start und gehen Sie zu Einstellungen > Apps > Optionale Features.
Schritt 2. Klicken Sie auf „Feature hinzufügen“ und suchen Sie nach „Microsoft Remotehilfe“.
Schritt 3. Klicken Sie auf die Schaltfläche „Installieren“ und Windows wird es schnell installieren.
Wie startet man Remotehilfe unter Windows 11/10?
Nachdem Sie Remotehilfe auf Ihrem Windows 11/10 heruntergeladen und installiert haben, sehen Sie, wie Sie es verwenden können, um PC-Probleme remote zu beheben.
Hinweis: Stellen Sie zunächst sicher, dass beide Computer Windows 10 Version 1607 oder neuer ausführen. [Um die Edition des laufenden Betriebssystems des Computers zu überprüfen, drücken Sie Windows + R, geben Sie winver ein und klicken Sie auf OK.
Schritt 1. Geben Sie im PC, der Support anbietet,Remotehilfe in das Suchfeld ein und starten Sie es.
Schritt 2. Klicken Sie auf Unterstützen einer anderen Person unter Unterstützung gewähren.
Schritt 3. Melden Sie sich jetzt bei Ihrem Microsoft-Konto an.
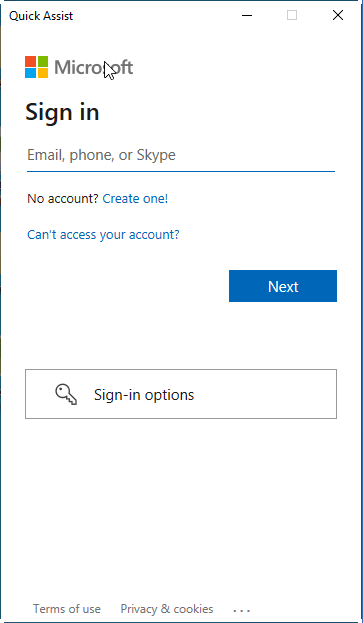
Schritt 4. Nach erfolgreichem Login sehen Sie Ihren Sicherheitscode. Bitte senden Sie ihn an den PC, der Hilfe benötigt.
Schritt 5. Auf dem zu unterstützenden Computer führen Sie Remotehilfe aus, geben Sie den Sicherheitscode des Assistenten unter „Code vom Assistent“ ein und klicken Sie auf „Bildschirm freigeben“.
Schritt 6. Auf der Helferseite erscheinen zwei Optionen: „Vollzugriff“ und „Bildschirm anzeigen“. Wählen Sie „Vollzugriff“, um Fernunterstützung anzubieten, und klicken Sie auf „Weiter“.
Schritt 7. Der Empfänger erhält eine Nachricht, dass jemand die Dateien sehen und den Computer steuern kann. Stellen Sie sicher, dass es sich um eine vertrauenswürdige Person handelt, und klicken Sie auf „Zulassen“.
Schließlich kann der Assistent erfolgreich eine Verbindung zum Computer des Empfängers herstellen und die Probleme des PCs aus der Ferne beheben.
Remotehilfe funktioniert nicht: Was tun?
Nun haben Sie sicherlich gelernt, wie Sie Remotehilfe verwenden, um PC-Probleme remote in Windows 11/10 zu lösen. Einige Benutzer berichten jedoch, dass Remotehilfe nicht funktioniert, z. B. wenn es beim Laden stecken bleibt. In diesem Fall können Sie versuchen, das Problem mit verschiedenen Methoden zu beheben oder direkt auf eine Remote-Desktop-Software eines Drittanbieters wie AnyViewer umzusteigen. Erfahren Sie, warum wir uns dafür entschieden haben.
✦ Unterstützung für unbeaufsichtigten Zugriff: Die Person, die Ihre Hilfe benötigt, sitzt möglicherweise nicht immer vor dem PC, um Unterstützung anzufordern. Daher ist es wichtig, die Möglichkeit zu haben, auf einen unbeaufsichtigten Computer zuzugreifen.
✦ Schnelle Installation und Start: Sie können die Installation von AnyViewer schnell abschließen und es innerhalb weniger Sekunden starten, um Probleme beim Starten zu vermeiden.
✦ Hochwertige Verschlüsselung: Es verwendet die Verschlüsselung mit elliptischer Kurvenkryptografie, die sogar stärker ist als der AES-Algorithmus
✦ Volle Kompatibilität: AnyViewer kann auf Windows 11, 10, 8, 7 (alle Editionen) und Windows Server 2022/2019/2016/2012 R2 (alle Editionen) installiert werden.
Laden Sie die gesamte Fernzugriffssoftware kostenlos herunter und sehen Sie, wie sie funktioniert.
Option 1: Eine Fernsteuerungsanfrage senden
Diese Methode ist geeignet, wenn jemand auf der anderen Seite Ihre Anfrage annimmt.
Schritt 1. Starten Sie auf dem Computer, der Unterstützung benötigt, AnyViewer, gehen Sie zu Verbinden und suchen Sie die Geräte-ID des Computers.
Schritt 2. Auf dem Computer, von dem aus Sie Hilfe anbieten, erstellen Sie ein AnyViewer-Konto und melden Sie sich an.
Schritt 3. Gehen Sie zu Verbinden, geben Sie die Geräte-ID des Ziel-PCs ein, wählen Sie Fernsteuerung und klicken Sie auf Verbinden.
Schritt 4. Klicken Sie dann auf Anfrage an Partner senden und anschließend auf OK.
Schritt 4. Die Person, die Hilfe benötigt, erhält eine Nachricht: XXX Anfrage zur Steuerung Ihres Geräts. Sobald Zulassen angeklickt wird, kann der PC vollständig vom Helfer gesteuert werden.
Option 2: Zugriff über Sicherheitscode
Wenn der Remote-Computer unbeaufsichtigt ist, können Sie über einen Sicherheitscode darauf zugreifen.
Schritt 1. Führen Sie das gleiche wie Schritt 1 in Option 1 durch.
Schritt 2. Gehen Sie zu Einstellungen, aktivieren Sie Meinen Sicherheitscode einstellen, geben Sie einen Sicherheitscode ein und klicken Sie auf Speichern.
Schritt 3. Melden Sie sich auf dem PC, von dem aus Hilfe angeboten wird, bei einem AnyViewer-Konto an.
Schritt 4. Gehen Sie zu Verbinden, geben Sie die Geräte-ID des Ziel-PCs ein, wählen Sie Fernsteuerung und klicken Sie auf Verbinden.
Schritt 5. Wählen Sie Geben Sie den Sicherheitscode ein und geben Sie den Code des entfernten PCs ein, um ihn zu steuern. Klicken Sie dann auf OK.
✍ Hinweis: Um Ihren eigenen unbeaufsichtigten PC regelmäßig zu steuern, wird empfohlen, sich auf beiden Geräten mit demselben Konto anzumelden, und dann können Sie den unbeaufsichtigten Remote-Zugriff mit einem Klick starten.
Fragen & Antworten: weitere Details zu Remotehilfe
▶ 1. Ist Remotehilfe kostenlos?
Remotehilfe ist ein kostenloses Tool, das in Windows 10 Version 1607 und später angeboten wird.
▶ 2. Ist Remotehilfe dasselbe wie Remoteunterstützung?
Remotehilfe unterscheidet sich von Remoteunterstützung. Es handelt sich um ein Cloud-basiertes Tool, während RA auf RDP basiert.
▶ 3. Unterstützt Remotehilfe unbeaufsichtigten Zugriff?
Remotehilfe bietet keine Möglichkeit für unbeaufsichtigten Zugriff.
▶ 4. Funktioniert Remotehilfe über das Internet?
Microsoft Remotehilfe unterstützt die Verbindung von zwei Computern über das Internet.
▶ 5. Kann man Remotehilfe ohne ein Microsoft-Konto verwenden?
Der Assistent muss über ein Microsoft-Konto verfügen und sich damit anmelden, während der Benutzer, der Hilfe benötigt, dies nicht tun muss.
▶ 6. Kann ich Remotehilfe unter Windows 7 verwenden?
Entschuldigung, Remotehilfe ist in Windows 7 nicht verfügbar.

