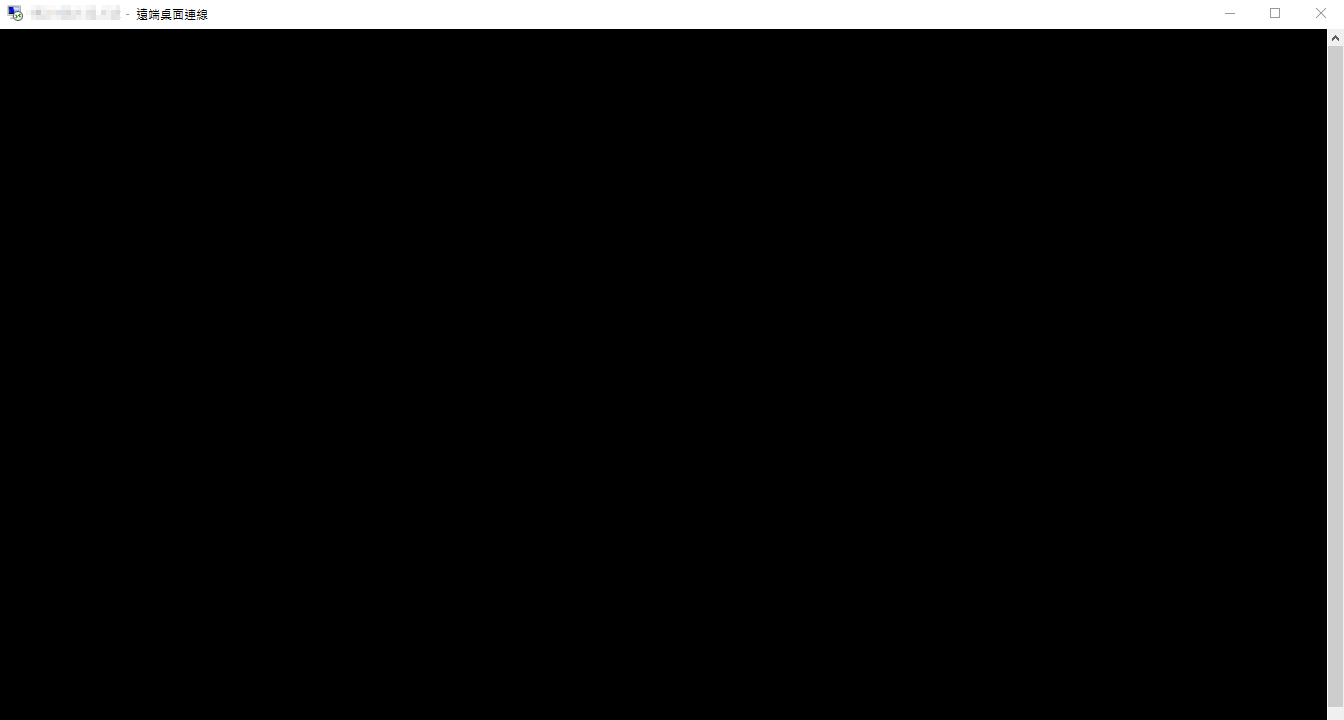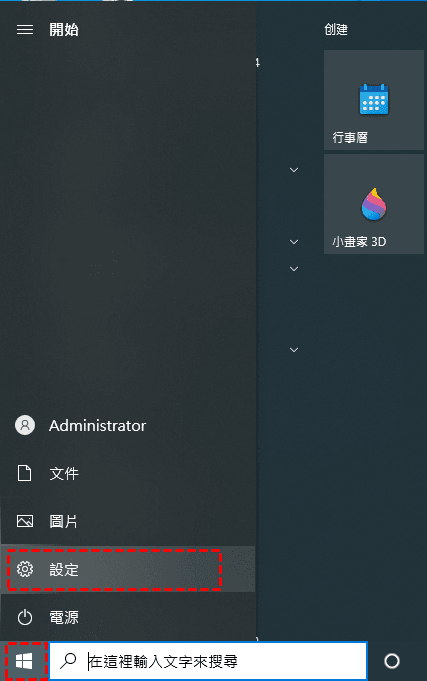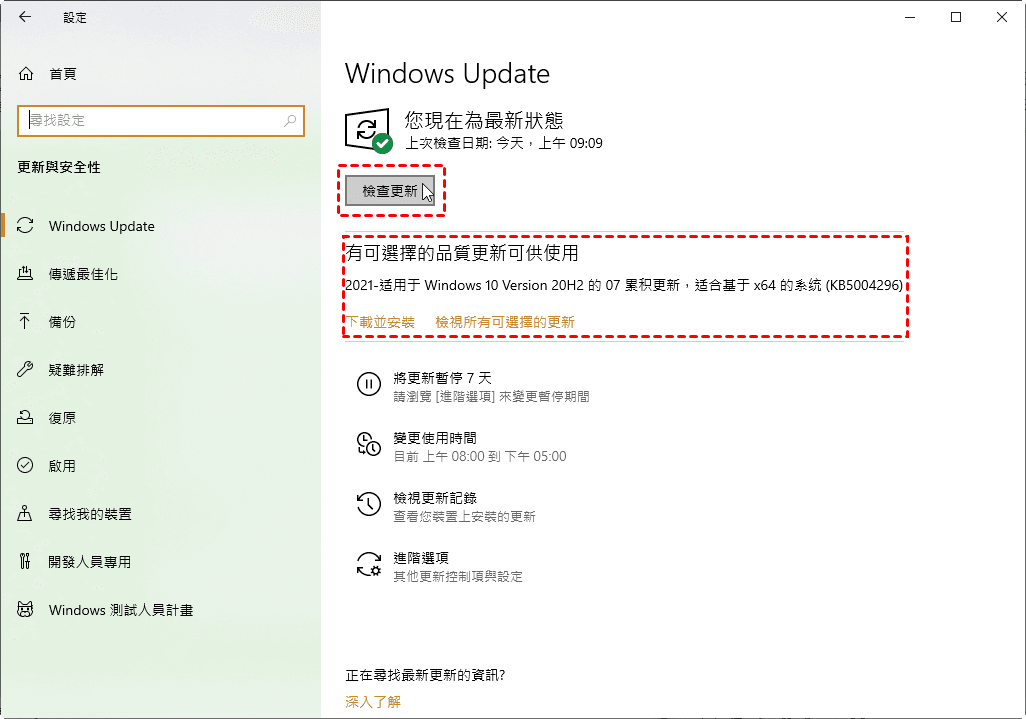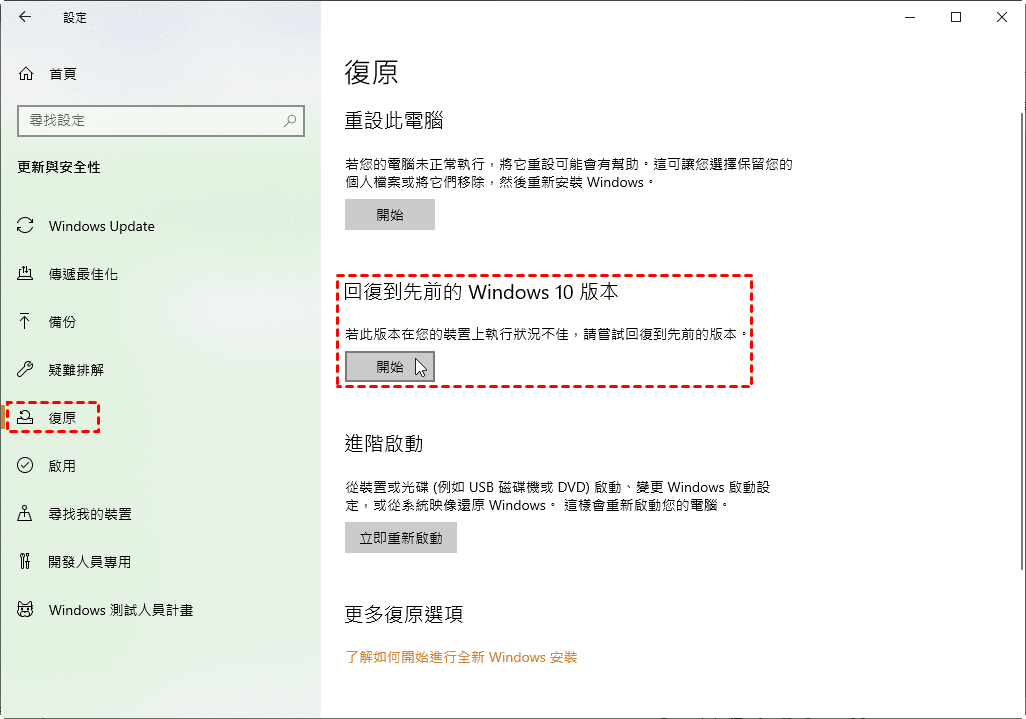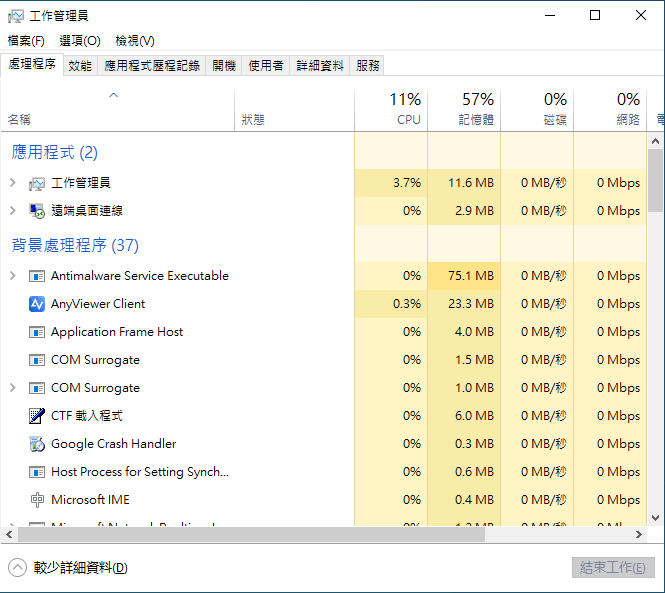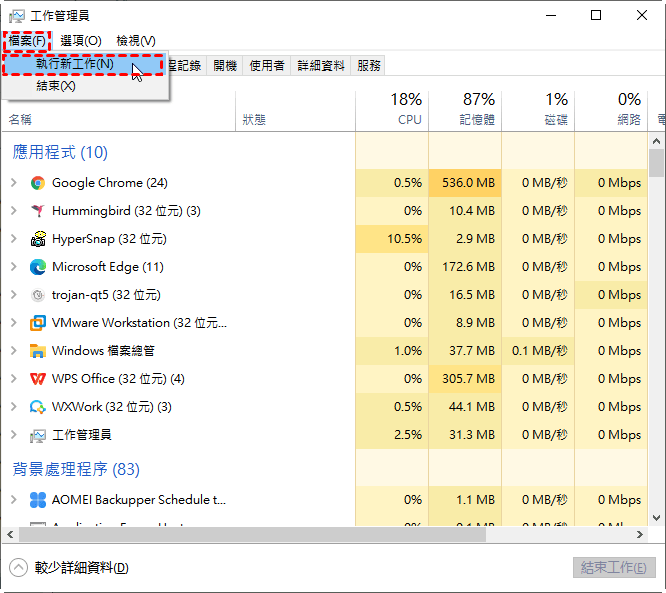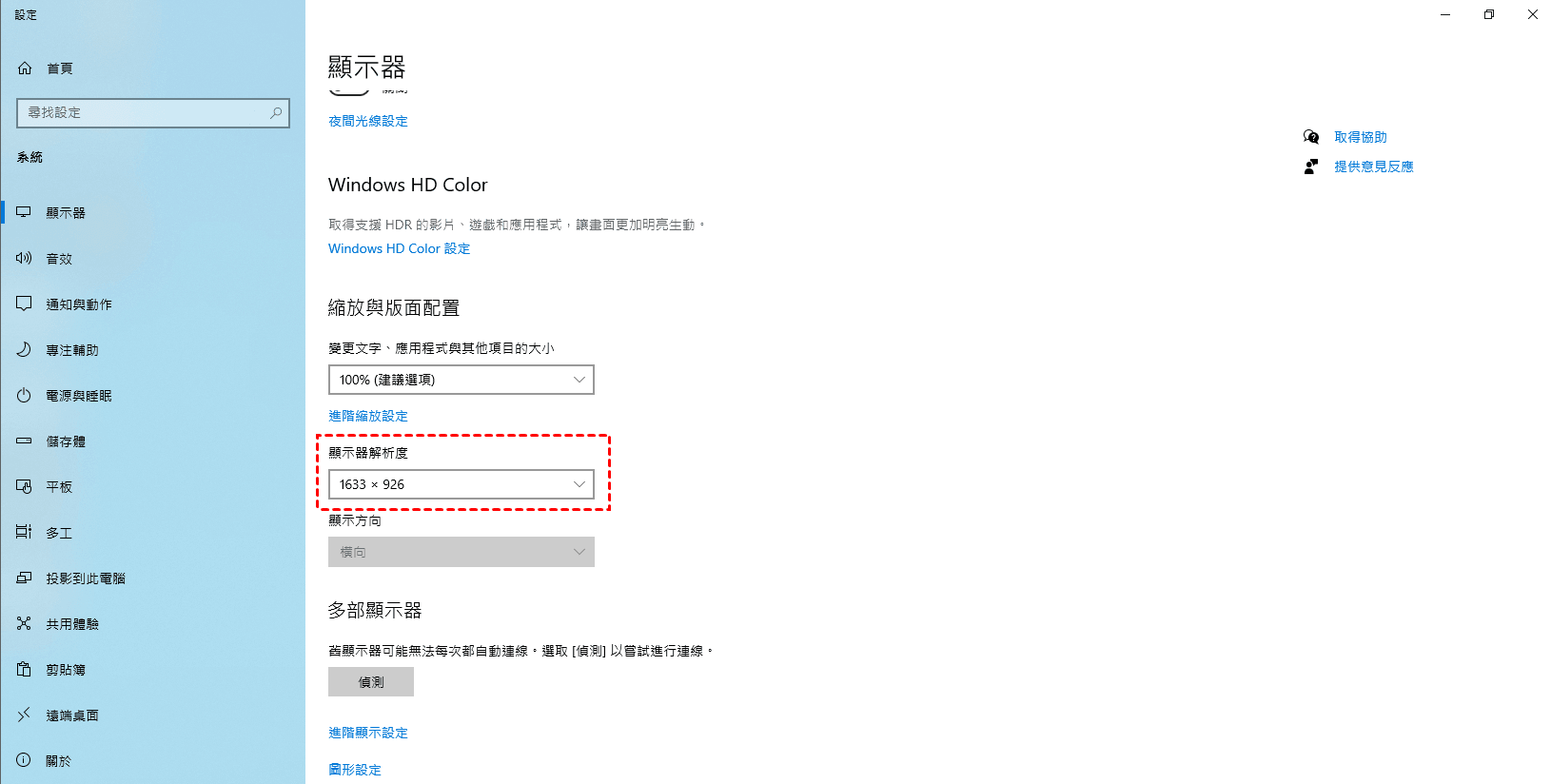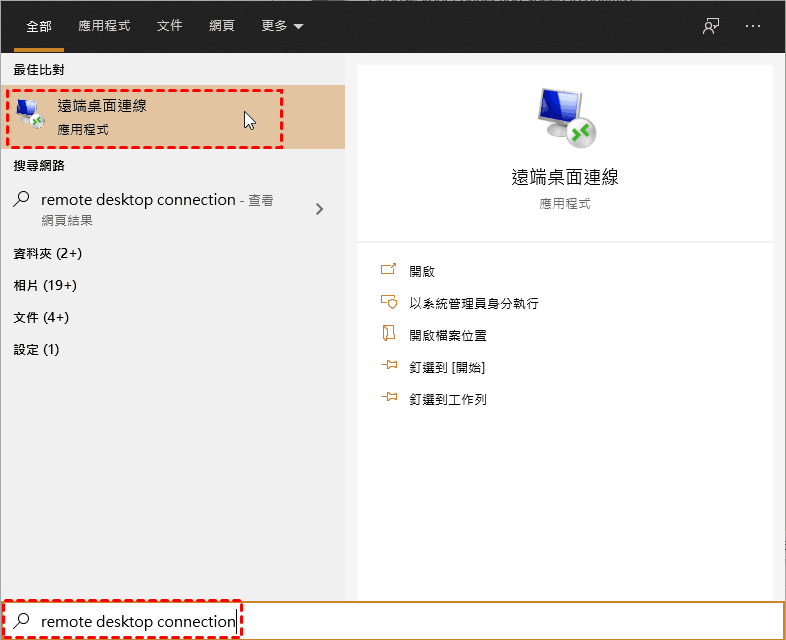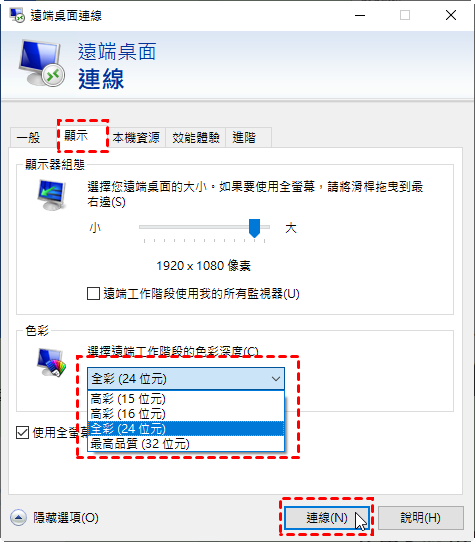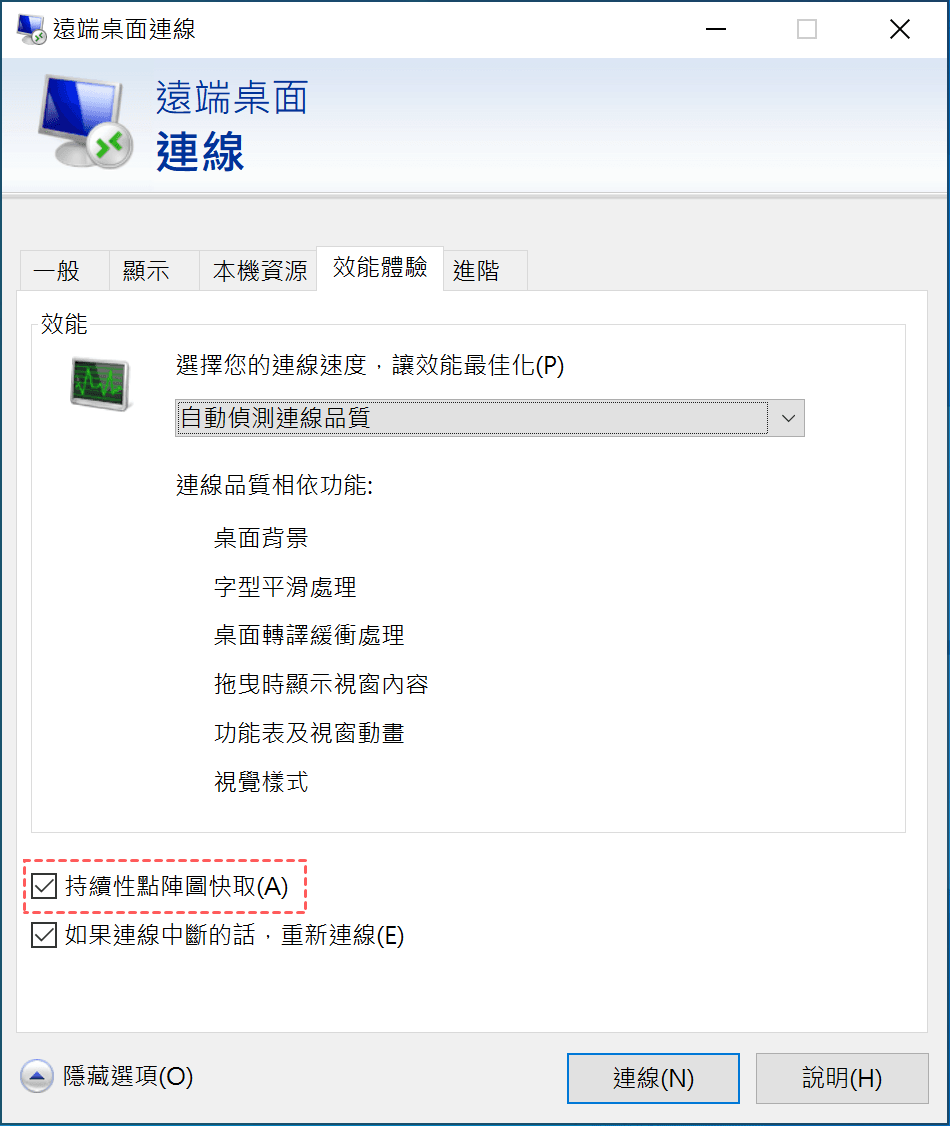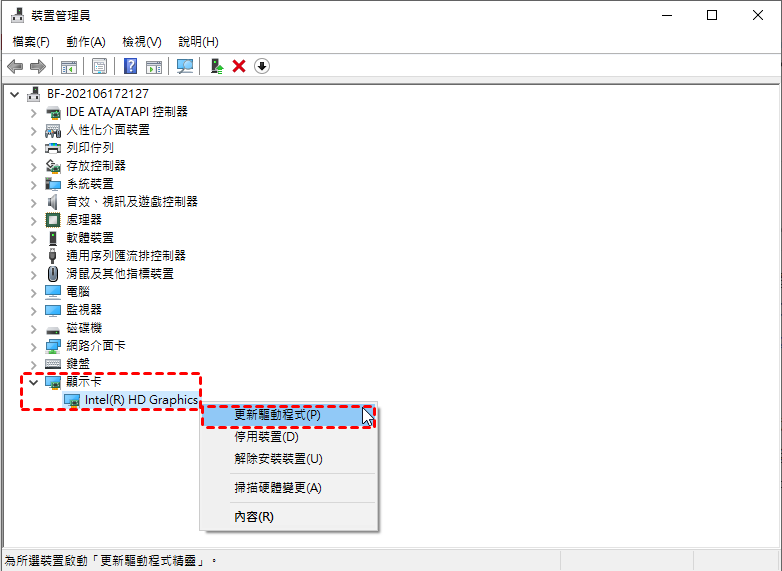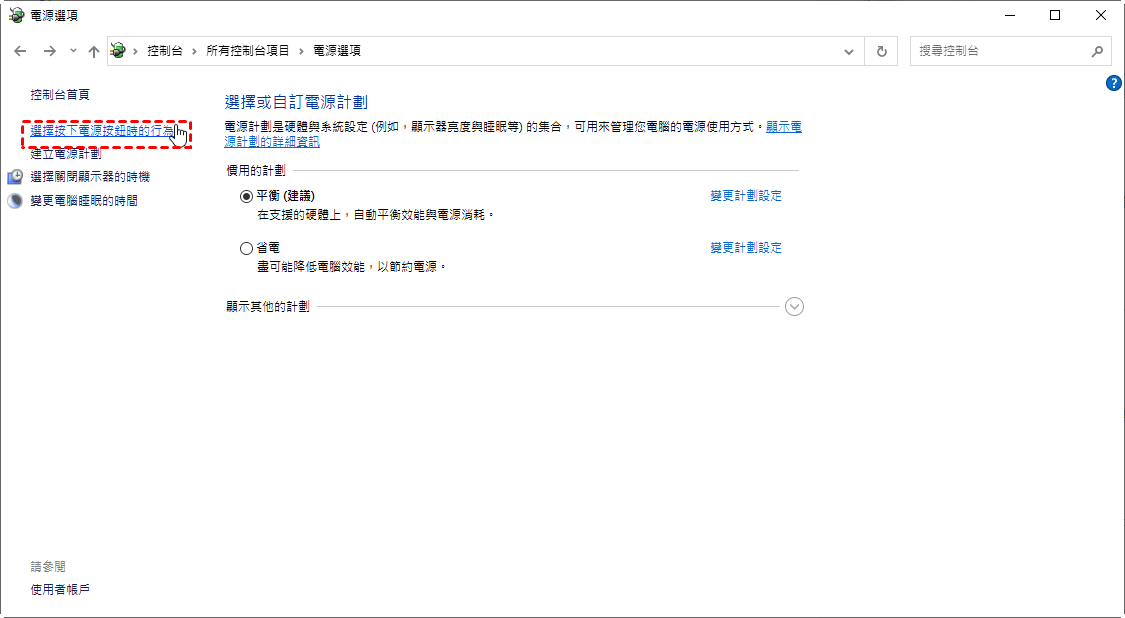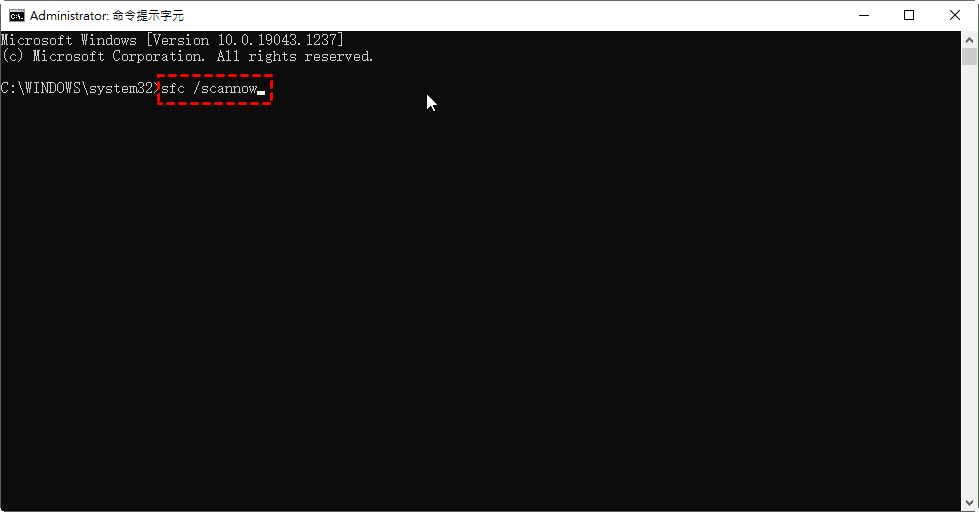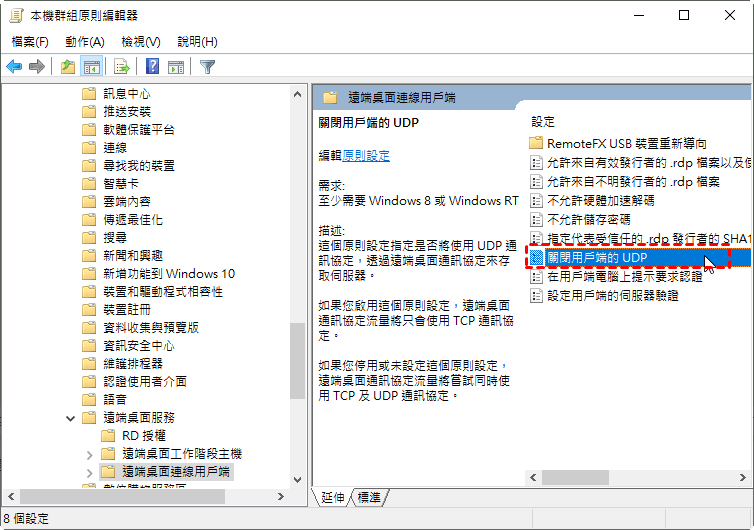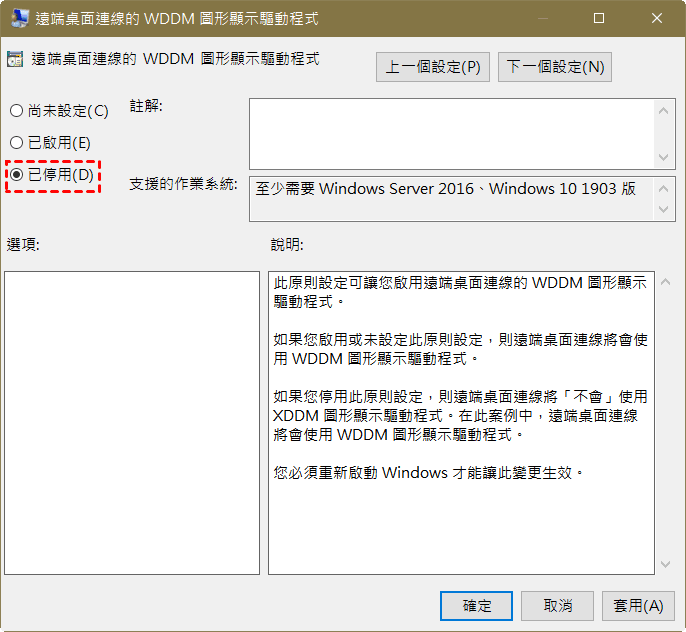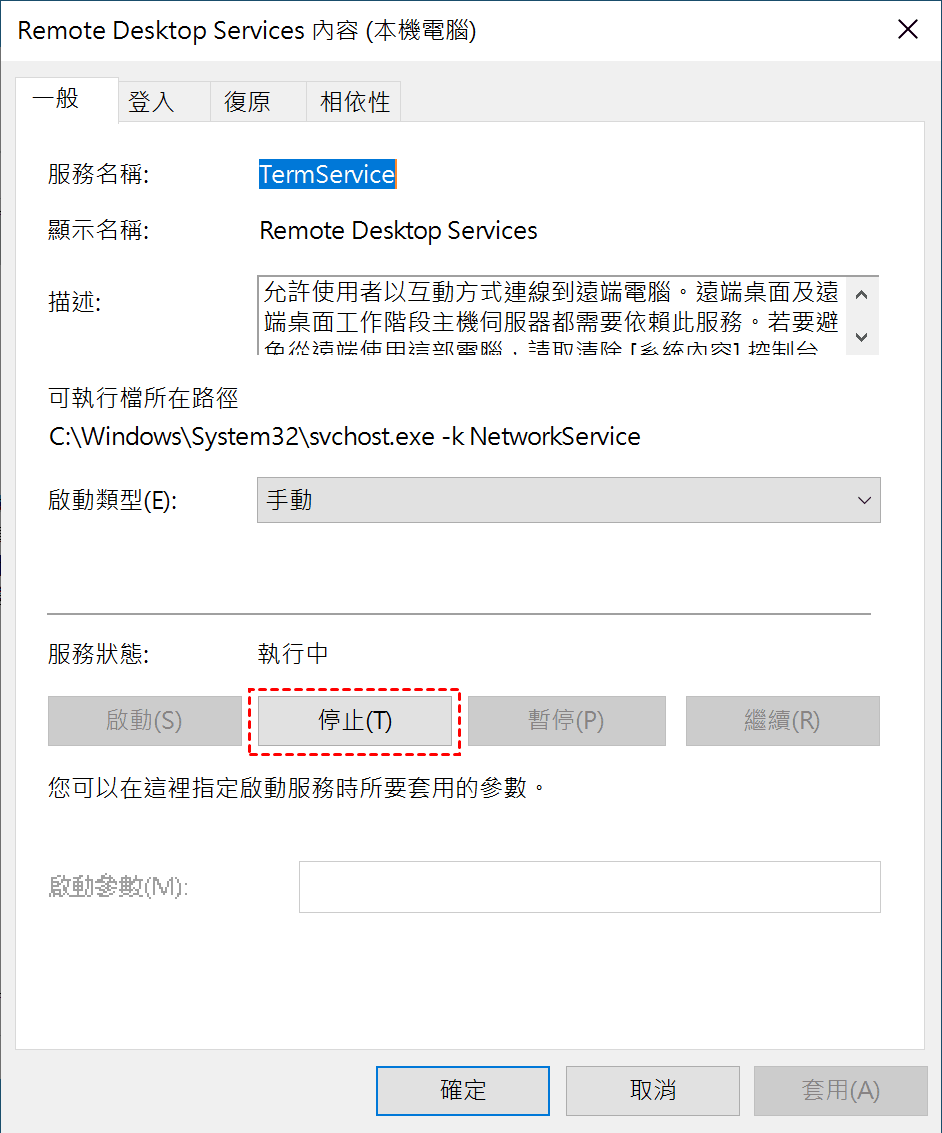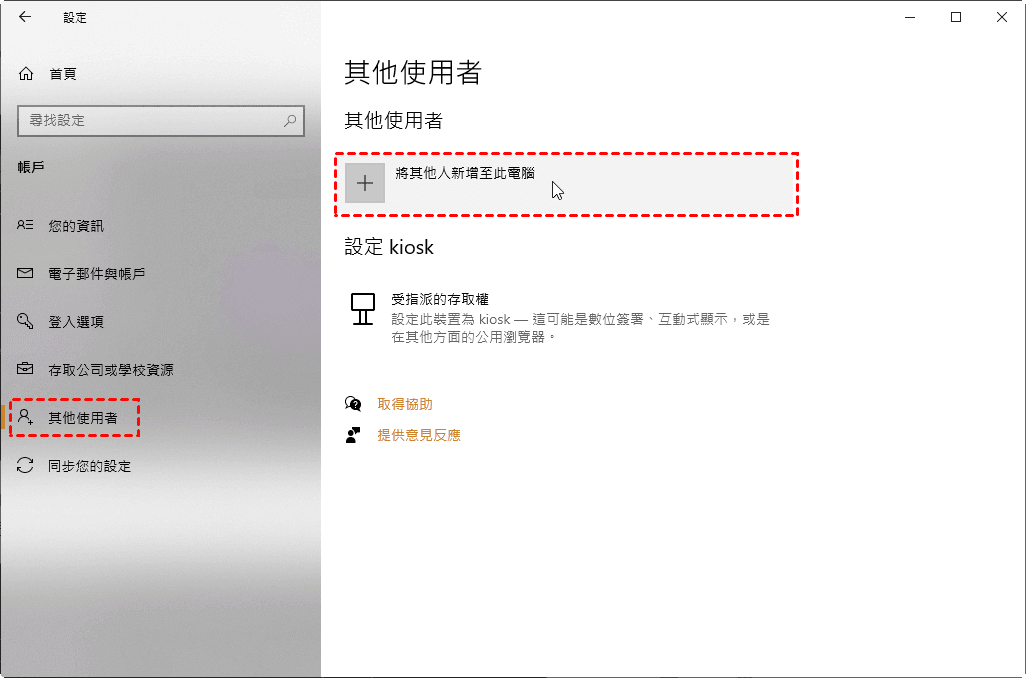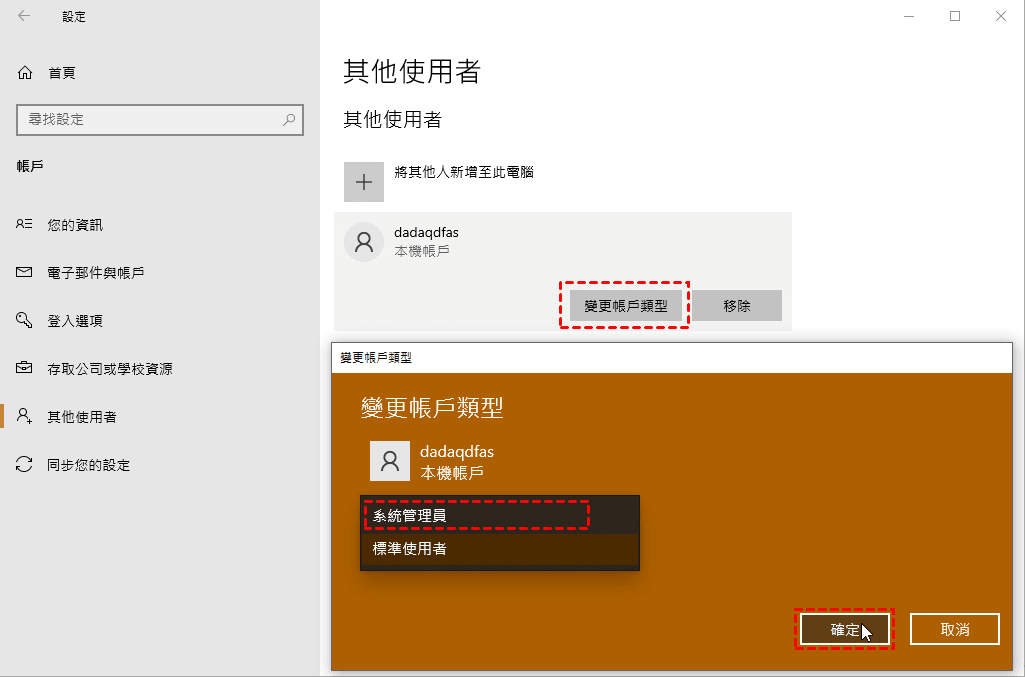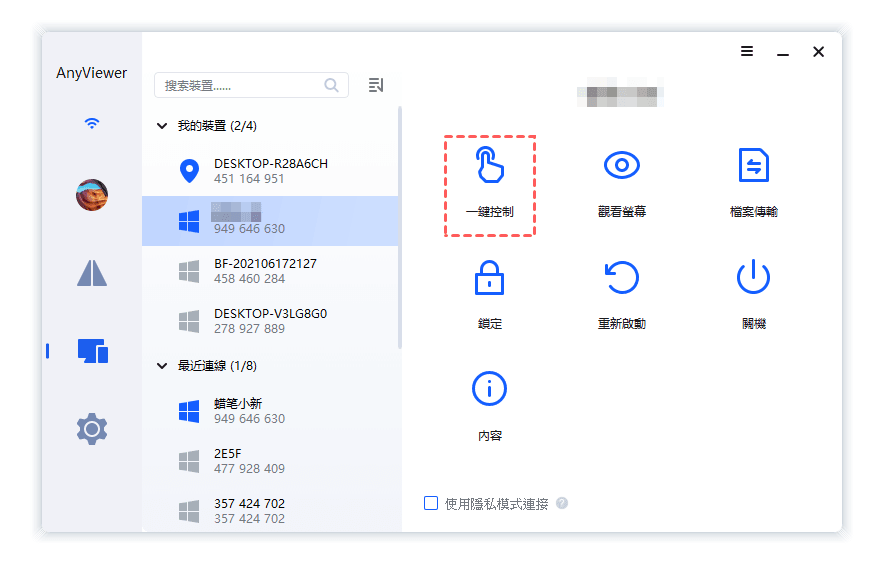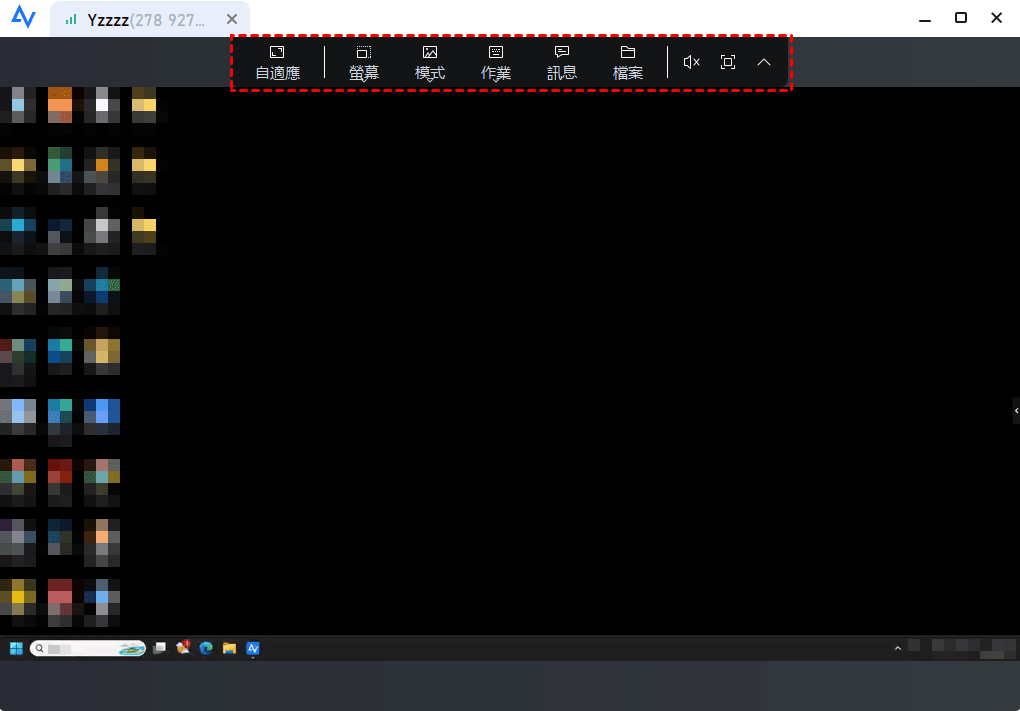問題:連綫時Windows 10遠端桌面出現黑畫面
“我使用的是Win10 1809計算機。之前每次我從這臺計算機連綫到公司其他Win10計算機時,一切運行良好。最近,我將計算機作業系統升級了。當我再次使用遠端桌面連綫時,發現出現了黑畫面。怎樣能夠修復這個問題?”
發生遠端桌面黑屏的原因
瞭解Win遠端桌面黑屏的原因有助於我們更好更快的解決這個問題,從而成功存取遠端電腦。通常情況下,黑畫面是由於以下事件導致的:
▪ Windows 更新:Windows 更新比如Windows 10 1903 May 的更新可能帶來遠端桌面黑畫面的問題。
▪ 遠端桌面設置:錯誤的遠端桌面設置可能會對遠端連綫造成不良的影響。
▪ GPU驅動程式:如果GPU驅動程式版本落後,可能會導致遠端連綫錯誤。
▪ Windows 設置: 在某些情況下,默認的Windows設置可能是連綫時出現黑屏的根源。
修復:Windows遠端桌面黑畫面
針對不同的原因,可以采取不同的辦法,以高效解決黑屏問題。或者您可以直接使用安全可靠的第三方遠端桌面軟體來規避這個問題。
辦法1: 更新或回滾Windows作業系統
如果遠端桌面電腦黑畫面剛好出現在Windows 作業系統版本更新之後,可以更新到最新的版本或回滾到之前的版本看是否有助於解決問題。
步驟 1. 點選“開始”> “設定”。
步驟2. 在“Windows設定”界面,點選“更新與安全性”。
3.在Windows update 界面中,點選“檢查更新“,檢查是否有新版本可用。如果有,請下載並安裝該更新。
PS.: 以防萬一,請先備份您的重要數據。
Step 4. 如果你的電腦系統已經是最新版本,點選“復原“,點擊”開始“可以回復到先前的Windows版本。請謹慎選擇。
辦法2. 啓用遠端桌面中的工作管理員
根據部分用戶的反饋,啓用工作管理員並重啓explorer.exe程式有助於解決黑屏問題。
步驟1. 在建立遠端連綫之後,同時按住Ctrl + Shift + End 以打開遠端桌面的工作管理員窗口。
PS.: 如果工作管理員窗口出現,但仍然是黑屏狀態,繼續操作下面的步驟。
步驟 2. 找到“explorer.exe“程式,點選”結束工作“以結束該程式。
步驟 3. 點選“檔案“ > “執行新工作”。
步驟4. 鍵入“explorer.exe“並點選”確定“。
辦法3. 更改解析度
设置顯示器解析度时,如果超过推荐解析度可能会导致連綫黑屏的问题,因此你可以嘗試系統推薦的解析度或者降低解析度以解決黑畫面問題。
步驟 1. 在本地電腦上,右鍵點選桌面上的任意位置,然後點選“顯示設定”。
步驟 2. 找到顯示器解析度, 然後選擇系統推薦的解析度或者降低解析度。
更改解析度後,再次嘗試遠端連綫,查看黑屏問題是否已解決。
方法4. 改變遠端工作階段的色彩深度
在部分用户的反馈中,更改色彩深度有助于解决Windows 遠端桌面黑屏的問題。
步驟 1. 在搜索框中鍵入“rdp”,然後點選“遠端桌面連綫”。
步驟 2. 點選“顯示”, 在色彩一欄選擇“全彩(24位元)”,然後再點擊連綫,建立遠端桌面連綫。
辦法5. 禁用持續性點陣圖快取
計算機創建圖像和其他資源后會生成緩存文件,然後再將這些文件本地存儲在遠端桌面客戶端的過程稱之爲持續性點陣圖快取。 開啓持續性點陣圖快取會消耗資源並降低電腦運行速度,甚至引起遠端桌面黑屏。因此禁用持續性點陣圖快取可能會解決黑屏問題。
步驟1. 打開遠端桌面連綫。
步驟2. 切換到“效能體驗”並取消勾選“持續性點陣圖快取”。 然後點選“連綫“建立遠端連綫。
方法 6. 更新顯卡驅動程式
根據微軟官方给出的建议,您可以更新顯卡驅動程式來解決遠端桌面黑畫面問題。
步驟 1. 按住“Windows” + “R”,鍵入“devmgmt.msc”並按住Enter鍵以打開“裝置管理員”。
步驟2. 在“裝置管理員”主界面,點選“顯示卡”,右擊电脑顯卡,选择“更新驱动程式”。
步驟 3. 在更新窗口中,點選“自動搜索驅動程式“,然後等待更新。
注意:如果您使用的是 NVIDIA 顯卡,它會自動創建一個覆蓋層,允許用戶在玩遊戲時捕獲屏幕。它也被稱為 ShadowPlay。在某些情況下,它會干擾 Windows 遠端桌面連綫。 禁用Shadowplay, 您可以下載一個名為 NVIDIA GeForce Experience 的應用程式,打開設置中的常規選項卡,然後禁用共享選項。
辦法7. 禁用快速啟動
開蘇啓動允許您在筆電或臺式電腦處於休眠狀態時將其快速喚醒。 您可以禁用此功能來嘗試解決遠端連綫黑屏問題。
步骤1. 按住“Windows+R”,鍵入“control“之後點選”確定“。
步骤2. 主界面右上角的檢視方式切换为“大圖示”,找到并点選“电源选项”。
步骤3.在“电源选项”主界面左侧边栏,找到并點選“选择按下电源按钮时的行为”。
步骤4. 點選“變更目前無法使用的設定“ 並取消勾選”開啓快速啓動(建議選項)“。 然後點選”儲存變更“。
方法 8. 運行 SFC
系統檔案檢查程式能夠幫助您掃描並修復損壞的系統檔案。因此,問題出現時,可以使用該程式。
步驟1. 在搜索框輸入“command prompt“,右擊”命令提示字元“並選擇 ”以系統管理員身分執行“。
步驟2. 鍵入 “sfc /scannow“,並按住Enter鍵執行命令。之後重啓電腦。
方法 9. 關閉用戶端 UDP 並停用 WDDM 驅動程式
部分用户反馈在遠端电脑上關閉用戶端UDP,在本地电脑上禁用WDDM驅動程式有助于解决Windows 遠端桌面黑屏的问题。
▶ 關閉UDP
步骤1. 在遠端電腦上,按住“Windows“ + “R”, 鍵入“gpedit.msc”並按下“Enter”以打開“本機群組原則編輯器”。
步驟 2. 按照以下順序一次點選進入:電腦設定 > 系統管理範本 > Windows 元件> 遠端桌面服務 > 遠端桌面連綫用戶端。
步驟3. 右擊“關閉用戶端的UDP”,選擇“已啓用”並點選“確定”。
▶ 禁用 WDDM 驅動程式
步驟1. 在本地電腦中使用同樣的方式打開“本機群組原則編輯器”。 並依次進入:
電腦設定 > 系統管理範本 > Windows 元件> 遠端桌面服務 > 遠端桌面工作階段主機 > 遠端工作階段環境
步驟2. 右擊“遠端桌面連綫的WDDM圖形顯示驅動程式”,選擇“已停用”並點選“確定”。
在关闭UDP和禁用WDDM图形顯示驅動程式之後,再次嘗試遠端連接,檢視黑屏問題是否已經解決。
方法10. 重啓遠端桌面服務
当发生Windows 10上远程桌面黑屏的情况时,可以通过重启遠端桌面服务来尝试解决。
步骤1.使用“Windows“+”R”组合键打开“執行”对话框,输入“services.msc”按下“Enter”键以打开“服務”。
步驟2. 找到“Remote Desktop Service”,雙擊該選項並點選“停止” > "確定"。最後按照類似操作啓動“Remote Desktop Services”。
方法 11. 使用新帳戶
您可以尝试新创建一个用户账户用于遠端桌面的连接。
步骤1. 在Windows 10/11中,使用“Windows“+”I”组合键以打开“Windows設定”,在窗口找到并點選“賬戶”。
步驟2. 點選“其他使用者” > “將其他人新增至此電腦”。
步骤3.在“本機使用者和群組(本機)”窗口,点击“使用者”,再点击“其他動作”,在展开的菜单中点击“新使用者”。
步骤4.在“新使用者”界面鍵入使用者名稱(全名和描述可以不鍵入),再输入密碼及確認密码,完成點選“建立”。
步骤5.返回“账户”界面,选择新创建的账户,并点击“變更账户類型“,切换为“系統管理員”,再點選“确定”。
切换为新建立的用戶后,再尝试使用新用戶遠端連綫,看看遠端電腦桌面黑屏的问题是否已解决。
【推薦】安全可靠的RDP代替品:AnyViewer
儘管通過努力遠端桌面黑畫面的問題可以被解決,但過程可能比較麻煩。 甚至在經歷諸多嘗試之後,遠端電腦的桌面依然處於黑屏的狀態。因此,在遇到諸如遠端連綫黑屏,認證無效等RDP連綫錯誤時,最有效且快捷的措施就是使用第三方遠端存取軟體來連綫遠端電腦。
此處向您推薦AnyViewer。該軟件操作便捷,使用ECC加密算法保護遠端工作的數據安全,支持Windows 11、10、8、7 和 Windows伺服器 2022、2019、2016、2012 (R2)各種版本,支持一鍵存取無人值守電腦,非常適合遠端辦公。立刻下載此軟體,享受隨時隨地遠端存取無人值守電腦的便捷。
步驟1. 在需要建立遠端連綫的電腦上安裝並運行AnyViewer。 並確保電腦的網路狀態良好。
步驟2. 注冊AnyViewer賬戶,並且在兩臺電腦上登入該賬戶。 在登錄之後,該電腦會自動綁定到賬戶。
步驟3. 在本地電腦上,點選“設備”,找到并選擇需要控制的遠端電腦。此時,您可以點選“一鍵控制”一鍵控制無人值守的遠端電腦。
馬上您就能看到遠端電腦的桌面,對遠端電腦進行操作。AnyViewer的控制工具欄允許您調節熒幕分辨率,與對方訊息或者檔案傳輸等等操作。
小貼士
▶ AnyViewer 也提供付費方案,將您的賬號升級至Professional 或Enterprise, 您將能夠綁定更多設備到同一個賬號,管理更多設備,體驗隱私訪問模式并且享受更快的傳輸速度和更好的畫質。
▶ 如果您想要隨時隨地控制您的電腦,你可以使用下載AnyViewer移動端版本從手機上控制電腦。